Javítás: A Lenovo PC nem észleli a második monitort
Vegyes Cikkek / / June 19, 2022
Egy második monitor jól jöhet, ha többfeladatos munkát szeretne végezni Lenovo számítógép. De néha a két monitor beállítás különböző szoftveres vagy hardveres okok miatt nem észlelhető. Általában a második monitor egy plug-n-play folyamat, de néha a Windows nem érzékeli. Ma többet fogunk megvitatni erről a problémáról, és lehetséges megoldásokat kínálunk a Lenovo PC nem észleli a második monitor problémájára.
A Lenovo saját hardvertámogatási rendszerrel rendelkezik, amely segít a számítógépének külső monitorokhoz és kijelzőkhöz való csatlakoztatásában. Ez nagyon hasznos lehet, ha gyorsan szeretne hozzáadni egy másik monitort a termelékenység növelése érdekében. Ha azonban nem működik, rendkívül nehéz lesz a probléma elhárítása.

Az oldal tartalma
-
Javítás: A Lenovo PC nem észleli a második monitort
- 1. módszer: Alapvető hibaelhárítás
- 2. módszer: Kényszerítse a Windowst a második monitor észlelésére
- 3. módszer: Indítsa újra a számítógépet
- 4. módszer: Frissítse grafikus illesztőprogramját a legújabb elérhető verzióra
- 5. módszer: Telepítse újra a grafikus illesztőprogramokat
- 6. módszer: Állítsa vissza a grafikus illesztőprogramokat egy régebbi verzióra
- Következtetés
Javítás: A Lenovo PC nem észleli a második monitort
Ha nemrég vásárolta meg a másodlagos monitort, és sérültnek találta, küldje vissza, és vásároljon újat. Ne legyen kalandos, és próbálja meg saját maga megjavítani, mert később nem fog tudni érvényesíteni a garanciát. Ha a monitor működik, akkor kövesse az alábbi hibaelhárítási módszereket a javításhoz.
1. módszer: Alapvető hibaelhárítás
- Próbálkozzon a másodlagos monitor használatával egy másik rendszerrel, hogy megtudja, a probléma a rendszerrel vagy a monitorral van-e.
- Ellenőrizze, hogy a másodlagos monitor csatlakozik-e áramforráshoz és be van-e kapcsolva.
- Ha az egyik monitor nem működik, próbáljon meg egy másik működő monitorhoz csatlakozni, és ellenőrizze, hogy a probléma a grafikus kártyával van-e.
- Ha Ön kezdő, és nem tudja, hogyan kell másodlagos monitort csatlakoztatni, próbálja meg a másodlagos monitorhoz mellékelt útmutatót használni.
- Frissítse a kijelző firmware-jét, amelyet az esetleges hibák vagy problémák kijavításához fog használni. A problémák elkerülése érdekében időnként frissítse a firmware-t.
- Ha úgy érzi, hogy más számítógép-tartozékok hardverütközést okoznak, próbálja meg mindegyiket eltávolítani, és próbálja meg csatlakoztatni a másodlagos monitort.
- Használjon megfelelő kábelt a másodlagos monitor csatlakoztatásához a számítógéphez, és ellenőrizze, hogy a kábel nem sérült-e. Legtöbbször ez az oka annak, hogy a másodlagos monitor nem működik.
- Ellenőrizze, hogy a monitor be van-e kapcsolva. Kevés monitor hátulján van bekapcsoló gomb.
- Húzza ki a jelkábelt, majd néhány perc múlva csatlakoztassa újra.
- Próbálja meg kiválasztani a megfelelő bemeneti portot a monitor beépített vezérlőivel.
Íme néhány alapvető hibaelhárítási lépés, amelyek kijavíthatják a másodlagos monitor egyszerű hibáit. Ha a probléma továbbra sem oldódik meg, próbálkozzon az alábbi lépésekkel:
2. módszer: Kényszerítse a Windowst a második monitor észlelésére
Mostanra már rájött volna, hogy nincs probléma a monitorral való fizikai kapcsolattal. Megpróbálhatjuk rákényszeríteni a Windowsokat, hogy észleljék a másodlagos monitort.
Reklámok
A Windows kényszerítésének lépései a második monitor észlelésére:
Kattintson a kereső sáv és keressen beállítások.
Most kattintson a gombra Kijelzőa bal oldalon (Windows 11)

Reklámok
Tól től Méret és elrendezés, kattintson Több kijelző és válassza ki Más kijelző észlelése.

Ellenőrizze, hogy a probléma megoldódott-e. Ugyanezeket a lépéseket kell követnie a Windows 10 esetében, de ahelyett Méret és elrendezés, ide kell menned Rendezd át a kijelzőket és kattintson rá Észlelni.
Reklámok
3. módszer: Indítsa újra a számítógépet
Ha végrehajtotta a fenti módszert, de nem indította újra a számítógépet, azonnal tegye meg, mivel a számítógép újraindítása minden ismert vagy ismeretlen problémát megold. A számítógép újraindítása leállítja a háttérben futó összes folyamatot, és törli a ramot. Ez megoldhatja a másodlagos monitorral kapcsolatos problémát.
A számítógép újraindításának lépései:
- megnyomni a Windows kulcs a billentyűzeten, vagy kattintson a gombra ablakok gombot a tálcán.
- Kattintson Erő és válassza ki Újrakezd.
- Várja meg, amíg a számítógép újraindul, és ne megszakítani amíg a számítógép újra nem indul.
Ellenőrizze, hogy a másodlagos monitorral kapcsolatos probléma megoldódott-e.
4. módszer: Frissítse grafikus illesztőprogramját a legújabb elérhető verzióra
Ha elavult grafikus illesztőprogramokkal rendelkezik, azonnal frissítse azokat a legújabb elérhető verzióra. Ezek a régi grafikus illesztőprogramok megakadályozzák, hogy a Windows észlelje a másodlagos monitort. Ezt úgy tudjuk megoldani, hogy a grafikus illesztőprogramot a legújabb verzióra frissítjük.
A grafikus illesztőprogramok frissítésének lépései:
megnyomni a Windows kulcs a billentyűzeten, és keresse meg Beállítások.
Kattintson Windows Update a bal oldalon.

Kattintson a Tekintse meg az opcionális frissítéseket választási lehetőség.

Válaszd ki a Illesztőprogram-frissítések.

Most telepítse a grafikus illesztőprogramokat és újrakezd a számítógépét.

Ellenőrizze, hogy a másodlagos monitor problémája megoldódott-e, vagy folytassa a következő módszerrel.
5. módszer: Telepítse újra a grafikus illesztőprogramokat
A járművezetők különféle előre nem látható okok miatt megsérülhetnek. A javítás egyetlen módja a manuális újratelepítés.
A grafikus illesztőprogramok újratelepítésének lépései:
megnyomni a Windows kulcs a billentyűzeten, vagy kattintson a gombra ablakok gombot a tálcán.
Keressen rá Eszközkezelő és nyissa ki.

Kattintson Kijelző adapterek, és egy legördülő menü jelenik meg.

Kattintson jobb gombbal a sajátjára Grafikus kártya illesztőprogramok és kattintson rá távolítsa el az eszközt(ha rendelkezik dedikált grafikus kártyával, telepítse újra mindkét illesztőprogramot).

Kattintson a eltávolítás gomb.

Újrakezd a számítógépét.
Nyisd ki Eszközkezelő ismét kattintson a gombra Akció a felső menüből, és Hardvermódosítások keresése.
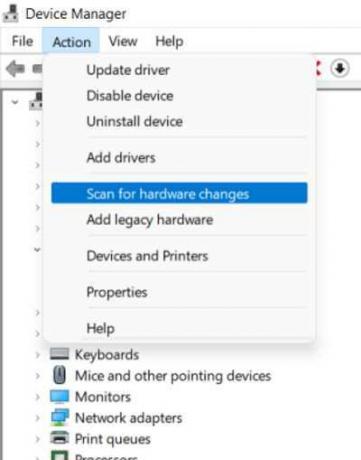
Az illesztőprogramok sikeres törlése után a Windows automatikusan újratelepíti a szükséges illesztőprogramokat. Most ellenőrizze, hogy a probléma megoldódott-e.
6. módszer: Állítsa vissza a grafikus illesztőprogramokat egy régebbi verzióra
Ha a grafikus illesztőprogramok legújabb verziója sem működik, próbáljon meg visszaállítani egy régebbi verzióra. Ez megoldhatja a másodlagos monitor problémáját.
A grafikus illesztőprogram visszaállításának lépései:
megnyomni a Windows kulcs a billentyűzeten, vagy kattintson a gombra ablakok gombot a tálcán.
Keressen rá Eszközkezelő és nyissa meg az alkalmazást.

Kattintson Kijelző adapterek a legördülő menü kibontásához.

Kattintson jobb gombbal a grafikus adapter(ek)re, és válassza ki a Tulajdonságok választási lehetőség.

Kattintson a Sofőr lapon.

Kattints a Roll Back Driver gomb.
Kérjük, válasszon egy lehetőséget a kérdés megválaszolásához (nem számít, hogy mit választ).

Kattintson a Igen gomb. Aztán rindítsa el a számítógépet.
Következtetés
Ez a megoldás néhány módszere A Lenovo PC nem észleli a második monitor problémáját. Ha a fenti módszerek egyike sem segít, akkor valószínűleg a monitor hardverével van a probléma. Javasoljuk, hogy vegye fel a kapcsolatot az ügyfélszolgálattal, és kérjen megoldást.



