A Red Dead Redemption 2 textúra nem töltődik be a játékban
Vegyes Cikkek / / June 23, 2022
2018-as Red Dead Redemption 2 a Rockstar Games akció-kalandjátéka, amely a Red Dead sorozat harmadik játéka, és a Red Dead Redemption (2010) játék előzménye. Elérhető Windows, PS4, Xbox One és Google Stadia platformokon. Annak ellenére, hogy a játék pozitív kritikákat kapott PC-n, néhány játékos a Red Dead Redemption 2-vel néz szembe a textúra nem töltődik be játékban a PC-n.
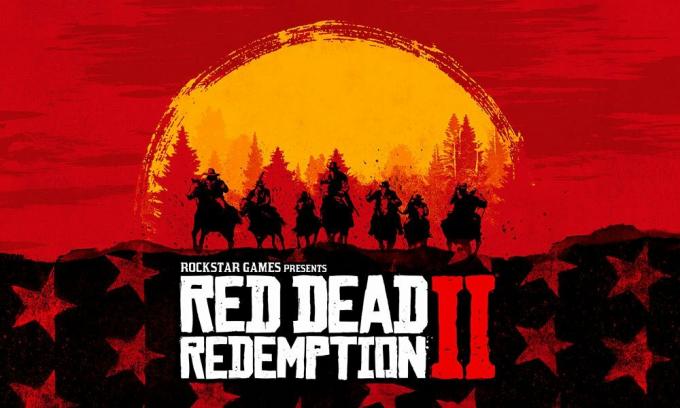
Az oldal tartalma
-
A Red Dead Redemption 2 textúra nem töltődik be a játékban
- 1. Kapcsolja ki az Nvidia DLSS módot
- 2. A látómező módosítása
- 3. Használj DX11-et
- 4. Állítsa be a textúra beállításait
- 5. Növelje a virtuális memóriát
- 6. A játékfájlok ellenőrzése és javítása
A Red Dead Redemption 2 textúra nem töltődik be a játékban
Azt is el kell mondanunk, hogy a Red Dead Redemption 2 játék a közelmúltban kapott egy új frissítést, aminek következtében ezek a problémák merültek fel, és a fejlesztők azt javasolták a rajongóknak, hogy most ne kezdjenek bele. Arra számíthatunk, hogy a fejlesztők előrukkolnak majd néhány javítási javítással. De addig meg kell várnunk, és meg kell próbálnunk manuálisan kijavítani az adott problémát. Most, anélkül, hogy több időt veszítenénk, ugorjunk bele.
1. Kapcsolja ki az Nvidia DLSS módot
Az ilyen grafikai problémákat az NVIDIA DLSS funkciója okozhatja. Ne felejtse el kikapcsolni a játékon belüli beállítások menü Kijelző szakaszában, hogy csökkentse a grafikus hibákat vagy a láthatósági problémákat stb. Ha azonban a DLSS mód valahogy nem látható a menüben, akkor módosíthatja a játék .ini fájlját.
2. A látómező módosítása
Nos, a látómező (FOV) növelése drasztikusan növeli az FPS-számot, ami javítja a grafikai problémákat. A Field of View opciót a Red Dead Redemption 2 játékbeállítások menüjében találod. Csak húzza a csúszkát a hardver teljesítményének megfelelően, hogy ellenőrizze, melyik beállítás illik tökéletesen a játékhoz. Mindeközben más grafikus beállításokat is alacsonyra vagy közepesre kell állítania, ami csökkentheti a grafikus hibákat vagy a textúrabetöltési problémákat.
Ha nem áll rendelkezésre ilyen lehetőség, akkor más vizuális beállításokat is módosíthat a játékon belüli menüből, például árnyékeffektusokat, élsimítást és egyebeket.
Reklámok
3. Használj DX11-et
Érdemes azt is javasolni, hogy a Red Dead Redemption 2 játékkal játsszon a Windows PC-n a DirectX 11 (DX11) verzióval a DirectX 12 helyett. Ha Steam-et használ, kövesse az alábbi lépéseket:
- Nyissa meg a Steam klienst > Ugrás ide KÖNYVTÁR.
- Keresse meg és Jobb klikk a Red Dead Redemption 2 játszma, meccs.
- Kattintson Tulajdonságok > Válasszon TÁBORNOK a bal oldali ablaktábla menüjében, majd a Szöveg menüpontban -dx11 alatt Indítási lehetőségek.
- Most egyszerűen menjen vissza, és indítsa el a játékot. Ha a rendszer kéri, kattintson a Red Dead Redemption 2 Play opciója melletti rádiógombra.
4. Állítsa be a textúra beállításait
A játékon belüli textúrabeállításokat a játék menüjéből is módosíthatja az alábbi lépések végrehajtásával:
- Nyissa meg a Gőz indító > Ugrás Könyvtár > Kattintson a gombra Red Dead Redemption 2 a bal oldali ablaktáblából.
- Kattintson Játék a játék elindításához > Miután bent vagy a játékban, kattints a gombra Beállítások.
- Menj Kijelző > Beállítás Textúrák nak nek Epikus > Beállítás Texture Streaming Poolsize nak nek 7000.
- Ha már 7000-re van állítva, akkor csökkentse 2000-re, majd állítsa újra 7000-re az effektusok megváltoztatásához.
Most a Red Dead Redemption 2 játék textúráin és a grafika minőségén sokat kell javítani.
5. Növelje a virtuális memóriát
Meg kell próbálnia növelni a virtuális memóriát a számítógépen, hogy ellenőrizze a problémát és  hogy kijavították-e vagy sem. Néha a rendszer szabad memóriájának hiánya okozhat ilyen problémákat. Ehhez tegye a következőket:
hogy kijavították-e vagy sem. Néha a rendszer szabad memóriájának hiánya okozhat ilyen problémákat. Ehhez tegye a következőket:
Reklámok
- Kattintson a Rajt menü > Kattintson a gombra Vezérlőpult.
- Kattintson Teljesítmény és karbantartás > Ugrás ide Rendszer.
- Tól Fejlett fület, kattintson rá Beállítások alatt Teljesítmény.
- A Fejlett fület, kattintson rá változás alatt Virtuális memória.
- Alatt Hajtás [Kötet címke], kattintson arra a meghajtóra, amely a módosítani kívánt lapozófájlt tartalmazza.
- Alatt Lapozófájl mérete a kiválasztott meghajtóhoz, kattintson Rendszer által kezelt méret > Kattintson a gombra Készlet.
- Ha ezt az opciót korábban nem jelölte meg, indítsa újra a számítógépet a megjelölés után.
- Ha a rendszer lapozófájl mérete Rendszerfelügyelt, akkor alatta Lapozófájl mérete a kiválasztott meghajtóhoz, kattintson Egyedi méret.
- Most írjon be egy új lapozófájl méretet megabájtban a Kezdeti méret (MB) vagy Maximális méret (MB) doboz.
- Végül kattintson a gombra Készlet > Indítsa újra a számítógépet a módosítások alkalmazásához.
6. A játékfájlok ellenőrzése és javítása
Ha a játékfájlok valamilyen módon sérültek vagy hiányoznak, akkor feltétlenül hajtsa végre ezt a módszert a játékfájlok javításához.
Steamhez:
- Dob Gőz > Kattintson a gombra Könyvtár.
- Jobb klikk tovább Red Dead Redemption 2 a telepített játékok listájából.
- Most kattintson a gombra Tulajdonságok > Ugrás ide Helyi fájlok.
- Kattintson Ellenőrizze a játékfájlok integritását.
- Meg kell várnia a folyamatot, amíg befejeződik.
- Ha végzett, csak indítsa újra a számítógépet.
Az Epic Games Launcherhez:
Reklámok
- Nyissa meg a Epic Games Launcher > Menjen a saját oldalára Könyvtár.
- Kattintson a három pont ikonra mellett Red Dead Redemption 2.
- Kattintson Ellenőrizze > Várja meg, amíg a javítási folyamat befejeződik.
- Ha elkészült, indítsa újra a számítógépet a módosítások alkalmazásához.
Ennyi, srácok. Feltételezzük, hogy ez az útmutató hasznos volt az Ön számára. További kérdés esetén az alábbiakban kommentálhatja.


![Töltse le a Huawei Mate 10 B126 Oreo firmware telepítését ALP-L29 [8.0.0.126]](/f/9a6e11a656f5df9a65f25bc186e68e3f.jpg?width=288&height=384)
![Helyreállítási módba lépés a Doogee T6 Pro alkalmazással [Készlet és egyedi]](/f/5bcb2c9afc04d4a3b3a3f698ede54e90.jpg?width=288&height=384)