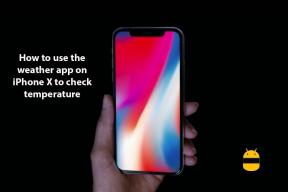Javítás: Az Assassins Creed Odyssey megragadt a betöltési képernyőn
Vegyes Cikkek / / June 28, 2022
Az Assassin’s Creed Odyssey egy akció-szerepjáték-alapú, nyitott világú videojáték, amelyet a Ubisoft Quebec fejlesztett ki, és a Ubisoft adott ki 2018-ban. Elérhető Microsoft Windows, PlayStation, Xbox Coles és Nintendo Switch platformokon. A játékot nagyon jóra értékelték a Steamen a PC-s verzióhoz, de valahogy a játékosok nem tudják elindítani vagy lejátszani a játékot, mert Számos jelentés érkezik arról, hogy az Assassins Creed Odyssey játék elakad a számítógép betöltési képernyőjén, ami frusztráló.
Ha problémái vannak az Assassins Creed Odyssey lejátszásával, akkor lehet, hogy a számítógépének valami baja van. Szerencsére megemlítettünk néhány lehetséges megoldást, amelyek segítenek kijavítani az Assassins Creed Odyssey beragadt betöltési képernyőjét.

Az oldal tartalma
-
Javítás: Az Assassins Creed Odyssey megragadt a betöltési képernyőn
- 1. Check-out rendszerkövetelmények
- 3. Helyezze el megfelelően a tárhelyet és a RAM-ot a foglalatba
- 4. Frissítse a GPU illesztőprogramjait
- 5. Zárja be a szükségtelen háttérfeladatokat
- 6. Frissítse az Assassins Creed Odyssey-t
- 7. Ellenőrizze a Windows frissítéseket
- 8. Próbálja meg letiltani az Overlay alkalmazásokat
- 9. Végezzen tiszta rendszerindítást
- 10. Ellenőrizze a játékfájlokat
Javítás: Az Assassins Creed Odyssey megragadt a betöltési képernyőn
Tekintse meg az alábbi hibaelhárítási módszereket az ilyen problémák egyszerű megoldásához Windows számítógépén. Tehát minden további nélkül ugorjunk bele az alábbi útmutatóba.
1. Check-out rendszerkövetelmények
Mielőtt bármilyen következtetést levonna, ellenőrizze a rendszerkövetelményeket. Ha a számítógép konfigurációja nem eléggé kompatibilis, akkor problémákat találhat a játék indításával és a játékmenettel kapcsolatban.
Reklámok
Minimális rendszerkövetelmények:
- OS: Windows 7 SP1, Windows 8.1, Windows 10 (csak 64 bites verziók)
- Processzor: AMD FX 6300 @ 3,8 GHz, Ryzen 3 – 1200, Intel Core i5 2400 @ 3,1 GHz
- Memória: 8 GB RAM
- Grafika: AMD Radeon R9 285, NVIDIA GeForce GTX 660 (2 GB VRAM Shader Model 5.0-val)
- DirectX: 11-es verzió
- Tárolás: 46+ GB szabad hely
- További megjegyzések: Videó előre beállított: legalacsonyabb (720p)
Ajánlott rendszerkövetelmények:
- OS: Windows 7 SP1, Windows 8.1, Windows 10 (csak 64 bites verziók)
- Processzor: AMD FX-8350 @ 4,0 GHz, Ryzen 5 – 1400, Intel Core i7-3770 @ 3,5 GHz vagy jobb
- Memória: 8 GB RAM
- Grafika: AMD Radeon R9 290, NVIDIA GeForce GTX 970 (4 GB VRAM Shader Model 5.0-val) vagy jobb
- Tárolás: 46+ GB szabad hely
- További megjegyzések: Videó előre beállított: magas (1080p)
2. Növelje a virtuális RAM-ot
A virtuális memória egyesíti a RAM-ot ideiglenes tárhellyel a merevlemezen. Ha kifogy a RAM-ból, és a virtuális memória alapértelmezett mérete nem elég nagy az Ön igényeihez, manuálisan kell növelnie.
Reklámok
- megnyomni a Windows logó gombot a billentyűzeten, és gépeljen haladó rendszerbeállítások.
- Kattintson Speciális rendszerbeállítások megtekintése.
- Kattintson Beállítások > Kattintson a Fejlett lap > Kattintson a gombra változás.
- Törölje a jelet a mellette lévő négyzetből A lapozófájl méretének automatikus kezelése az összes meghajtón.
- Válassza ki a sajátját C: hajt [Ahová telepítette a Windows rendszert] > Kattintson a Lehetőségek melletti gombot Egyedi méret és írja be 4096 szövegdobozában a Kezdeti méret (MB) és Maximális méret (MB).
Jegyzet: Mindig jobb, ha a virtuális memóriát a jelenlegi RAM méreténél háromszorosára növeli. [1 GB = 1024 MB]
- Kattintson Készlet és akkor rendben a változtatások mentéséhez.
- Indítsa újra a számítógépet és a játékot.
3. Helyezze el megfelelően a tárhelyet és a RAM-ot a foglalatba
Javasoljuk továbbá, hogy távolítsa el a számítógép CPU-szekrényének oldalsó paneljét, majd húzza ki a HDD/SSD és RAM komponenst a foglalatból. Finoman tisztítsa meg a nyílást és az alkatrészt, majd helyezze vissza őket megfelelően, hogy ellenőrizze, hogy a betöltési képernyőn megragadt Assassins Creed Odyssey probléma megoldódott-e vagy sem.
4. Frissítse a GPU illesztőprogramjait
Ha esetleg nem frissítette a grafikus illesztőprogramot a Windows rendszerű számítógépen, akkor feltétlenül telepítse a legújabb javításverziót. Ehhez az alábbi lépések végrehajtásával ellenőriznie kell, hogy vannak-e elérhető frissítések:
Reklámok
- nyomja meg Windows + X gombok megnyitásához Gyors hivatkozás menü.
- Most kattintson a gombra Eszközkezelő listából > Dupla kattintás tovább Kijelző adapterek.
- Jobb klikk az Ön által használt dedikált grafikus kártyán.

- Ezután válassza ki Illesztőprogram frissítése > Válasszon Az illesztőprogramok automatikus keresése.
- Ha elérhető frissítés, a rendszer automatikusan letölti és telepíti azt.
- Ha elkészült, indítsa újra a számítógépet a módosítások azonnali alkalmazásához.
5. Zárja be a szükségtelen háttérfeladatokat
Egy másik dolog, amit megtehet, az az, hogy egyszerűen bezárja a szükségtelen háttérfeladatokat a számítógépen, hogy biztosítsa, hogy a háttérben semmiképpen ne fogyjanak el a rendszer erőforrásai. A háttérfeladatok törléséhez:
- megnyomni a Ctrl + Shift + Esc kulcsok a nyitáshoz Feladatkezelő.
- Kattintson a Folyamatok lap > Válassza ki a bezárni kívánt feladatot.

- Miután kiválasztotta, kattintson a gombra Utolsó feladat. Ügyeljen arra, hogy minden egyes feladathoz külön-külön végezze el a lépéseket.
- Ha elkészült, indítsa újra a számítógépet az effektusok azonnali megváltoztatásához.
6. Frissítse az Assassins Creed Odyssey-t
Ha egy ideig nem frissítette az Assassins Creed Odyssey játékot, akkor feltétlenül kövesse az alábbi lépéseket a frissítések kereséséhez és a legújabb javítás telepítéséhez (ha elérhető). Ezt csináld meg:
Steam felhasználók:
- Nyissa meg a Gőz kliens > Ugrás ide Könyvtár > Kattintson a gombra Assassins Creed Odyssey a bal oldali ablaktáblából.
- Automatikusan megkeresi az elérhető frissítést. Ha van elérhető frissítés, feltétlenül kattintson a gombra Frissítés.
- Eltarthat egy ideig a frissítés telepítése > Ha kész, zárja be a Steam klienst.
- Végül indítsa újra a számítógépet a módosítások alkalmazásához, és indítsa újra a játékot.
Epic Launcher felhasználók:
- Nyissa meg a Epic Launcher kliens > Ugrás ide Könyvtár > Keresse meg Assassins Creed Odyssey a bal oldali ablaktáblából.
- Az Assassins Creed Odyssey alkalmazásban meg kell érintenie a hárompontos ikont.
- Ügyeljen arra, hogy ellenőrizze az automatikus frissítést, hogy automatikusan megkapja az új frissítés telepítését.

- Automatikusan megkeresi az elérhető frissítést. Ha van elérhető frissítés, feltétlenül kattintson a gombra Frissítés.
- Végül indítsa újra a számítógépet a módosítások alkalmazásához, majd próbálja meg újra elindítani a játékot
7. Ellenőrizze a Windows frissítéseket
Nagy az esélye annak, hogy a Windows operációs rendszer összeállítása eléggé elavulttá vagy sérült lesz. Ha Ön is hasonlóan érzi magát, kövesse az alábbi lépéseket a Windows-frissítések ellenőrzéséhez. Ha elérhető a frissítés, csak telepítse. A legújabb szoftverfrissítések mindig kínálnak hibajavításokat és fejlesztéseket. Ezt csináld meg:
- nyomja meg Windows + I gombok megnyitásához Windows beállítások menü.
- Ezután kattintson a gombra Frissítés és biztonság > Válasszon Frissítések keresése alatt Windows Update szakasz.

- Ha van elérhető szolgáltatásfrissítés, válassza a lehetőséget letöltés és telepítés.
- Várjon egy ideig, amíg a frissítés befejeződik.
- Végül indítsa újra a számítógépet a módosítások azonnali alkalmazásához.
8. Próbálja meg letiltani az Overlay alkalmazásokat
Néhány népszerű alkalmazásnak van átfedési programja, amely végül a háttérben futhat, és problémákat okozhat a játékteljesítményben vagy akár az indítási problémákban. A probléma megoldásához az alábbi lépések végrehajtásával kapcsolja ki őket:
Discord Overlay letiltása
- Indítsa el a Viszály alkalmazás > Kattintson a fogaskerek ikon az alján.
- Kattintson Fedvény alatt Alkalmazásbeállítások > Bekapcsol az Engedélyezze a játékon belüli fedvényt.
- Kattintson a Játékok lap > Kiválasztás Assassins Creed Odyssey.
- Végül, kikapcsolni az Engedélyezze a játékon belüli fedvényt kapcsolót.
- A változtatások alkalmazásához feltétlenül indítsa újra a számítógépet.
Az Xbox Game Bar letiltása
- nyomja meg Windows + I kulcsok a nyitáshoz Windows beállítások.
- Kattintson Szerencsejáték > Ugrás ide Game Bar > Kapcsolja ki Rögzítsen játékklipeket, képernyőképeket és közvetítsen a Játéksáv segítségével választási lehetőség.
Ha abban az esetben, ha nem találja meg a Game Bar opciót, egyszerűen keresse meg a Windows Beállítások menüjében.
Az Nvidia GeForce Experience Overlay letiltása
- Indítsa el a Nvidia GeForce Experience alkalmazás > Menjen a következőre Beállítások.
- Kattintson a Tábornok lap > Letiltás az In-Game Overlay választási lehetőség.
- Végül indítsa újra a számítógépet a módosítások végrehajtásához, és indítsa újra az Assassins Creed Odyssey játékot.
Ne feledje továbbá, hogy le kell tiltania néhány más átfedő alkalmazást, például az MSI Afterburner-t, a Rivatuner-t, az RGB-szoftvert vagy bármely más harmadik féltől származó fedvényalkalmazást, amely mindig a háttérben fut.
9. Végezzen tiszta rendszerindítást
Egyes alkalmazások és szolgáltatásaik automatikusan elindulhatnak a rendszer azonnali indításakor. Ebben az esetben ezek az alkalmazások vagy szolgáltatások sok internetkapcsolatot és rendszererőforrást fognak igénybe venni. Ha Ön is hasonlóan érzi magát, a probléma ellenőrzéséhez végezzen tiszta rendszerindítást a számítógépen. Ehhez:
- nyomja meg Windows + R gombok megnyitásához Fuss párbeszédablak.
- Most pedig írj msconfig és ütött Belép kinyitni Rendszerbeállítások.
- Menj a Szolgáltatások lap > Engedélyezze a Az összes Microsoft szolgáltatás elrejtése jelölőnégyzetet.

- Kattintson Az összes letiltása > Kattintson a gombra Alkalmaz és akkor rendben a változtatások mentéséhez.
- Most menj a üzembe helyezés lap > Kattintson a gombra Nyissa meg a Feladatkezelőt.
- Megnyílik a Feladatkezelő felület. Itt megy a üzembe helyezés lapon.
- Ezután kattintson arra a feladatra, amely nagyobb indítási hatással bír.
- Miután kiválasztotta, kattintson a gombra Letiltás hogy kikapcsolja őket az indítási folyamatból.
- Hajtsa végre ugyanazokat a lépéseket minden olyan programnál, amely nagyobb indítási hatással bír.
- Ha végzett, feltétlenül indítsa újra a számítógépet a módosítások alkalmazásához.
10. Ellenőrizze a játékfájlokat
Ha abban az esetben, ha probléma van a játék fájljaival, és valamilyen módon megsérül vagy hiányzik, akkor feltétlenül hajtsa végre ezt a módszert a probléma egyszerű ellenőrzéséhez.
Játékfájlok ellenőrzése a Steamen:
- Dob Gőz > Kattintson a gombra Könyvtár.
- Jobb klikk tovább Assassins Creed Odyssey a telepített játékok listájából.
- Most kattintson a gombra Tulajdonságok > Ugrás ide Helyi fájlok.

- Kattintson Ellenőrizze a játékfájlok integritását.
- Meg kell várnia a folyamatot, amíg befejeződik.
- Ha végzett, csak indítsa újra a számítógépet.
A játékfájlok ellenőrzése az Epicen:
Ennyi, srácok. Feltételezzük, hogy ez az útmutató hasznos volt az Ön számára. További kérdés esetén az alábbiakban kommentálhatja.