Javítás, ha az Adobe Lightroom nem működik vagy nem nyílik meg Mac rendszeren
Vegyes Cikkek / / July 04, 2022
Az Adobe Lightroom áldás a professzionális fotósok számára. Ennek a szoftvernek a segítségével az ember a fényképezését magasabb szintre emelheti, feltételezve, hogy az illető megfelelő képszerkesztési ismeretekkel rendelkezik. Bár az Adobe Lightroom legtöbbször kiválóan működik, időnként problémákba ütközhet, mint bármely más szoftver. Ebben a blogbejegyzésben a megoldásokon megyünk keresztül, mikor Adobe Lightroom nem működik vagy nem nyílik meg a Mac számítógépen.
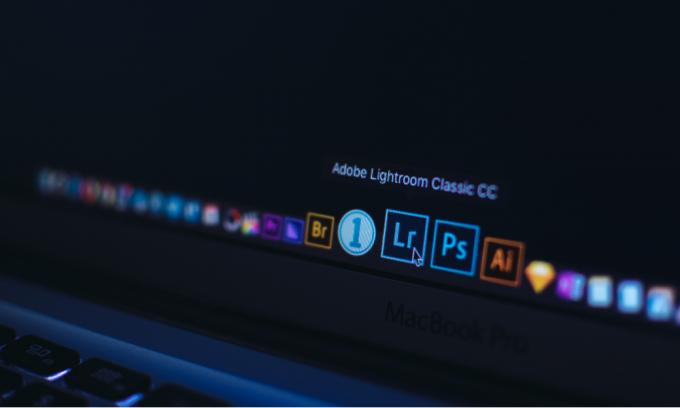
Az oldal tartalma
-
Próbálja ki ezeket a javításokat, ha az Adobe Lightroom nem működik vagy nem nyílik meg Mac rendszeren
- 1. megoldás: Zárja be az alkalmazást, és indítsa újra a Mac-et
- 2. megoldás: Frissítse az Adobe Lightroomot és a macOS-t
- 3. megoldás: Telepítse újra az Adobe Lightroom-ot
- 4. megoldás: Optimalizálja a katalógust
- 5. megoldás: Állítsa vissza a Beállításokat
- 6. megoldás: Frissítse a grafikus illesztőprogramot vagy kapcsolja ki a GPU-t
- 7. megoldás: Forduljon az Adobe ügyfélszolgálatához
Próbálja ki ezeket a javításokat, ha az Adobe Lightroom nem működik vagy nem nyílik meg Mac rendszeren
Amint arról néhány felhasználó beszámolt, „Adobe Lightroom egészen váratlanul” hibaüzenet jelenik meg, amint megnyitják az alkalmazást. Ezt követően az alkalmazás bezárul. Abban az esetben, ha ugyanazt a hibaüzenetet kapja, vagy általánosságban véve az alkalmazás nem nyílik meg, van néhány megoldások az Adobe Lightroom újraindításához, feltéve, hogy aktív Feliratkozás.
1. megoldás: Zárja be az alkalmazást, és indítsa újra a Mac-et
Általában egy alkalmazás nem töltődik be, ha nincs elég hely a ROM-ban, vagy kisebb rendszerhiba van. Ha nagyon kevés a rendelkezésre álló RAM, távolítson el néhány felesleges futó alkalmazást, és próbálja meg megnyitni az Adobe Lightroomot. Ha nem működik, zárja be az alkalmazást, indítsa újra a számítógépet, majd nyissa meg az Adobe Photoshop programot, és ellenőrizze, hogy a probléma megoldódott-e.
2. megoldás: Frissítse az Adobe Lightroomot és a macOS-t
Az Adobe Lightroom jelenlegi verziójában előfordulhat egy hiba, amely megakadályozza az alkalmazás betöltését. Ha ez így van, akkor lehet, hogy az Adobe éppen a javításon dolgozik, vagy már megjelent egy javítás szoftverfrissítés formájában. Az új frissítések kereséséhez nyissa meg az Adobe Lightroom alkalmazást, és lépjen a Súgó menü és kattintson Frissítések keresése.
Ha probléma adódik az Apple számítógépek MacOS operációs rendszerével, akkor tudja, hogy az Apple új frissítés kiadásával megoldja. Ezért mindig ajánlott frissíteni a Mac-et a legújabb elérhető verzióval.
3. megoldás: Telepítse újra az Adobe Lightroom-ot
Ha az Adobe Lightroom összeomlik, vagy nem töltődik be megfelelően a Mac számítógépére, a szoftver újratelepítése sokat jelenthet. Az Adobe Lightroom eltávolítása után indítsa újra a számítógépet, majd telepítse újra az Adobe Lightroomot az Adobe Creative Cloud alkalmazás segítségével.
4. megoldás: Optimalizálja a katalógust
A katalógus valószínűleg nem fogja az Adobe Lightroom összeomlását okozni; azonban hozzájárulhat a probléma kialakulásához. A katalógus optimalizálásával az alkalmazás ellenőrzi a katalógus adatszerkezetével kapcsolatos problémákat. A katalógus optimalizálásához válassza a Fájl menü > Katalógus optimalizálása menüpontot, és várja meg, amíg az optimalizálás befejeződik. Ha elkészült, indítsa újra az Adobe Lightroomot, és ellenőrizze, hogy az összeomlási probléma továbbra is fennáll-e.
5. megoldás: Állítsa vissza a Beállításokat
Ez a megoldás számos hibát kijavíthat, ami végül megoldhatja az Adobe Lightroom összeomlási problémáját. Elveszítheti az összes egyéni beállítást.
A következőképpen állíthatja vissza a beállításokat kétféleképpen Mac rendszeren:
Reklámok
- A billentyűparancs használata:
- Zárja be az Adobe Lightroom alkalmazást.
- Nyomja meg a Shift + Option + Delete gombokat a Lightroom alkalmazás indításakor.
- Kattintson a Beállítások visszaállítása elemre.
- Beállítások kézi visszaállítása:
- Keresse meg a Lightroom Preferences fájlt Mac rendszeren. A fájlt ebbe a könyvtárba helyezheti el /Felhasználók/[felhasználónév]/Könyvtár/Beállítások/.
- Húzza a vályogtégla. LightroomClassicCC7.plist fájl a kukába.
- Indítsa újra a Mac-et, és indítsa el az Adobe Lightroom-ot.
6. megoldás: Frissítse a grafikus illesztőprogramot vagy kapcsolja ki a GPU-t
A grafikus kártyák és a GPU közvetlen kapcsolatban állnak az Adobe Lightroom szoftverrel. Ha bármelyik sérült vagy nem működik, sok problémába ütközhet a Lightroom alkalmazással. Az összeomlás lehet az egyik ilyen. A grafikus illesztőprogramot naprakészen kell tartani. Telepítse a legújabb macOS frissítést, ha van frissítés a grafikus illesztőprogramhoz, az benne lesz.
Egy másik megoldás, amelyet megpróbálhat, a GPU letiltása. Ha az Adobe Lightroom probléma nélkül megnyílik a GPU kikapcsolása után, akkor tudja, hogy a probléma a GPU-ban van. A GPU kikapcsolásához Mac számítógépen lépjen a Lightroom > Beállítások > Teljesítmény menüpontba, és törölje a jelölést a Grafikus processzor engedélyezése négyzetből.
7. megoldás: Forduljon az Adobe ügyfélszolgálatához
Ha egyik megoldás sem vált be Önnek, javasoljuk, hogy vegye fel a kapcsolatot az Adobe ügyfélszolgálatával. Mélyen megvizsgálják a problémát, és a legjobb megoldást kínálják. Felveheti a kapcsolatot az Adobe-val a Lightroom fórumon, vagy közvetlenül írhat nekik.
Reklámok
A folyamatosan összeomló Adobe Lightroom frusztráló lehet, ha erősen támaszkodik erre a szoftverre. Ebben a cikkben megemlítettem néhány hibaelhárítást, amelyek segíthetnek az összeomlási probléma megoldásában. Sikerült megoldani a problémát? Ha igen, akkor hogyan? Ossza meg velünk gondolatait az alábbi megjegyzések részben.


![Bootloader feloldása a Redmi 6 sorozaton [Redmi 6A / 6 Pro]](/f/05275b8391f5b2f01c62375160ee3846.jpg?width=288&height=384)
