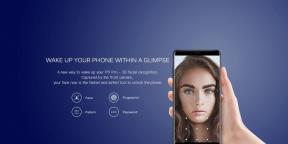Javítás: GTA V hiba Sikertelen zlib hívás (ERR_GEN_ZLIB_2)
Vegyes Cikkek / / July 07, 2022
A 2013-as Grand Theft Auto (GTA) V egy akció-kaland videojáték, amelyet a Rockstar North fejlesztett és a Rockstar Games adott ki. PC játékosok nagyon elégedettek a GTA V játékmenet, amely lenyűgöző grafikai minőséget és játékvezérlőket kínál. De valahogy néhány játékost érint a GTA V Error Failed zlib hívása (ERR_GEN_ZLIB_2) a PC-n, ami mindenki számára szerencsétlen. Most, ha Ön is ugyanezzel néz szembe, ne aggódjon.
Nos, az ERR GEN ZLIB 2 sikertelen zlib hibát többnyire a rendszeren lévő sérült vagy hiányzó játékfájlok okozzák a játék telepítése vagy frissítése során. Szerencsére van néhány lehetséges megoldás, amelyek hasznosak lehetnek az Ön számára. A hivatalos A Rockstar Games támogatási fóruma is elismerte ezt a hibát, és bemutatott néhány hibaelhárítási módszert, amelyeket alább tekinthet meg. Tehát minden további nélkül ugorjunk bele.
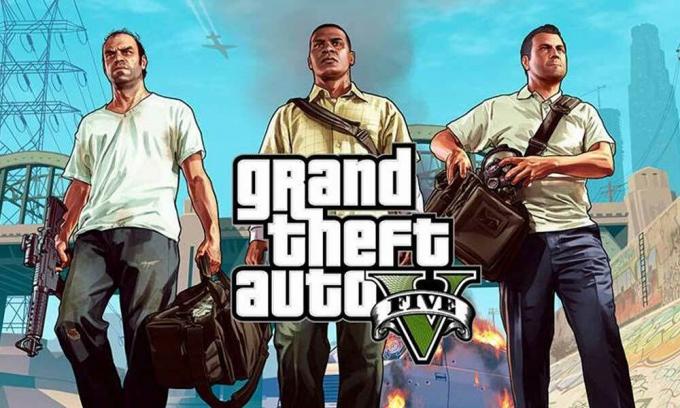
Az oldal tartalma
-
Javítás: GTA V hiba Sikertelen zlib hívás (ERR_GEN_ZLIB_2)
- 1. A játékfájlok ellenőrzése és javítása
- 2. Telepítse újra a GTA V-t
- 3. Lépjen kapcsolatba a Rockstar ügyfélszolgálatával
Javítás: GTA V hiba Sikertelen zlib hívás (ERR_GEN_ZLIB_2)
Több online jelentés szerint az érintett játékosok a „A zlib hívás sikertelen. Kérjük, indítsa újra, ellenőrizze a játék adatait, vagy telepítse újra a játékot. További információért látogasson el a következő oldalra: http://rsg.ms/verify.” elég gyakran hibaüzenetet küld, miközben megpróbálja elindítani a GTA V játékot. Tehát attól függően, hogy melyik játékindítót használja, egyenként követheti az alábbi módszereket, amíg a probléma meg nem oldódik.
1. A játékfájlok ellenőrzése és javítása
Mindenekelőtt meg kell próbálnia megfelelően ellenőrizni és javítani a telepített GTA V játékfájlokat, hogy megbizonyosodjon arról, hogy nincs probléma. A többnyire sérült vagy hiányzó játékfájlok több problémát is okozhatnak a játék indításakor. Ügyeljen arra, hogy más rendszerintenzív folyamatok végrehajtása közben ne futtassa az ellenőrzési folyamatot, mert az problémákat okozhat a javítási folyamat során. Ne futtassa ezt a folyamatot egyszerre több játéknál. Ehhez tegye a következőket:
A Rockstar Games Launcherhez:
- Nyissa meg a Rockstar Games Launcher a számítógépén.
- Ezután feltétlenül jelentkezzen be a fiókba, majd válassza az Ugrás lehetőséget Beállítások.
- Válaszd ki a GTA V alatti listából A telepített játékaim a bal oldali ablaktáblán.
- Kattintson Az integritás ellenőrzése alatt Ellenőrizze a játékfájl sértetlenségét opciót a jobb oldali ablaktáblában.
- Várja meg, amíg a folyamat befejeződik, és megjelenik egy felugró üzenet, amely szerint a játék ellenőrizve van, és készen áll a játékra.
- Indítsa el a GTA V játékot, és ellenőrizze újra a hibát.
Az Epic Games Launcherhez:
Néha a telepített játékfájlok ellenőrzése és javítása megoldhatja a sérült vagy hiányzó játékfájlokat a számítógépen, ami alapvetően megakadályozza, hogy játsszon a játékkal, amíg ki nem javítja.
- Nyissa meg a Epic Games Launcher a számítógépen > Nyissa meg a Könyvtár szakasz.
- Kattintson a három pont ikonra mellett GTA V > Kattintson a gombra Ellenőrizze a legördülő menüből.
- A játék méretétől függően eltarthat egy ideig. Ha kész, indítsa újra az indítót, és játsszon a játékkal.
Steam kliens esetén:
Ha esetleg kimarad a játékon belüli textúrákból, vagy indítási összeomlással vagy bármilyen hibával szembesül a játék elindítása közben, akkor ügyeljen arra, hogy megfelelően ellenőrizze és javítsa ki a játékfájlokat a számítógépen. Ehhez tegye a következőket:
Reklámok
- Nyissa meg a Gőz kliens > Ugrás ide Könyvtár.
- Itt Jobb klikk a GTA V játék a bal oldali ablaktáblából.
- Ügyeljen arra, hogy kattintson Tulajdonságok a legördülő menüből.
- Ezután válassza ki a Helyi fájlok lap > Kattintson a A játékfájlok sértetlenségének ellenőrzése… gomb.
- A Steam indító most ellenőrzi a játékfájlokat, és ez a folyamat a játék fájlméretétől függően több percig is eltarthat.
- Ha elkészült, indítsa újra a számítógépet a módosítások alkalmazásához > Indítsa el a Steam klienst, és játsszon most a játékkal a probléma ellenőrzéséhez.
Jegyzet: Előfordulhat, hogy egy vagy több játékfájl nem ellenőrizhető ebben a folyamatban, de ez normális. nem kell aggódnia miatta. A sikertelen fájlok helyi konfigurációs fájlok, amelyeket nem szabad e folyamat részeként lecserélni. Ezt az üzenetet egyszerűen átugorhatja.
2. Telepítse újra a GTA V-t
Nos, ha a javítási folyamat valahogy nem működött az Ön számára, akkor feltétlenül távolítsa el és telepítse újra a GTA V-t játékot a játékindítóhoz tartozó PC-n, mert néhány sérült vagy hiányzó játékfájl több fájlt is elindíthat problémák. Az ilyen jellegű problémákat az alábbi lépések követésével manuálisan is kijavíthatja.
A Rockstar Games Launcherhez:
- Először is indítsa újra a számítógépet a rendszer frissítéséhez.
- Most kattintson a Windows ikonra kinyitni a Start menü.
- Keressen és nyissa meg Vezérlőpult > Kattintson a gombra Távolítson el egy programot.
- Itt találja meg a Rockstar Games Launcher és Jobb klikk Rajta.
- Válassza ki Eltávolítás és kövesse a képernyőn megjelenő utasításokat a folyamat befejezéséhez.
- Ha elkészült, feltétlenül találja meg a Rockstar Games Social Club alkalmazás és Jobb klikk Rajta.
- Válassza ki Eltávolítás és fejezze be a folyamatot > Megnyitás Fájlkezelő (Ez a PC).
- Keresse meg és törölje a következő mappákat egyenként (ha nem talál mappát, kihagyhatja):
- C:\Felhasználók\[FELHASZNÁLÓNÉV]\Dokumentumok\Rockstar Games\Social Club
- C:\Users\[FELHASZNÁLÓNÉV]\Documents\Rockstar Games\Launcher
- C:\Program Files (x86)\Rockstar Games\Social Club
- C:\Program Files\Rockstar Games\Social Club
- C:\Program Files\Rockstar Games\Launcher
Jegyzet: Ha adott esetben egy másik meghajtóra telepítette a Rockstar Games Launchert, navigáljon a megfelelő helyre, majd törölje az említett mappákat.
- Átmehetsz a A Rockstar Social Club weboldal linkje és Telepítse újra a Rockstar Games Launchert.
- Végül telepítse újra a GTA V játékot, és játsszon újra, hogy ellenőrizze az Error Failed zlib hívást (ERR_GEN_ZLIB_2).
Steam kliens esetén:
- Nyissa meg a Gőz indító > Ugrás Könyvtár.
- Jobb klikk tovább GTA V a telepített játékok listájából a bal oldali ablaktáblából.
- Görgessen ide Kezelése > Kattintson a gombra Eltávolítás.
- Navigáljon a C:\Program Files (x86)\Steam\steamapps\common\Grand Theft Auto V mappát a számítógépen. [Ha egy másik meghajtóra telepítette a játékot, akkor ott navigálhat]
- Most győződjön meg róla Törölje az összes mappát és fájlt ott található.
- Egyszer kész, Telepítse újra az GTA V játék a Steam áruház részből.
- Végül indítsa el a GTA V játékot, hogy újra ellenőrizze a hibát.
Az Epic Games Launcherhez:
- Nyissa meg a Epic Games Launcher > Kattintson a gombra Könyvtár a bal oldalsávon.
- megtalálja Grand Theft Auto V a telepített játékok listájából.
- Kattintson a három pont ikonra mellett GTA V > Kattintson a gombra Eltávolítás.
- Fejezze be az eltávolítási folyamatot > Navigáljon a C:\Program Files\Epic Games\GTA mappát a számítógépen.
- Győződjön meg róla, hogy Törölje az összes fájlt és mappát ott található.
- Indítsa újra az Epic Games Launchert, és telepítse újra a GTA V-t a könyvtárán keresztül.
- Nyissa meg a GTA V játékot, és ellenőrizze, hogy az Error Failed zlib hívás (ERR_GEN_ZLIB_2) van-e aggasztó vagy sem.
3. Lépjen kapcsolatba a Rockstar ügyfélszolgálatával
Ha egyik módszer sem vált be Önnek, győződjön meg róla lépjen kapcsolatba a Rockstar támogatásával a GTA V-hez jelentést benyújtani. Csak hozzon létre egy jegyet a gyorsabb felbontás érdekében.
Ennyi, srácok. Feltételezzük, hogy ez az útmutató hasznos volt az Ön számára. További kérdés esetén az alábbiakban kommentelheti.

![Stock ROM telepítése a Smartfren G36C1H Andromax Q készülékre [Firmware fájl]](/f/86b4cff0ce60b8ba9a440a95cd234955.jpg?width=288&height=384)