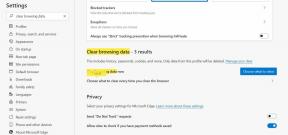Javítás: Az erdő nem válaszol vagy nem töltődik be a játék frissítése után
Vegyes Cikkek / / July 10, 2022
Az Endnight Games Ltd nagyszerű munkát végzett a kiadással Az erdő még 2014-ben, mint egy túlélő horror videojáték, amely még mindig nagyon jól teljesít a piacon. A Steamen túlnyomóan pozitív kritikákat kapott a PC-s verzióról, ami jelzi, hogy mennyire népszerű a cím. De a többi PC-s játékhoz hasonlóan ennek a címnek is van néhány problémája. Eközben Az Erdő Nem válaszol ill Nem töltődik be a játékfrissítés utáni probléma az egyik ilyen.
Tehát, ha Ön is az egyik áldozat, aki ilyen problémával találkozik, akkor feltétlenül kövesse ezt a hibaelhárítási útmutatót a megoldáshoz. Nos, a játék nem válaszol vagy nem indul el probléma általánossá válik a PC-s játékosok körében, mert rengeteg játékos foglalkozik vele. Nem számít, melyik játékot játszod a számítógépen, gyakran találkozhatsz ezzel a problémával. Szerencsére az alábbiakban felsoroltunk néhány lehetséges megoldást, amelyek segíthetnek.

Az oldal tartalma
-
Javítás: Az erdő nem válaszol vagy nem töltődik be a játék frissítése után
- 1. Ellenőrizze a Rendszerkövetelményeket
- 2. Futtassa a játékot rendszergazdaként
- 3. Frissítse a GPU illesztőprogramjait
- 4. Zárja be a szükségtelen háttérfeladatokat
- 5. Frissítse az erdőt
- 6. Ellenőrizze a Windows frissítéseket
- 7. Próbálja meg letiltani az Overlay alkalmazásokat
- 8. Frissítse a DirectX-et
- 9. Végezzen tiszta rendszerindítást
- 10. Tiltsa le a víruskereső és tűzfal programot
- 11. Ellenőrizze a játékfájlokat
- 12. Telepítse újra a The Forest-et
Javítás: Az erdő nem válaszol vagy nem töltődik be a játék frissítése után
Az ilyen probléma mögött meghúzódó lehetséges okokról beszélve úgy tűnik, hogy a játékkal és a PC specifikációival való összeférhetetlenség lehet a fő ok. Míg az elavult játékjavítási verzió, a grafikus illesztőprogramokkal kapcsolatos problémák, az elavult rendszer, a sérült vagy hiányzó játékfájlok, a víruskeresővel vagy a tűzfalvédelemmel való ütközések és egyebek sok gondot okozhatnak. Tehát az összes módszert egyenként kell követnie, amíg a probléma meg nem oldódik. Most pedig merüljünk el benne.
1. Ellenőrizze a Rendszerkövetelményeket
Mielőtt bármilyen következtetést levonna, feltétlenül ellenőrizze a rendszerkövetelményeket. Ha a számítógép konfigurációja nem eléggé kompatibilis, akkor problémákat találhat a játék indításával és a játékmenettel kapcsolatban.
Minimális rendszerkövetelmények:
Reklámok
- OS: Windows 7
- Processzor: Intel Dual-Core 2,4 GHz
- Memória: 4 GB RAM
- Grafika: NVIDIA GeForce 8800GT
- DirectX: 9.0 verzió
- Tárolás: 5 GB szabad hely
- Hangkártya: DirectX-kompatibilis
- További megjegyzések: A 32 bites Windows-felhasználóknak gondoskodniuk kell arról, hogy legalább 4 GB használható RAM legyen a rendszerükön.
Ajánlott rendszerkövetelmények:
- OS: Windows 7
- Processzor: Négymagos processzor
- Memória: 4 GB RAM
- Grafika: NVIDIA GeForce GTX 560
- DirectX: 9.0 verzió
- Tárolás: 5 GB szabad hely
- Hangkártya: DirectX-kompatibilis
2. Futtassa a játékot rendszergazdaként
Ha nem rendszergazdai jogosultságokkal futtatja videojátékát, akkor ez problémákat okozhat a játék indításakor vagy az indítás során összeomolhat, vagy akár a játék nem töltődik be stb. Tehát jobb, ha a játék exe fájlját rendszergazdaként futtatja a Windows számítógépen, hogy ellenőrizze, hogy ez megoldja-e a problémát. Ehhez tegye a következőket:
- Jobb klikk tovább Az erdő exe parancsikonfájlt a számítógépén.
- Most válasszon Tulajdonságok > Kattintson a Kompatibilitás lapon.

- Ügyeljen arra, hogy kattintson a Futtassa ezt a programot rendszergazdaként jelölje be a jelölőnégyzetet.
- Kattintson Alkalmaz és válassza ki rendben a változtatások mentéséhez.
3. Frissítse a GPU illesztőprogramjait
Ha ebben az esetben nem frissítette a grafikus illesztőprogramot a Windows számítógépen, akkor feltétlenül telepítse a legújabb javítási verziót. Ehhez az alábbi lépések végrehajtásával ellenőriznie kell az elérhető frissítéseket:
Reklámok
- nyomja meg Windows + X gombok megnyitásához Gyors hivatkozás menü.
- Most kattintson a gombra Eszközkezelő listából > Dupla kattintás tovább Kijelző adapterek.
- Jobb klikk az aktív grafikus kártyán.

- Ezután válassza ki Illesztőprogram frissítése > Válasszon Az illesztőprogramok automatikus keresése.
- Ha van elérhető frissítés, a rendszer automatikusan letölti és telepíti azt.
- Ha elkészült, indítsa újra a számítógépet a módosítások azonnali alkalmazásához.
4. Zárja be a szükségtelen háttérfeladatokat
Egy másik dolog, amit megtehet, az, hogy bezárja a szükségtelen háttérfeladatokat a számítógépen, hogy biztosítsa, hogy a háttérben semmiképpen ne fogyjanak el a rendszer erőforrásai. A háttérfeladatok törléséhez:
- megnyomni a Ctrl + Shift + Esc kulcsok a nyitáshoz Feladatkezelő.
- Kattintson a Folyamatok lap > Válassza ki a bezárni kívánt feladatot.

Reklámok
- Miután kiválasztotta, kattintson a gombra Utolsó feladat. Ügyeljen arra, hogy minden egyes feladathoz külön-külön végezze el a lépéseket.
- Ha elkészült, indítsa újra a számítógépet az effektusok azonnali megváltoztatásához.
5. Frissítse az erdőt
Ha adott esetben nem frissítette a The Forest játékot egy ideig, akkor feltétlenül kövesse az alábbi lépéseket a frissítések kereséséhez és a legújabb javítás telepítéséhez (ha elérhető). Ezt csináld meg:
- Nyissa meg a Gőz kliens > Ugrás ide Könyvtár > Kattintson a gombra Az erdő a bal oldali ablaktáblából.
- Automatikusan megkeresi az elérhető frissítést. Ha van elérhető frissítés, feltétlenül kattintson a gombra Frissítés.
- Eltarthat egy ideig a frissítés telepítése > Ha kész, zárja be a Steam klienst.
- Végül indítsa újra a számítógépet a módosítások alkalmazásához, majd próbálja meg újra elindítani a játékot.
6. Ellenőrizze a Windows frissítéseket
Nagy az esélye annak, hogy a Windows operációs rendszer összeállítása eléggé elavulttá vagy sérült lesz. Ha Ön is hasonlóan érzi magát, kövesse az alábbi lépéseket a Windows frissítéseinek ellenőrzéséhez. Ha elérhető a frissítés, csak telepítse. A legújabb szoftverfrissítések mindig hibajavításokat és fejlesztéseket kínálnak. Ezt csináld meg:
- nyomja meg Windows + I gombok megnyitásához Windows beállítások menü.
- Ezután kattintson a gombra Frissítés és biztonság > Válasszon Frissítések keresése alatt Windows Update szakasz.

- Ha van elérhető szolgáltatásfrissítés, válassza a lehetőséget letöltés és telepítés.
- Várjon egy ideig, amíg a frissítés befejeződik.
- Végül indítsa újra a számítógépet a módosítások azonnali alkalmazásához.
7. Próbálja meg letiltani az Overlay alkalmazásokat
Úgy tűnik, hogy néhány népszerű alkalmazásnak van saját átfedő programja, amely végül a háttérben futhat, és problémákat okozhat a játékteljesítményben vagy akár az indítási problémákban. A probléma megoldásához az alábbi lépéseket követve kapcsolja ki őket:
Discord Overlay letiltása
- Indítsa el a Viszály alkalmazás > Kattintson a fogaskerek ikon az alján.
- Kattintson Fedvény alatt Alkalmazásbeállítások > Bekapcsol az Engedélyezze a játékon belüli fedvényt.
- Kattintson a Játékok lap > Kiválasztás Az erdő.
- Végül, kikapcsolni az Engedélyezze a játékon belüli fedvényt kapcsolót.
- A változtatások alkalmazásához feltétlenül indítsa újra a számítógépet.
Az Xbox Game Bar letiltása
- nyomja meg Windows + I kulcsok a nyitáshoz Windows beállítások.
- Kattintson Szerencsejáték > Ugrás ide Game Bar > Kikapcsolni az Rögzítsen játékklipeket, képernyőképeket és közvetítsen a Játéksáv segítségével választási lehetőség.
Ha nem találja a Game Bar opciót, akkor csak keresse meg a Windows Beállítások menüjében.
Az Nvidia GeForce Experience Overlay letiltása
- Indítsa el a Nvidia GeForce Experience alkalmazás > Menjen a következőre Beállítások.
- Kattintson a Tábornok lap > Letiltás az In-Game Overlay választási lehetőség.
- Végül indítsa újra a számítógépet a módosítások alkalmazásához, és indítsa újra a The Forest játékot.
Ne feledje továbbá, hogy le kell tiltania néhány más átfedő alkalmazást, például az MSI Afterburnert, a Rivatunert, az RGB szoftvert vagy bármely más harmadik féltől származó fedvényalkalmazást, amely mindig a háttérben fut.
8. Frissítse a DirectX-et
Ügyeljen arra, hogy frissítse a DirectX verziót a számítógépen, hogy több szempontból is kijavítsa a játékalkalmazásokkal kapcsolatos problémákat. Ehhez tegye a következőket:
- Menj a C:\Program Files (x86)\Steam\steamapps\common\Steamworks Shared\_CommonRedist\DirectX mappa elérési útja.
- Ezután futtassa a DXSETUP.exe fájlt a DirectX újratelepítéséhez/frissítéséhez.
- Ha végzett, indítsa újra a számítógépet a módosítások alkalmazásához.
9. Végezzen tiszta rendszerindítást
Egyes alkalmazások és szolgáltatásaik automatikusan elindulhatnak a rendszer azonnali indításakor. Ebben az esetben ezek az alkalmazások vagy szolgáltatások biztosan sok internetkapcsolatot és rendszererőforrást fognak használni. Ha Ön is hasonlóan érzi magát, a probléma ellenőrzéséhez végezzen tiszta rendszerindítást a számítógépen. Ehhez:
- nyomja meg Windows + R gombok megnyitásához Fuss párbeszédablak.
- Most pedig írj msconfig és ütött Belép kinyitni Rendszerbeállítások.
- Menj a Szolgáltatások lap > Engedélyezze a Az összes Microsoft szolgáltatás elrejtése jelölőnégyzetet.

- Kattintson Az összes letiltása > Kattintson a gombra Alkalmaz és akkor rendben a változtatások mentéséhez.
- Most menj a üzembe helyezés lap > Kattintson a gombra Nyissa meg a Feladatkezelőt.
- Megnyílik a Feladatkezelő felület. Itt megy a üzembe helyezés lapon.
- Ezután kattintson arra a feladatra, amely nagyobb indítási hatással bír.
- Miután kiválasztotta, kattintson a gombra Letiltás hogy kikapcsolja őket az indítási folyamatból.
- Hajtsa végre ugyanazokat a lépéseket minden olyan programnál, amely nagyobb indítási hatással bír.
- Miután végzett, feltétlenül indítsa újra a számítógépet a módosítások alkalmazásához.
10. Tiltsa le a víruskereső és tűzfal programot
Próbálja meg letiltani a víruskereső szoftvert és a tűzfalprogramot is a számítógépen, hogy megbizonyosodjon arról, hogy semmilyen biztonsági szoftver nem blokkolja a folyamatban lévő játékfájlokat.
- Kattintson a Start menü > Típus Vezérlőpult és kattintson rá.
- Most pedig írj tűzfal a keresőmezőben, majd kattintson a gombra Windows tűzfal.
- A bal oldali ablaktáblában kattintson a gombra Kapcsolja be vagy ki a Windows tűzfalat.
- Ügyeljen arra, hogy válassza ki Kapcsolja ki a Windows tűzfalat a Privát, tartomány és nyilvános hálózati beállítások.
- Végül indítsa újra a számítógépet a módosítások alkalmazásához, és próbálja meg ellenőrizni a problémát.
Most le kell tiltania a vírusvédelmet (Windows Defender) az alábbi lépések végrehajtásával:
- Irány a Windows beállítások > Adatvédelem és biztonság.
- Most menj ide Windows Biztonság > Vírus- és fenyegetésvédelem.
- Kattintson Beállítások kezelése > Akkor kikapcsolni az Valós idejű védelem választási lehetőség.
- Miután végzett, feltétlenül indítsa újra a számítógépet a módosítások alkalmazásához.
Ha esetleg harmadik féltől származó víruskereső programot használ, akkor manuálisan kapcsolja ki.
11. Ellenőrizze a játékfájlokat
Ha ebben az esetben probléma van a játék fájljaival, és valahogy megsérül vagy hiányzik, akkor feltétlenül hajtsa végre ezt a módszert a probléma egyszerű ellenőrzéséhez.
- Dob Gőz > Kattintson a gombra Könyvtár.
- Jobb klikk tovább Az erdő a telepített játékok listájából.
- Most kattintson a gombra Tulajdonságok > Ugrás ide Helyi fájlok.

- Kattintson Ellenőrizze a játékfájlok integritását.
- Meg kell várnia a folyamatot, amíg befejeződik.
- Ha végzett, csak indítsa újra a számítógépet.
12. Telepítse újra a The Forest-et
Ha egyik módszer sem működött az Ön számára, próbálja meg újratelepíteni a The Forest játékot, és ellenőrizze, hogy ez segít-e megoldani a játék nem indul el problémáját. Ehhez tegye a következőket:
- Indítsa el a Steam kliens a számítógépeden.
- Most menj ide Könyvtár > Jobb klikk tovább Az erdő játszma, meccs.
- Irány oda Kezelése > Válasszon Eltávolítás.
- Ha a rendszer kéri, kattintson a gombra Eltávolítás ismét, és kövesse a képernyőn megjelenő utasításokat az eltávolítási folyamat befejezéséhez.
- Ha elkészült, feltétlenül indítsa újra a számítógépet a módosítások azonnali alkalmazásához.
- Nyissa meg újra a Steam klienst, és telepítse újra a játékot a meglévő Steam fiókkal.
- Végeztél. Élvezd! Ez megoldhatja a The Forest nem válaszol vagy nem tölt be problémát a számítógépen.
Ennyi, srácok. Feltételezzük, hogy ez az útmutató hasznos volt az Ön számára. További kérdés esetén az alábbiakban kommentelheti.