Javítás: A The Elder Scrolls V Skyrim folyamatosan összeomlik indításkor PC-n
Vegyes Cikkek / / July 13, 2022
Az Elder Scrolls V: Skyrim Special Edition a Bethesda egyik népszerű RPG-je, amelyet még 2016-ban adtak ki. Bár a játék PC, Xbox, PlayStation 4 és Nintendo platformokra is elérhető. Azonban a többi játékhoz hasonlóan az Elder Scrolls V Skyrim játék is folyamatosan összeomlik indításkor a Windows PC-n, függetlenül attól, hogy melyik konfigurációt használja. De ne aggódj miatta.
Tehát, ha Ön is azon áldozatok közé tartozik, akik ugyanazzal a problémával szembesülnek a számítógépen, akkor feltétlenül kövesse ezt a hibaelhárítási útmutatót a javításhoz. Ezt a konkrét az indítás összeomlik, vagy a játék nem indul el bárkinél felmerülhet, és az elmúlt néhány évben a PC-játékosok egyik gyakori problémája lett. Szerencsére az alábbiakban említettünk néhány lehetséges megoldást, amelyek hasznosak lehetnek. Szóval minden további nélkül térjünk rá.
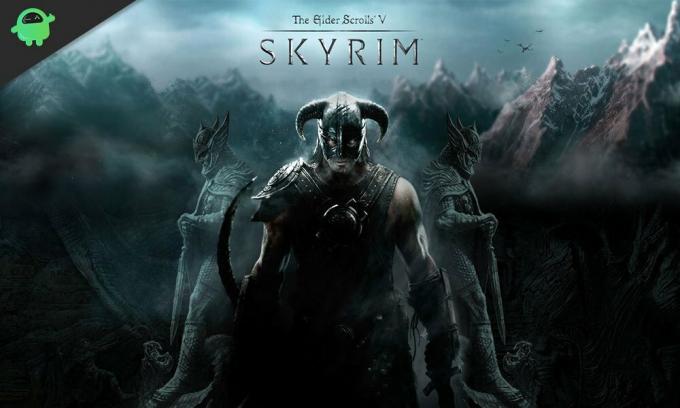
Az oldal tartalma
- Miért omlik össze az Elder Scrolls V Skyrim?
-
Javítás: Az Elder Scrolls V Skyrim játék folyamatosan összeomlik indításkor PC-n
- 1. Ellenőrizze a Rendszerkövetelményeket
- 2. Teljes képernyős optimalizálás letiltása
- 3. Futtassa a játékfájlt rendszergazdaként
- 4. Frissítse a grafikus illesztőprogramokat
- 5. Frissítse a Windowst
- 6. Ellenőrizze az opcionális frissítéseket
- 7. Váltson dedikált GPU-ra
- 8. Végezze el a háttérfolyamatokat
- 9. A játékfájlok ellenőrzése és javítása
- 10. A Steam Overlay beállítása
- 11. Módosítsa az Nvidia Vezérlőpult beállításait
- 12. Tiltsa le a Windows tűzfalat
- 13. Kapcsolja ki a vírusvédelmet
- 14. Állítsa be a nagy teljesítményt az Energiagazdálkodási lehetőségek között
- 15. Telepítse újra a Microsoft Visual C++ Runtime-ot
- 16. Végezzen tiszta rendszerindítást
- 17. Próbálja meg letiltani az Overlay alkalmazásokat
- 18. Frissítse az Elder Scrolls V Skyrimet
Miért omlik össze az Elder Scrolls V Skyrim?
Nagy az esélye annak, hogy a játék időnként összeomlik a számítógépen több lehetséges ok miatt, például a játékkövetelményekkel és a PC specifikációival való összeegyeztethetetlenség miatt. Hiányzó vagy sérült játékfájlok, elavult játékindító, elavult játékverzió, elavult Windows build, grafikus illesztőprogram-problémák stb. lehet az egyik lehetséges ok. Nos, van még néhány lehetséges ok, amelyet ellenőrizhet.
Tehát problémák a DirectX verzióval, problémák az overlay alkalmazásokkal, szükségtelen háttérfutó feladatok, problémák a víruskereső szoftverrel, problémák a Windows tűzfal védelemmel az indítási alkalmazások problémái, a Microsoft Visual C++ Redistributables programmal való ütközések stb. indítási összeomlásokat okozhatnak. sok.
Javítás: Az Elder Scrolls V Skyrim játék folyamatosan összeomlik indításkor PC-n
Szerencsére egyenként követheti a hibaelhárítási módszereket, amíg a probléma meg nem oldódik. Ügyeljen arra, hogy ne hagyja ki egyik módszert sem, mert bizonyos forgatókönyvek esetén egy alapvető módszer is megoldhatja a problémát.
Reklámok
1. Ellenőrizze a Rendszerkövetelményeket
Először is ellenőrizze, hogy a számítógép konfigurációja kompatibilis-e az Elder Scrolls V Skyrim játék rendszerkövetelményeivel vagy sem. Ha a számítógép specifikációja nem felel meg az adott játék rendszerkövetelményeinek, akkor az indítás során gyakran összeomolhat. Itt megadtuk a minimális és az ajánlott rendszerkövetelményeket. Szóval, nézzük meg.
Minimális követelmények:
- OS: Windows 7/8.1/10 (64 bites verzió)
- Processzor: Intel i5-750/AMD Phenom II X4-945
- Memória: 8 GB RAM
- Grafika: NVIDIA GTX 470 1GB /AMD HD 7870 2GB
- Tárolás: 12 GB szabad hely
Ajánlott követelmények:
- OS: Windows 7/8.1/10 (64 bites verzió)
- Processzor: Intel i5-2400/AMD FX-8320
- Memória: 8 GB RAM
- Grafika: NVIDIA GTX 780 3GB /AMD R9 290 4GB
- Tárolás: 12 GB szabad hely
2. Teljes képernyős optimalizálás letiltása
Úgy tűnik, hogy a teljes képernyős optimalizálási lehetőség letiltása egyes felhasználóknál működött. Ehhez tegye a következőket:
- Nyissa meg a Gőz indító > Kattintson a gombra Könyvtár.
- Jobb klikk tovább Elder Scrolls V Skyrim > Kattintson a gombra Kezelése.
- Válassza ki Böngésszen a helyi fájlok között > Ugrás ide Elder Scrolls V Skyrim telepített hely.
- Most, Jobb klikk tovább Elder Scrolls V Skyrim.exe > Válasszon Tulajdonságok.
- Kattintson a Kompatibilitás lap > Tickmark Teljes képernyős optimalizálás letiltása hogy engedélyezze azt.
- Ha elkészült, kattintson a gombra Alkalmaz és akkor rendben a változtatások mentéséhez.
3. Futtassa a játékfájlt rendszergazdaként
Azt is javasoljuk, hogy a játék futtatható fájlját mindig rendszergazdai hozzáférésként futtassa a Windows PC-n, hogy a felhasználói fiókok felügyelete (UAC) megfelelően engedélyezze az összes hozzáférést. Néha a rendszer azt gondolhatja, hogy engedély nélkül próbálja futtatni a játékot. Ez minden játék egyszeri folyamata. Ehhez feltétlenül kövesse az alábbi lépéseket:
- Jobb klikk a Elder Scrolls V Skyrim exe parancsikonfájlt a számítógépén.
- Most válasszon Tulajdonságok > Kattintson a Kompatibilitás lapon.

- Ügyeljen arra, hogy kattintson a Futtassa ezt a programot rendszergazdaként jelölje be a jelölőnégyzetet.
- Kattintson Alkalmaz és válassza ki rendben a változtatások mentéséhez.
- Most egyszerűen kattintson duplán a játék exe fájljára az elindításához.
Ha elkészült, ugyanezeket a lépéseket megteheti a Steam indítójával is. Tehát ugyanazt az UAC-hozzáférést adja a játékindítóhoz is.
4. Frissítse a grafikus illesztőprogramokat
Próbálja meg ellenőrizni a grafikus illesztőprogram-frissítést a Windows PC-n, és telepítse a legújabb verziót, hogy biztosan ne legyen függőben. Egy elavult vagy hiányzó grafikus illesztőprogram problémákat okozhat a megfelelően működő, grafikusan intenzív programokkal. Ehhez:
- Jobb klikk a Start menü kinyitni a Gyors hozzáférés menü.
- Kattintson Eszközkezelő a listából a felület megnyitásához.
- Most szüksége lesz rá dupla kattintás tovább Kijelző adapterek bővíteni azt.

- Akkor Jobb klikk a dedikált grafikus kártya nevén, amelyet a helyi menü megjelenítéséhez használ.
- Ezután kattintson a gombra Illesztőprogram frissítése > Válasszon Az illesztőprogramok automatikus keresése.
- A rendszer automatikusan ellenőrzi az elérhető frissítést.
- Ha elérhető frissítés, az automatikusan letölti és telepíti a legújabb verziót.
- Ha elkészült, feltétlenül indítsa újra a számítógépet a módosítások alkalmazásához.
Ha nem talál frissítést, akkor feltétlenül látogasson el a grafikus kártya hivatalos webhelyére, és keresse meg manuálisan a legújabb frissítést. Ha elérhető egy új verzió, csak töltse le a fájlt a számítógépére, és telepítse. Bármilyen grafikus kártyát is használ, ugorjon az alábbi linkre a gyártó szerint.
- Nvidia GPU
- AMD GPU
- Intel GPU
5. Frissítse a Windowst
Ha esetleg a Windows operációs rendszer elavult verzióját vagy elavult buildjét futtatja, akkor feltétlenül kövesse az alábbi lépéseket a frissítések ellenőrzéséhez és telepítéséhez.
- nyomja meg Windows + I gombok megnyitásához Windows beállítások menü.
- Kattintson Windows Update a bal oldali ablaktáblából > Frissítések keresése.

- Ha van elérhető frissítés, válassza ki Letöltés és telepítés.
- Várja meg, amíg a frissítési folyamat befejeződik.
- Ha elkészült, indítsa újra a számítógépet a módosítások alkalmazásához.
6. Ellenőrizze az opcionális frissítéseket
Az alábbi lépések végrehajtásával ellenőrizze az opcionális frissítéseket is, mert egyes eszközillesztő-frissítések és biztonsági javítások frissítései külön szakaszban jelenhetnek meg.
- nyomja meg Windows + I gombok megnyitásához Windows beállítások menü.
- Kattintson Windows Update a bal oldali ablaktáblában, majd kattintson a gombra Haladó beállítások.
- Most görgessen le egy kicsit, és keresse meg a További beállítások szakasz.
- Kattintson Opcionális frissítések > Ha van elérhető frissítés, feltétlenül válassza ki a frissítést.
- Kattintson Letöltés és telepítés > A frissítés telepítése után nyissa meg újra a rendszert.
7. Váltson dedikált GPU-ra
Győződjön meg arról is, hogy a dedikált GPU-t használja a Windows számítógépen az integrált HD grafika helyett. Ehhez tegye a következőket:
Nvidia GPU esetén:
- Jobb klikk az asztali képernyőn a helyi menü megnyitásához.
- Most kattintson a gombra Nvidia Vezérlőpult kinyitni.
- Irány oda 3D beállítások > Válasszon 3D beállítások kezelése.
- Nyissa meg a Programbeállítások fület, és válasszon Elder Scrolls V Skyrim a legördülő menüből.
- Ezután válassza ki a előnyben részesített grafikus processzor ehhez a programhozegy másik legördülő menüből.
- Végül az Nvidia GPU-nak így kell megjelennie Nagy teljesítményű Nvidia processzor.
- Mentse el a változtatásokat, és indítsa újra a számítógépet.
AMD GPU esetén:
- Jobb klikk az asztali képernyőn a helyi menü megnyitásához.
- Most nyitva Radeon beállítások > Navigáljon ide További beállítások.
- Menj preferenciák > Válasszon Erő > Válasszon Váltható grafikus alkalmazás beállításai.
- Válassza ki Elder Scrolls V Skyrim a telepített alkalmazások listájából. [Ha a játék nem szerepel a listában, választhat Alkalmazás hozzáadása és mellékelje a játék exe fájlját]
- Végül válassza ki Nagy teljesítményű tól Grafikai beállítások, opció > Indítsa újra a számítógépet.
8. Végezze el a háttérfolyamatokat
Nagy az esélye annak, hogy a rendszer valamilyen módon lelassul, vagy túlterhelődik a sok szükségtelen háttérfutó feladat miatt. Ezek a feladatok alapvetően olyan rendszererőforrásokat fogyasztanak, mint a CPU, a memória vagy az internetes sávszélesség, ami komolyan befolyásolhatja a játék indítási élményét. Ha ezekre a (harmadik féltől származó) feladatokra nincs szükség, próbálja meg teljesen bezárni őket az alábbi lépések végrehajtásával.
- nyomja meg Ctrl + Shift + Esc gyorsbillentyűket a billentyűzeten a megnyitáshoz Feladatkezelő.

- Kattintson a Folyamatok lap > Ügyeljen arra, hogy egyenként jelölje ki a bezárni kívánt feladatot.
- Ezután kattintson a gombra Utolsó feladat bezárni.
- Mint említettük, ugyanazokat a lépéseket hajtsa végre minden egyes bezárni kívánt feladatnál.
- Ha végzett, zárja be a Feladatkezelő ablakot, és indítsa újra a számítógépet.
9. A játékfájlok ellenőrzése és javítása
Néha a számítógépen hiányzó vagy sérült játékfájlok problémákat okozhatnak a játékalkalmazás megfelelő indításakor, vagy összeomolhatnak. Ez nem jelenti azt, hogy az összeomlás után mindig hibaüzenetet vagy figyelmeztetést kap. Egy kisebb, de hasznos játékfájl könnyen megsérülhet vagy hiányzik. Szerencsére a legtöbb játékindító hasznos funkcióval rendelkezik a játékfájlok online ellenőrzéséhez és javításához. Ehhez tegye a következőket:
- Indítsa el a Gőz kliens > Kattintson a gombra Könyvtár.
- Jobb klikk tovább Elder Scrolls V Skyrim a telepített játékok listájából.
- Most kattintson a gombra Tulajdonságok > Ugrás ide Helyi fájlok.

- Kattintson Ellenőrizze a játékfájlok integritását.
- Meg kell várnia a folyamatot, amíg befejeződik.
- Ha végzett, csak indítsa újra a számítógépet.
10. A Steam Overlay beállítása
- Nyissa meg a Gőz kliens a számítógépen > Kattintson a gombra Könyvtár.
- Jobb klikk tovább Elder Scrolls V Skyrim a bal oldali ablaktáblában > Kiválasztás Tulajdonságok.
- Most kattintson a gombra Tábornok > Győződjön meg róla Bekapcsol az „A Steam Overlay engedélyezése játék közben” választási lehetőség.
11. Módosítsa az Nvidia Vezérlőpult beállításait
Az ajánlott Nvidia vezérlőpult-beállításoknak megfelelően megadtunk néhány beállítást, amelyeket szintén érdemes kipróbálnod, ha az Elder Scrolls V Skyrim játék nagyon összeomlana. Ez a módszer csak az Nvidia grafikus kártya felhasználóira vonatkozik.
- Jobb klikk a asztali képernyő (üres) a helyi menü megnyitásához.
- Most válasszon Nvidia Vezérlőpult megnyitásához > Kiválasztás 3D beállítások kezelése.
- Kattintson Programbeállítások > Válasszon Elder Scrolls V Skyrim a listáról. [Ha nem elérhető, kattintson a Tallózás gombra, és adja hozzá a listához]
- Ügyeljen arra, hogy módosítsa vagy módosítsa az alább említett beállításokat:
- Képélesítés – Ki
- Alacsony késleltetésű mód – Ki
- Energiagazdálkodás – Részesítse előnyben a maximális teljesítményt
- Textúra szűrés – Minőség – Teljesítmény
- Menetes optimalizálás – Be
- Ha elkészült, mentse a változtatásokat, és indítsa újra a számítógépet az effektusok azonnali megváltoztatásához.
12. Tiltsa le a Windows tűzfalat
Ha ebben az esetben az alapértelmezett Windows tűzfalvédelmet használja a számítógépén, akkor ideiglenesen kapcsolja ki, és ellenőrizze újra a problémát. Ezt csináld meg:
- Kattintson a Start menü > Típus Tűzfal.
- Válassza ki Windows Defender tűzfal a keresési eredményből.
- Most kattintson a gombra Kapcsolja be vagy ki a Windows Defender tűzfalat a bal oldali ablaktáblából.
- Válaszd ki a A Windows Defender tűzfal kikapcsolása (nem ajánlott) opció mind a Privát és nyilvános hálózati beállítások.
- Miután kiválasztotta, kattintson a gombra rendben a változtatások mentéséhez.
- Végül indítsa újra a számítógépet.
13. Kapcsolja ki a vírusvédelmet
Megpróbálhatja kikapcsolni a Windows Defender opciót is a számítógépén, hogy megbizonyosodjon arról, hogy nincs víruskereső szoftver, amely blokkolja a játékfájlok megfelelő futtatását.
- nyomja meg Windows + I gyorsbillentyűk a megnyitásához Windows beállítások menü.
- Kattintson Frissítés és biztonság > Kattintson a gombra Windows biztonság a bal oldali ablaktáblából.
- Most kattintson a Nyissa meg a Windows biztonságot gomb.
- Menj Vírus- és fenyegetésvédelem > Kattintson a gombra Beállítások kezelése.
- Következő, szüksége lesz rá kikapcsolni az Valós idejű védelem kapcsolót.
- Ha a rendszer kéri, kattintson a gombra Igen továbblépni.
Ha bármilyen más víruskereső programot használ a számítógépén, feltétlenül kapcsolja ki.
14. Állítsa be a nagy teljesítményt az Energiagazdálkodási lehetőségek között
A Windows rendszer többnyire az alapértelmezett kiegyensúlyozott energiagazdálkodási módra van beállítva, amely egyszerre kínál teljesítményt és energiafogyasztást. Néha azonban ez a mód teljesítményproblémákat okozhat a számítógépen, ha grafikusra éhes programokról van szó. Jobb, ha az energiagazdálkodási módot High Performance-ra állítja, ami javíthatja a feladatokat. Ez az üzemmód azonban a normálnál több energiát vagy akkumulátort fogyaszt. Ezt csináld meg:
- Kattintson a Start menü > Típus Vezérlőpult és keress rá.
- Nyisd ki Vezérlőpult a keresési eredményből.
- Most menj ide Hardver és hang > Válasszon Energiagazdálkodási lehetőségek.
- Kattintson Nagy teljesítményű kiválasztani.
- Ha elkészült, feltétlenül indítsa újra a számítógépet a módosítások alkalmazásához.
- Lehet, hogy megoldja a Elder Scrolls V Skyrim összeomlási probléma a számítógépen.
15. Telepítse újra a Microsoft Visual C++ Runtime-ot
Ha Windows számítógépén nem a Microsft Visual C++ Runtime legújabb verziója vagy a szükséges verziója fut, akkor számos problémába ütközhet. Ehhez:
- megnyomni a ablakok gombot a billentyűzetről a megnyitásához Start menü.
- Most pedig írj alkalmazások és funkciók keresni.
- Nyisd ki Alkalmazások és funkciók a keresési eredményből.
- Kattintson a Microsoft Visual C++ program(oka)t a listából egyenként.
- Válassza ki az egyes programokat, és kattintson rá Eltávolítás.
- Kövesse a képernyőn megjelenő utasításokat az eltávolítás befejezéséhez.
- Ezután látogassa meg a hivatalos Microsoft webhely és töltse le a Microsoft Visual C++ Runtime legújabb verzióját.
- Ha elkészült, telepítse a számítógépére > Indítsa újra a rendszert a hatások módosításához.
16. Végezzen tiszta rendszerindítást
Egyes jelentések szerint a Windows rendszerindításától kezdve mindig több program fut a háttérben. Tehát ezek a szolgáltatások az Ön tudta nélkül fogyaszthatják a rendszer erőforrásait és az internetes adatokat. Jobb, ha tiszta rendszerindítást hajt végre, és az alábbi lépéseket követve kikapcsolja a szükségtelen indítási alkalmazásokat.
- nyomja meg Windows + R gyorsbillentyűk a megnyitásához Fuss párbeszédablak.
- Most pedig írj msconfig és ütött Belép kinyitni Rendszerbeállítások.
- Menj a Szolgáltatások lap > Engedélyezze a Az összes Microsoft szolgáltatás elrejtése jelölőnégyzetet.

- Kattintson Az összes letiltása > Kattintson a gombra Alkalmaz és akkor rendben a változtatások mentéséhez.
- Most menj a üzembe helyezés lap > Kattintson a gombra Nyissa meg a Feladatkezelőt.
- Kattintson a üzembe helyezés fület a Feladatkezelőből.
- Győződjön meg arról, hogy arra az adott feladatra kattint, amelyik nagyobb indítási hatással bír.
- Miután kiválasztotta, kattintson a gombra Letiltás kikapcsolni. [Készítse el ugyanazokat a lépéseket minden olyan programnál, amely nagyobb indítási hatással bír]
- Végül feltétlenül indítsa újra a számítógépet a módosítások alkalmazásához.
17. Próbálja meg letiltani az Overlay alkalmazásokat
Néha néhány alkalmazáshoz egy további overlay alkalmazás is tartozik, amely alapvetően sokat segít a streamereknek vagy a játékosoknak. Ezek az átfedő alkalmazások azonban végül ütközhetnek a játékfájlokkal a zökkenőmentes futtatás érdekében, és számos problémát okozhatnak, például FPS-eséseket, fekete képernyővel kapcsolatos problémákat, késéseket, hibákat stb. A játék újbóli indítása előtt próbálja meg manuálisan letiltani az átfedő alkalmazásokat, hogy ellenőrizhesse, hogy az összeomlási probléma megoldódott-e vagy sem. Ehhez tegye a következőket:
Discord Overlay letiltása:
- Indítsa el a Viszály alkalmazás > Kattintson a fogaskerek ikon az alján.
- Válassza ki Fedvény alatt Alkalmazásbeállítások > Bekapcsol az Engedélyezze a játékon belüli fedvényt.
- Kattintson a Játékok lap > Kiválasztás Elder Scrolls V Skyrim.
- Végül, kikapcsolni az Engedélyezze a játékon belüli fedvényt kapcsolót.
- A változtatások alkalmazásához feltétlenül indítsa újra a számítógépet.
Az Xbox Game Bar letiltása:
- nyomja meg Windows + I kulcsok a nyitáshoz Windows beállítások.
- Kattintson Szerencsejáték > Ugrás ide Game Bar > Kapcsolja ki Rögzítsen játékklipeket, képernyőképeket és közvetítsen a Játéksáv segítségével választási lehetőség.
Az Nvidia GeForce Experience Overlay letiltása:
- Indítsa el a Nvidia GeForce Experience alkalmazás > Menjen a következőre Beállítások.
- Kattintson a Tábornok lap > Letiltás az In-Game Overlay választási lehetőség.
- Végül indítsa újra a számítógépet a módosítások alkalmazásához, és indítsa újra a játékot.
Vannak más átfedő alkalmazások, amelyek gondot okozhatnak Önnek, például az MSI Afterburner, Rivatuner, RGB szoftver stb. Ezeket is ki kellene kapcsolni.
18. Frissítse az Elder Scrolls V Skyrimet
Még egy elavult játékjavítási verzió is számos lehetséges problémát okozhat a játékeszközön, ami összeomláshoz, késésekhez, akadozásokhoz és sok máshoz vezethet. Javasoljuk, hogy rendszeresen ellenőrizze a játékfrissítést, és telepítse a legújabb frissítést, amikor elérhető. Ugyanezt az alábbi lépések követésével teheti meg.
- Nyissa meg a Gőz kliens > Ugrás ide Könyvtár.
- Kattintson Elder Scrolls V Skyrim a telepített játékok listájából a bal oldali ablaktáblában.
- Most az ügyfél automatikusan megkeresi az elérhető frissítést.
- Ha van elérhető frissítés, látni fogja a Frissítés opció > Csak kattintson rá.
- Várjon néhány percet, amíg a játék frissítése befejeződik. [A tárhelytől és az internetkapcsolattól függ]
- Ha elkészült, feltétlenül zárja be a Steam klienst.
- Végül indítsa újra a számítógépet a módosítások alkalmazásához, és indítsa újra az Elder Scrolls V Skyrim játékot.
Ennyi, srácok. Feltételezzük, hogy ez az útmutató hasznos volt az Ön számára. További kérdés esetén az alábbiakban kommentelheti.



