Az Office 365 frissítése Windows 11/10 rendszerben
Vegyes Cikkek / / July 18, 2022
Az Office 365 a Microsoft előfizetésen alapuló szolgáltatása. Microsoft 365 néven is ismert. Az Office 365 olyan alkalmazások gyűjteménye, amelyek a következőket foglalják magukban: Microsoft Word, Microsoft Excel, Microsoft PowerPoint, Outlook, OneDrive és még sok más.
Akár iskolában, főiskolán vagyunk, akár valamilyen cégnél dolgozunk, az Office 365-alkalmazások közül legalább egy megtesz valamit helyetted. A legjobb dolog az, hogy továbbra is használhatja az Office 365-öt bármely eszközön, mivel a munkája a felhőbe kerül. Az Office 365 legfrissebb verziójának telepítve kell lennie ahhoz, hogy a legjobban működjön Windows 10 vagy 11 rendszerű laptopján. Ebben a blogbejegyzésben az Office 365 frissítésének különféle módjait fogjuk megvizsgálni Windows 10 vagy 11 rendszerben.
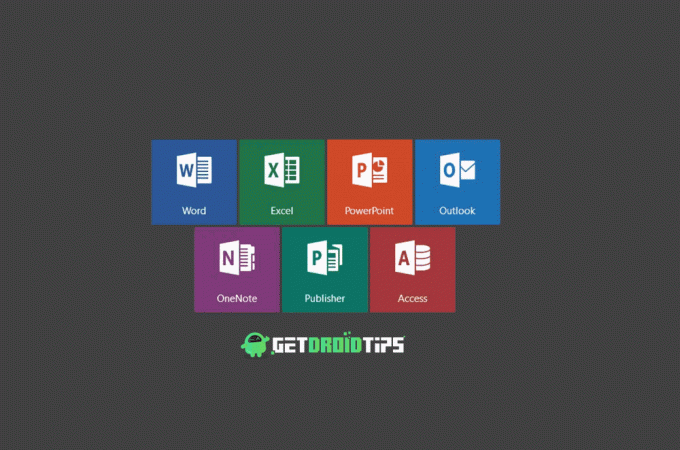
A Windows alapértelmezés szerint engedélyezi az Office 365 automatikus frissítését. De néha az újabb verzió nem települ automatikusan valamilyen rendszerhiba vagy más probléma miatt. Ebben az esetben manuálisan kell frissítenie Office 365 hogy zökkenőmentesen dolgozhasson az irodai alkalmazásokon. Az új frissítések nemcsak a teljesítményt javítják, hanem a kritikus problémákat vagy hibákat is kijavítják. Ha nem frissíti az Office 365-alkalmazásokat, később fejfájást okozhat. Ezért azt javasoljuk, hogy tartsa meg az összes Office 365-alkalmazás legújabb verzióját.
Az oldal tartalma
-
Így frissítheti az Office 365-öt a Windows 11/10 rendszerben
- 1. megoldás: Az Office 365 frissítéséhez használja a Windows Update szolgáltatást
- 2. megoldás: Engedélyezze az Office 365-alkalmazások automatikus frissítését
- 3. megoldás: Frissítse manuálisan a Microsoft Excel programot
- 4. megoldás: Frissítse manuálisan a Microsoft Word programot
- 5. megoldás: Frissítse manuálisan a Microsoft PowerPoint programot
Így frissítheti az Office 365-öt a Windows 11/10 rendszerben
1. megoldás: Az Office 365 frissítéséhez használja a Windows Update szolgáltatást
A Windows Update szolgáltatás segítségével gyorsan telepítheti a legújabb verziót az összes Office 365-alkalmazáshoz, például a Microsoft Excel, a PowerPoint, a Word stb. Lehet, hogy már használta ezt a funkciót a Windows új frissítéseinek telepítéséhez, de segíthet az Office 365 frissítésében is.
Íme a lépések:
Reklámok
- A keresőmezőbe írja be Beállítások és nyomja meg az Enter gombot.
- A Beállítások alkalmazásban kattintson a gombra Windows Update.
- Érintse meg Haladó beállítások.
- Kapcsolja be a mellette lévő kapcsolót Frissítéseket kaphat más Microsoft-termékekről.
Miután bekapcsolta ezt a lehetőséget, a Windows folyamatosan keresi a Microsoft Office új verzióját. A többi Windows frissítéssel együtt lesz telepítve. Ha ellenőrizni szeretné, hogy az Office 365 számára elérhető-e új verzió, nyissa meg a Windows Update beállításokat, és kattintson rá Frissítések keresése.
2. megoldás: Engedélyezze az Office 365-alkalmazások automatikus frissítését
Győződjön meg arról, hogy minden Office 365-alkalmazásban engedélyezve van az automatikus frissítési lehetőség. Bár alapértelmezés szerint engedélyezve van, a dupla ellenőrzés mindig jó dolog. Ha ellenőrizni szeretné, hogy az automatikus frissítések engedélyezve vannak-e, nyissa meg az Office 365 bármelyik alkalmazását. Mondjuk a Microsoft Word. Az alkalmazásban érintse meg a Több gombot a bal oldali menüben, és kattintson a Fiók lehetőségre. Az Office-frissítések alatt megjelenik a „A frissítések letöltése és telepítése automatikusan megtörténik“. Ha nincs ott, az azt jelenti, hogy az automatikus frissítések nincsenek engedélyezve. Az engedélyezéséhez érintse meg a gombot Frissítési lehetőségek és válassza ki Frissítések engedélyezése.
3. megoldás: Frissítse manuálisan a Microsoft Excel programot
Ha nem tudta engedélyezni az automatikus frissítési lehetőséget, vagy ha az Office 365-alkalmazások újabb verziója nincs telepítve, manuálisan frissítheti azokat.
A Microsoft Excel kézi frissítése a következőképpen történik:
Reklámok
- Nyissa meg a Microsoft Excel kb.
- A bal oldali menüben érintse meg a lehetőséget fiók.
- Kattintson Frissítési lehetőségek és válassza ki Frissítse most. A Windows elkezdi keresni az új frissítéseket. Ha elérhető egy új verzió, megjelenik a telepítési lehetőség. Ellenkező esetben a „Nyilvános!” üzenet jelenik meg.
4. megoldás: Frissítse manuálisan a Microsoft Word programot
- Nyissa meg a Szó alkalmazást a számítógépén.
- Érintse meg fiók amely a bal oldali menüben található.
- Kattintson Frissítési lehetőségek.
- Válassza ki Frissítse most és a Windows megkeresi a legújabb verziót.
5. megoldás: Frissítse manuálisan a Microsoft PowerPoint programot
A Microsoft Excel és a Word frissítéséhez hasonlóan a PowerPoint manuálisan is frissítheti.
Íme a lépések:
- Nyissa meg a PowerPoint kb.
- Érintse meg fiók a bal oldali menüből.
- Kattintson Frissítési lehetőségek és válassza ki Frissítse most.
Hasonlóképpen manuálisan frissíthet más Office 365-alkalmazásokat is.
Reklámok
Hasznosnak találta ezt az útmutatót? miért nem osztja meg másokkal. Ossza meg velünk, melyik a kedvenc Office 365-alkalmazása? Milyen gyakran használja az Office 365 alkalmazásokat? Lődd le gondolataidat az alábbi megjegyzésekben.



