A Chrome nem tudta betölteni a beépülő modult a hiba javítása
Vegyes Cikkek / / July 18, 2022
A Google Chrome a világ egyik legnépszerűbb böngészője. Sokan (köztük Ön is) sok időt tölthetnek azzal, hogy információkat szerezzenek az internetről vagy munkát végezzen. Nos, a böngésző a legtöbb ember számára megfelelő, de vannak, akik megkapják a „nem sikerült betölteni a bővítményt” hiba a Google Chrome-ban. Valószínűleg te is közéjük tartozol. A dolgainak megkönnyítése érdekében ezt az útmutatót azért hoztuk létre, hogy segítsen kijavítani a nem sikerült betölteni bővítményt a Google Chrome-ban.
A Google már feltöltötte a Chrome böngészőt számos hasznos funkcióval, mint például az egyszerű fordítás, a helyesírás-ellenőrző, a keresősáv, a Chrome-bővítmények támogatása, a lapos böngészés és még sok más. További funkciók hozzáadásához bővítményeket használunk. Egyszerűen fogalmazva, ez egy olyan szoftver, amely további funkciókat ad hozzá. Nem sikerült betölteni a bővítményt, amelyet az Ön készülékén kap Króm a böngésző általában akkor jelenik meg, ha a böngésző bizonyos funkciói nem működnek megfelelően. A hibaüzenet általában a flash lejátszó beépülő moduljai miatt jelenik meg. Olvassa el a teljes útmutatót, hogy ne kapja meg ezt az irritáló hibaüzenetet.
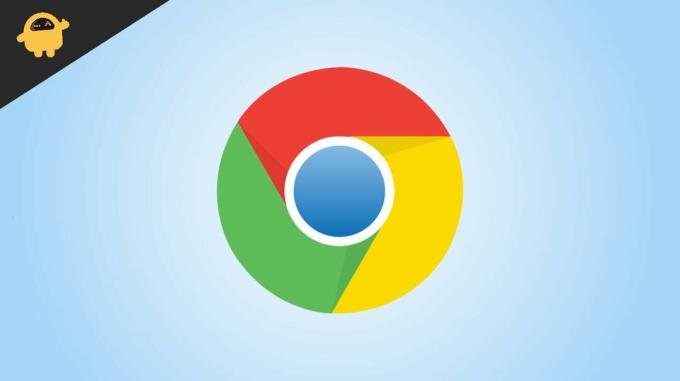
Az oldal tartalma
-
A nem sikerült betölteni bővítmény hibát a Google Chrome-ban javítani
- 1. megoldás: Győződjön meg arról, hogy a Chrome böngésző frissítve van
- 2. megoldás: Ellenőrizze, hogy az összes Chrome-összetevő frissítve van-e
- 3. megoldás: Törölje a PepperFlash mappát
- 4. megoldás: Módosítsa a pepflashplayer fájlnevet
- 5. megoldás: Ellenőrizze, hogy a Flash le van-e tiltva a Chrome-ban
- 6. megoldás: Futtassa az SFC Scan-t
A nem sikerült betölteni bővítmény hibát a Google Chrome-ban javítani
1. megoldás: Győződjön meg arról, hogy a Chrome böngésző frissítve van
Az első dolog, amit ellenőriznie kell, a Google Chrome számítógépére telepített aktuális verziója. Győződjön meg arról, hogy a böngésző a legújabb verzióval rendelkezik.
Így frissítheti a Google Chrome-ot:
- Nyisd ki Google Chrome.
- Kattintson a hárompontos menü gombot a jobb felső sarokban.
- Menj Segítség > A Google Chrome-ról.
- A Google Chrome automatikusan elkezdi keresni az új frissítéseket. Várjon néhány másodpercet. Vagy lehetőséget kap a böngésző új verziójának telepítésére, vagy látni fogja A Google Chrome naprakész a képernyőjén.
A Google Chrome frissítése után zárja be az alkalmazást, majd nyissa meg újra. Most ellenőrizze, hogy a probléma megoldódott-e.
Reklámok
2. megoldás: Ellenőrizze, hogy az összes Chrome-összetevő frissítve van-e
Miután frissítette a Google Chrome-ot, ellenőriznünk kell a Chrome összetevőit. A Chrome keresősávjába írja be a következőt: chrome://components és nyomja meg az Enter gombot. Látni fogja az összes telepített összetevőt. Keressen minden összetevőhöz új frissítést, és ha elérhető, telepítse.
A Google Chrome és összetevőinek frissítése után, ha megjelenik a hibaüzenet, próbálkozzon a következő megoldással.
3. megoldás: Törölje a PepperFlash mappát
Lehet, hogy már ismeri az Adobe Flash Playert. 2021 januárjában a Google megszüntette az Adobe Flash Player támogatását a Chrome böngészőben. De a PepperFlash Player elfoglalta ezt a helyet, ami meglehetősen új, és a Google tartja fenn. Sok felhasználó a PepperFlash mappa törlésével tudta kijavítani a nem sikerült betölteni a bővítményt.
Íme a lépések:
Reklámok
- Nyisd ki Fájlkezelő.
- A keresőmezőbe írja be fuss és megütötte a Belép gomb.
- típus %localappdata% és nyomja meg a Belép gomb.
- Eléri a Helyi mappát. Most menjen ide Google > Chrome > Felhasználói adatok.
- Keresse meg a PepperFlash mappa és kattintson rá jobb gombbal.
- Válassza ki Töröl a mappa eltávolításához.
- Zárja be a Chrome böngészőt (ha nyitva van).
A PepperFlash mappa törlése után ellenőrizze, hogy a probléma megoldódott-e.
4. megoldás: Módosítsa a pepflashplayer fájlnevet
A probléma néha megoldódik a pepflashplayer fájl átnevezésével. Ezt a fájlt a Google Chrome telepítési könyvtárában találhatja meg. Itt van a fájl elérési útja: Fájlböngésző > Helyi lemez (C:) > Programfájlok (vagy Programfájlok (x86) > Google > Chrome > Alkalmazás > 103.0.5060.66.
[Jegyzet: A 103.0.5060.66 a Google Chrome-om verziója. Ez az Ön számítógépén eltérő lehet.]
Reklámok
A könyvtárban keresse meg a pepflashplayer.dll fájl és nevezze át errepepflashplayerX.dll. Most indítsa újra a Google Chrome-ot, és ellenőrizze, hogy a hibaüzenet továbbra is megjelenik-e.
5. megoldás: Ellenőrizze, hogy a Flash le van-e tiltva a Chrome-ban
Győződjön meg arról, hogy a Flash nincs letiltva a Chrome böngészőben. Az opció megkereséséhez írja be chrome://settings/content a címsorban, és nyomja meg az Enter gombot. Koppintson a Flash elemre, és kapcsolja be a mellette lévő kapcsolót Először kérdezz (ajánlott). Távolítsa el a letiltott webhelyeket is, ha Flasht szeretne használni az adott webhelyen.
6. megoldás: Futtassa az SFC Scan-t
Előfordulhat, hogy a „nem sikerült betölteni a bővítményt” hibaüzenet a Chrome-ban néhány sérült fájlok miatt. Futtassa a Rendszerfájl-ellenőrzőt (SFC) a Windows PC-jén a sérült fájlok javításához.
Az SFC-keresés futtatása a következőképpen történik:
- A keresőmezőbe írja be Parancssor, kattintson rá jobb gombbal, és válassza ki Futtatás rendszergazdaként.
- A parancsablak megnyitása után írja be sfc /scannow és nyomja meg az Entert.
Megkezdődik a rendszerellenőrzési folyamat. Eltarthat egy ideig, amíg befejeződik. Ha végzett, indítsa újra a számítógépet, nyissa meg a Google Chrome-ot, és ellenőrizze, hogy a hibaüzenet nem jelenik-e meg.
Hirdetés
Megértem, egyre "nem sikerült betölteni a bővítményt" többszöri hibaüzenet bosszantó lehet. Egyenként alkalmazza az összes megoldást, és nézze meg, melyik jelenti a sikert az Ön számára. Abban az esetben, ha egyik módszer sem működik az Ön számára, telepítse újra a Google Chrome-ot a legjobb böngészési élmény érdekében.

![Stock ROM telepítése az iMax i12-en [Firmware Flash File / Unbrick]](/f/a77a7729ac3f36e1b7482820c04f6d6d.jpg?width=288&height=384)

