A sikertelen Roblox Teleport ismeretlen kivételes hiba javítása
Vegyes Cikkek / / July 23, 2022
A Roblox egy online platform, ahol a felhasználók számos játékot találhatnak és játszhatnak velük. Tehát a Roblox az a hely, ahol a felhasználók a fejlesztők által készített és közzétett játékokkal játszhatnak. Tehát nagyon hasonlít a Steamhez és más platformokhoz, amelyek közzétételt és hozzáférést biztosítanak a játékhoz.
A Roblox Teleport egy olyan szolgáltatás, amelyen keresztül a játékosok eljuthatnak az adott tartalék szerverhez. Ez a TeleportToPrivateServer segítségével történik. Tehát sok felhasználó arról számolt be, hogy a Roblox Teleport valamilyen ismeretlen kivételes hiba miatt meghiúsult. Ezért itt vagyunk a Roblox Teleport sikertelen ismeretlen kivételes hibájának kijavításáról szóló útmutatóval. Tehát olvassa el a teljes cikket, ha többet szeretne megtudni a problémáról és annak megoldásáról.
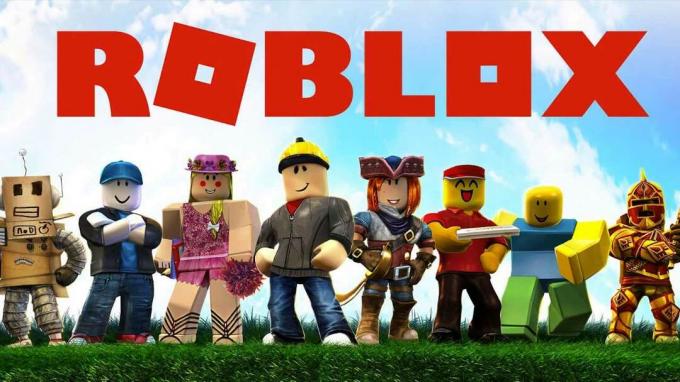
Az oldal tartalma
- Miért szembesülnek a játékosok a Roblox Teleport sikertelen ismeretlen kivételével?
-
Hogyan lehet javítani a sikertelen Roblox Teleport ismeretlen kivételes hibát?
- Indítsa újra az alkalmazást
- Futtassa a játékot rendszergazdaként
- Tiltsa le a Windows tűzfalat
- A DNS-gyorsítótár kiürítése
- A DNS-kiszolgáló módosítása
- Telepítse újra az alkalmazást
- Következtetés
Miért szembesülnek a játékosok a Roblox Teleport sikertelen ismeretlen kivételével?
A probléma több okból is előfordulhat. Ezért felsoroljuk őket, hogy az ok elemzése után könnyen kijavíthassa a problémát. Tehát nézze meg az alábbi okokat.
- Alkalmazásfuttatási problémák
- Tűzfal probléma
- DNS probléma
- Problémák a DNS-tartománnyal
Hogyan lehet javítani a sikertelen Roblox Teleport ismeretlen kivételes hibát?
Tehát itt találjuk azokat a módszereket, amelyek segítségével megoldhatja ezt a felmerülő problémát. Ezért nézze meg az alábbi módszereket, amelyeket felsoroltunk, hogy kipróbálhassa őket, és kijavítsa a problémát.
Indítsa újra az alkalmazást
Mindenekelőtt azt javasoljuk, hogy indítsa újra az alkalmazást, így ha bármilyen ütközés van az indító fájlokkal, akkor azokat kijavítjuk, és az alkalmazást megfelelően használhatja a játékhoz. Ezért zárja be az alkalmazást a számítógépén, majd indítsa el újra, és ellenőrizze, hogy a probléma megoldódott-e vagy sem.
Reklámok
Futtassa a játékot rendszergazdaként
A probléma akkor is előfordulhat, ha nem ad rendszergazdai hozzáférést. Tehát zárja be az alkalmazást, és kövesse az alábbi lépéseket a játék rendszergazdaként való futtatásához.
- Először is válassza ki az alkalmazást
- Most kattintson rá jobb gombbal
- Látni fogja a „Futtatás rendszergazdaként” lehetőséget.
- Kattintson rá
- Most ellenőrizze, hogy a probléma megoldódott-e vagy sem
Ha a probléma megoldódott, kövesse a lépéseket a játék végleges rendszergazdaként való futtatásához, hogy ne kelljen minden alkalommal megismételnie ezt a lépést.
- Először is keresse meg a mappát, ahová a játékot telepítette
- Menjen a telepítőfájlhoz
- Most válassza ki a GameManager.exe fájlt
- Ezután kattintson rá jobb gombbal, és válassza a Tulajdonságok menüpontot
- Most kattintson a kompatibilitás fülre
- Látni fogja a „Program futtatása rendszergazdaként” lehetőséget.
- Jelölje be ezt a négyzetet, és kattintson az Alkalmaz gombra
- Ezután kattintson az OK gombra, és kész
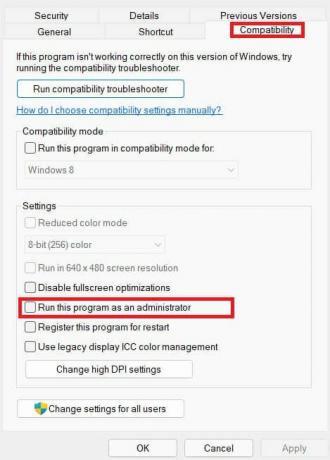
Tiltsa le a Windows tűzfalat
A problémát az is okozhatja, ha a Windows tűzfal gyanús fájlokat észlel a Robloxból. Ezért azt javasoljuk, hogy tiltsa le a Windows tűzfalat, hogy ellenőrizze, hogy a probléma megoldódott-e vagy sem. Ha az alkalmazás tökéletesen működik, tegye a Roblox alkalmazást az engedélyezési listára az alábbi módszereket követve.
Reklámok
- Először nyissa meg a Vezérlőpultot.
- Lépjen a Rendszer és biztonság elemre
- Kattintson a Window Defender tűzfal elemre
- Most válassza ki az „Alkalmazás vagy szolgáltatás engedélyezése a Window Defender tűzfalon keresztül” lehetőséget.
- Ezután kattintson a Beállítások módosítása elemre az adminisztrátori hozzáférés megadásához
- Most válassza ki az alkalmazást, és biztosítson hozzáférést a nyilvános és privát hálózathoz
- Kattintson az OK gombra
- Most ellenőrizze, hogy a probléma megoldódott-e vagy sem.
A DNS-gyorsítótár kiürítése
Néha a probléma a DNS-probléma miatt is előfordulhat. Ezért azt javasoljuk, hogy a probléma megoldásához ürítse ki a DNS-gyorsítótárat. Tehát kövesse az alábbi lépéseket a DNS-gyorsítótár ürítéséhez.
- Nyomja meg a Windows + R gombot
- Most írja be a „cmd” parancsot
- Utána írja be az „ipconfig/flushdns” parancsot
- nyomd meg az Entert
- A művelet befejezése után indítsa újra az alkalmazást, és ellenőrizze, hogy a probléma megoldódott-e vagy sem.
A DNS-kiszolgáló módosítása
Javasoljuk, hogy próbálja meg megváltoztatni a DNS-kiszolgálót a probléma megoldásához. Ezzel meg tudja javítani a DNS-kiszolgálót. Tehát kövesse az alábbi lépéseket a DNS-kiszolgáló megváltoztatásához.
- Nyomja meg a Windows + R billentyűket
- Írja be: „ncpa.cpl”
- Most válassza ki azt a hálózatot, amelyhez csatlakozik
- Ezután kattintson rá jobb gombbal, és válassza a Tulajdonságok menüpontot
- Most válassza az Internet Protocol 4-es verzióját
- Kattintson duplán rá, és egy előugró ablak jelenik meg a képernyőn
- Most válassza a „A következő DNS-kiszolgáló címének használata” lehetőséget.
- És írja be a következő értéket: 8.8.8.8 a Preferred DNS Server és 8.8.4.4 az Alternate DNS Server.
- Ezt követően kattintson az OK gombra
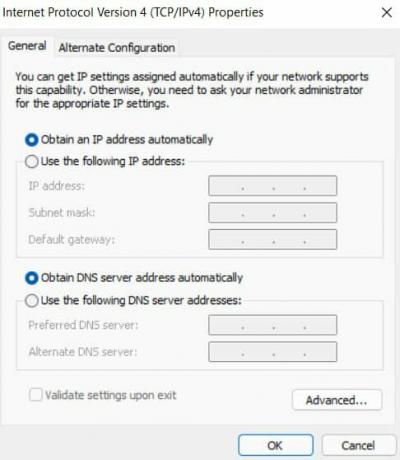
Reklámok
És ellenőrizze, hogy a probléma megoldódott-e vagy sem.
Telepítse újra az alkalmazást
Abban az esetben, ha továbbra is szembesül a problémával, javasoljuk, hogy távolítsa el az alkalmazást, és telepítse újra a számítógépére a probléma megoldása érdekében. Tehát tegye ezt, és ellenőrizze, hogy az Önt okozó probléma megoldódott-e vagy sem.
Következtetés
Tehát ebben az útmutatóban megvitattuk azokat az okokat, amelyek miatt szembesülhet a problémával. Megemlítettük azokat a módszereket is, amelyek segítségével ezt kijavíthatja. Ezért ügyeljen a lépések megfelelő végrehajtására. Ha ugyanazt a problémát más módszerekkel is megoldotta, ossza meg velünk az alábbi megjegyzés részben.



