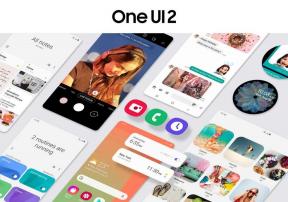Javítás: A Microsoft Flight Simulator beragadt a betöltési képernyőn PC-n és Xbox Series S/X-en
Vegyes Cikkek / / July 24, 2022
Ha egy népszerű és lenyűgöző repülésszimulációs videojátékról van szó, Microsoft Flight Simulator évek óta a legjobb az osztályban. Ez egy sor amatőr repülésszimulátor, amely elérhető Windows és Xbox platformokra. Eközben a Microsoft nemrégiben kiadott egy új frissítést, amely izgalmas funkciókat tartalmaz. Sajnos néhány játékos nem tud belépni a játékba, mert a Microsoft Flight Simulator beragadt a betöltési képernyőn PC-n és Xbox Series S/X-en.
Most, ha Ön is az egyik áldozata, aki ilyen problémával szembesül, teljes mértékben követheti ezt a hibaelhárítási útmutatót, hogy megpróbálja megoldani. Több játékos is arról számolt be, hogy a játék megkapja megragadt a betöltő képernyőn miközben megpróbálta elindítani PC-n, valamint Xbox játékkonzolokon. Ez a probléma elég tartósnak tűnik ahhoz, hogy elkerülje, vagy kikerüljön belőle, amíg a játékosok ki nem lépnek a játékból, és újra nem indítják. De úgy tűnik, ez a frusztráló probléma újra és újra megjelenik.

Az oldal tartalma
-
Javítás: A Microsoft Flight Simulator beragadt a betöltési képernyőn PC-n és Xbox Series S/X-en
- 1. Futtassa a játékot rendszergazdaként
- 2. GPU illesztőprogram frissítése
- 3. Kapcsolja be a Wi-Fi útválasztót
- 4. Törölje a Microsoft Flight Simulator gyorsítótár mappáját
- 5. Biztonsági programok letiltása
- 6. Futtassa a kompatibilitási hibaelhárítót
- 7. Ellenőrizze az internetkapcsolatot
- 8. A Microsoft Flight Simulator játékadatainak törlése (csak Xbox konzolon)
- 9. Az Xbox konzol hardveres alaphelyzetbe állítása
- 10. Frissítse a rendszerszoftvert
- 11. Frissítse a Microsoft Flight Simulator programot
- 12. Játékfájlok ellenőrzése és javítása (csak számítógépen)
Javítás: A Microsoft Flight Simulator beragadt a betöltési képernyőn PC-n és Xbox Series S/X-en
Nagy az esélye annak, hogy valamilyen módon indítási összeomlásokkal, grafikus hibákkal, késéssel, akadozásokkal, keretlemorzsolódásokkal stb. kell szembenéznie, a betöltési képernyővel kapcsolatos problémákon kívül. Ha ez valóban megtörténik veled, akkor nincs miért aggódnod. Ez a fajta probléma meglehetősen gyakori a videojátékoknál, és megpróbálhatja manuálisan kijavítani az alábbiakban említett lehetséges megoldások követésével. Ügyeljen arra, hogy ne hagyjon ki egyetlen módszert sem, mert még egy egyszerű trükk is hasznos lehet az Ön számára.
1. Futtassa a játékot rendszergazdaként
Erősen ajánlott a játék futtatható fájljának futtatása a Windows PC-n rendszergazdaként a program megfelelő futtatásához. Ezt csináld meg:
- Jobb klikk a Microsoft Flight Simulator futtatható alkalmazásfájlt a számítógépen.
- Most válasszon Tulajdonságok > Kattintson a Kompatibilitás lapon.
- Kattintson a Futtassa ezt a programot rendszergazdaként jelölőnégyzet bejelöléséhez.
- Kattintson Alkalmaz és válassza ki rendben a változtatások mentéséhez.
2. GPU illesztőprogram frissítése
Azt javasoljuk, hogy ellenőrizze a grafikus illesztőprogram frissítését, és telepítse a számítógépére. A grafikus illesztőprogram frissítése a számítógépen javíthatja a játékmenet vizuális hibáit vagy rezgéseit. Ehhez:
Reklámok
- Jobb klikk a Start menü kinyitni a Gyors hozzáférési menü.
- Kattintson Eszközkezelő a listáról.
- Most, dupla kattintás a Kijelző adapterek kategória a lista bővítéséhez.
- Akkor Jobb klikk a dedikált grafikus kártya nevén.
- Válassza ki Illesztőprogram frissítése > Válasszon Az illesztőprogramok automatikus keresése.
- Ha van elérhető frissítés, az automatikusan letölti és telepíti a legújabb verziót.
- Ha elkészült, feltétlenül indítsa újra a számítógépet az effektusok módosításához.
Töltse le és telepítse a grafikus illesztőprogram legújabb verzióját a számítógépére az adott grafikus kártya típusának megfelelően. Az Nvidia grafikus kártya felhasználói meglátogathatják a Nvidia hivatalos oldala és az AMD grafikus kártya felhasználói meglátogathatják a AMD weboldal.
3. Kapcsolja be a Wi-Fi útválasztót
Az internetkapcsolat frissítéséhez hajtson végre egy áramkört a Wi-Fi útválasztón. Néha a hálózati kapcsolattal kapcsolatos problémák több problémát is okozhatnak a játék indításakor vagy a játékszerverhez való csatlakozáskor. Jobb, ha kikapcsolja az útválasztót, és kihúzza belőle a tápkábelt. Ezután várjon körülbelül 30 másodpercet, és dugja vissza a tápkábelt. Most kapcsolja be az útválasztót, majd csatlakozzon az internethez a probléma ellenőrzéséhez.
4. Törölje a Microsoft Flight Simulator gyorsítótár mappáját
Úgy tűnik, hogy a játék gyorsítótár mappájának törlése a számítógépen segíthet a játék megfelelő futtatásában, ha probléma van az ideiglenes gyorsítótár adataival. Ehhez:
- megnyomni a Windows + R gombokat a billentyűzeten a megnyitásához Fuss párbeszédablak.
- Most pedig írj %App adatok% és kattintson rá rendben kinyitni a App adatok mappát a helyi meghajtón.
- Keresse meg a Microsoft Flight Simulator mappát, és törölje azt. Ez tartalmazza az összes játékkal kapcsolatos ideiglenes gyorsítótár-fájlt.
- Végül indítsa újra a számítógépet, és futtassa újra a játékot, hogy ellenőrizze, hogy a Microsoft Flight Simulator továbbra is elakad-e a betöltési képernyőn.
5. Biztonsági programok letiltása
Győződjön meg arról, hogy kikapcsolta a biztonsági programokat a számítógépen, ha a játék indításával vagy az adatok betöltésével kapcsolatos problémákat tapasztal. Néha az agresszív víruskereső programok blokkolhatják a folyamatos kapcsolatokat a játékfájlokkal vagy -kiszolgálókkal. Ehhez tegye a következőket:
Reklámok
- Kattintson a Start menü > Típus tűzfal.
- Válassza ki Windows Defender tűzfal a keresési eredményből.
- Most kattintson a gombra Kapcsolja be vagy ki a Windows Defender tűzfalat a bal oldali ablaktáblából.
- Megnyílik egy új oldal, majd válassza ki a A Windows Defender tűzfal kikapcsolása (nem ajánlott) opció mind a Privát és nyilvános hálózati beállítások.
- Miután kiválasztotta, kattintson a gombra rendben a változtatások mentéséhez.
Ügyeljen arra, hogy ideiglenesen tiltsa le a víruskereső programot a számítógépen az alábbi lépések végrehajtásával:
- nyomja meg Windows + I gombok megnyitásához Windows beállítások menü.
- Kattintson Frissítés és biztonság > Kattintson a gombra Windows biztonság a bal oldali ablaktáblából.
- Most kattintson a Nyissa meg a Windows biztonságot gomb.
- Menj Vírus- és fenyegetésvédelem > Kattintson a gombra Beállítások kezelése.
- Ezután egyszerűen meg kell tennie kikapcsolni az Valós idejű védelem kapcsolót.
- Ha a rendszer kéri, kattintson a gombra Igen továbblépni.
6. Futtassa a kompatibilitási hibaelhárítót
Ha egyik módszer sem működött az Ön számára, próbálja meg futtatni a kompatibilitási hibaelhárítót a számítógépen a Microsoft Flight Simulator játékkal. Ehhez tegye a következőket:
- Először is lépjen ki a Microsoft Flight Simulator játékból > Nyissa meg a Ctrl+Alt+Del billentyűket. Feladatkezelő.
- Menj a Részletek lap > Keresse meg a MicrosoftFlightSimulator.exe alkalmazási feladat a listából.
- Jobb klikk az adott feladatra, és kattintson a gombra Tulajdonságok.
- Ezután hagyja nyitva a Tulajdonságok ablakot, és térjen vissza a Feladatkezelőhöz.
- Jobb klikk a MicrosoftFlightSimulator.exe alkalmazásfájl > Kattintson a gombra Utolsó feladat.
- Kattintson a Folyamat befejezése gomb > Most kattintson a jobb gombbal a Microsoft Flight Simulator játék ikonra.
- Válaszd ki a Tulajdonságok opció > Ugrás a Kompatibilitás lapon.
- Kattintson a „Kompatibilitási hibaelhárító futtatása” gomb.
- Kattintson „Próbálja ki az ajánlott beállításokat” és tesztelje a programot.
- A hibaelhárítási folyamat befejezéséhez kövesse a képernyőn megjelenő utasításokat.
7. Ellenőrizze az internetkapcsolatot
Ügyeljen arra, hogy ellenőrizze az internetkapcsolatot, hogy jól működik-e vagy sem. Néha a hálózattal kapcsolatos problémák több csatlakozási problémát is kiválthatnak, például a játékszerver csatlakozását vagy a játék elindítását. Mindig jobb, ha a Wi-Fi-t vezetékesre váltja, vagy fordítva, ha bármilyen problémával szembesül. Ellenkező esetben próbáljon meg más online játékokat vagy szolgáltatásokat futtatni a probléma ellenőrzéséhez. További segítségért forduljon internetszolgáltatójához.
Reklámok
8. A Microsoft Flight Simulator játékadatainak törlése (csak Xbox konzolon)
Úgy tűnik, hogy a telepített játék mentett adatainak a konzolon való törlése számos játékindítási vagy játékmeneti problémát is megoldhat. Meg kell próbálnia ezt a módszert a probléma ellenőrzéséhez.
- Először lépjen ki a Microsoft Flight Simulator játékból > Kiválasztás Saját játékaim és alkalmazásaim.
- Válassza ki Az összes megtekintése > Ügyeljen arra, hogy jelölje ki a Microsoft Flight Simulator játszma, meccs.
- Válassza ki Játékok és kiegészítők kezelése > Menjen le ide Mentett adatok.
- Válaszd a Mindet törölni gomb > Várja meg, amíg befejeződik.
- Végül indítsa újra a Microsoft Flight Simulator játékot a probléma ellenőrzéséhez.
9. Az Xbox konzol hardveres alaphelyzetbe állítása
A legtöbb esetben a konzol alaphelyzetbe állítása javíthatja a rendszerhibákat vagy magából a játékból származó gyorsítótáradat-problémákat. Ehhez tegye a következőket:
- Menj Útmutató gomb megnyomásával Xbox gomb a vezérlőjén.
- Akkor menj ide Profil és rendszer > Válasszon Beállítások.
- Választ Rendszer > Válasszon Konzol információ.
- Válassza ki Visszaállítás > Ha a rendszer kéri, erősítse meg a feladatot a folytatáshoz.
- Várja meg, amíg a konzol teljesen visszaáll.
- Ha elkészült, feltétlenül jelentkezzen be Xbox-fiókjába.
- Végül telepítse megfelelően a Microsoft Flight Simulator játékot, majd ellenőrizze az összeomlási problémát.
10. Frissítse a rendszerszoftvert
Javasoljuk, hogy ellenőrizze a rendszerfrissítéseket a PlayStation vagy az Xbox konzolon, vagy akár PC-n, hogy megbizonyosodjon arról, hogy a rendszer miatt nem történik probléma. Ehhez tegye a következőket:
Xbox esetén:
- megnyomni a Home gomb az Xbox konzolon a megnyitásához Irányítópult menü.
- Válassza ki Beállítások a menü aljáról, majd válassza a Választás lehetőséget Minden beállítás.
- Válassza a lehetőséget Rendszer > Válasszon Frissítések.
- Válassza ki Frissítse a konzolt > Kövesse a képernyőn megjelenő utasításokat a frissítési folyamat befejezéséhez.
- Ha elkészült, feltétlenül indítsa újra a konzolt a módosítások alkalmazásához.
Windows esetén:
- nyomja meg Windows + I gombok megnyitásához Windows beállítások menü.
- Ezután kattintson a gombra Frissítés és biztonság > Válasszon Frissítések keresése alatt Windows Update szakasz.
- Ha van elérhető szolgáltatásfrissítés, válassza a lehetőséget letöltés és telepítés.
- Várjon egy ideig, amíg a frissítés befejeződik.
- Végül indítsa újra a számítógépet a módosítások azonnali alkalmazásához.
11. Frissítse a Microsoft Flight Simulator programot
Hirdetés
Ha egy ideig nem frissítette a Microsoft Flight Simulator játékot, kövesse az alábbi lépéseket a frissítések kereséséhez és a legújabb verzió telepítéséhez. Ezt csináld meg:
PC-hez: [Steam]
- Nyissa meg a Gőz kliens > Ugrás ide Könyvtár > Kattintson a gombra Microsoft Flight Simulator a bal oldali ablaktáblából.
- Automatikusan megkeresi az elérhető frissítést. Ha van elérhető frissítés, feltétlenül kattintson a gombra Frissítés.
- Eltarthat egy ideig a frissítés telepítése > Ha kész, zárja be a Steam klienst.
- Végül indítsa újra a számítógépet a módosítások alkalmazásához, majd próbálja meg újra elindítani a játékot.
Xbox alkalmazáshoz:
- Zárja be a Microsoft Flight Simulator játékot, ha már meg van nyitva.
- Most nyissa meg a Xbox alkalmazás a számítógépen > Jelentkezzen be az érvényes fiókba.
- A kijelentkezéshez vagy annak ellenőrzéséhez, hogy melyik fiókba jelentkezett be automatikusan, válassza a profil ikont.
- Válaszd ki a Könyvtár ikon > Kattintson a gombra Telepítések kezelése.
- Kattintson Frissítse a Microsoft Flight Simulator programot és várja meg, amíg a játék befejezi a frissítést.
- Ízlés szerint be- vagy kikapcsolhatja az automatikus frissítéseket, szüneteltetheti és folytathatja a játékfrissítéseket.
A Microsoft Store számára:
- Zárja be a Microsoft Flight Simulator alkalmazást, ha már fut az előtérben.
- Nyissa meg a Microsoft Store alkalmazás a PC-n.
- Most jelentkezzen be érvényes Microsoft-fiókkal.
- A kijelentkezéshez vagy annak ellenőrzéséhez, hogy melyik fiókba jelentkezett be automatikusan, válassza a profil ikont
- Válassza ki Könyvtár > Görgessen le, és kattintson a gombra Microsoft Flight Simulator.
- Ha elérhető frissítés ehhez a játékhoz, az elsőként jelenik meg a Könyvtár listában.
- Kattintson Frissítés és várja meg a folyamat befejezését.
- Ha végzett, zárja be az összes programot, és indítsa újra a számítógépet a módosítások alkalmazásához.
- Ha nem érhető el frissítés a Microsoft Flight Simulatorhoz, kattintson a gombra Frissítések beszerzése hogy felfrissítse a kilátást.
Xbox konzolhoz:
- Mindenképpen kapcsolja be Xbox One vagy Xbox Series X|S játékkonzolját.
- megnyomni a Xbox gomb a vezérlőn a menü megnyitásához.
- Most görgessen le jobbra, majd válassza a Kiválasztás lehetőséget 'Beállítások'.
- Görgessen lefelé, amíg meg nem látja „Frissítések és letöltések”.
- A következő oldalon válassza ki a lehetőséget „Tartsa naprakészen a konzolomat” és „Tartsa naprakészen a játékaimat” a jelölőnégyzet engedélyezéséhez.
Ez automatikusan elvégzi a munkát, amikor új frissítések állnak rendelkezésre.
12. Játékfájlok ellenőrzése és javítása (csak számítógépen)
Néha a számítógépen hiányzó vagy sérült játékfájlok problémákat okozhatnak a játékalkalmazás megfelelő indításakor, vagy összeomolhatnak. Ez nem jelenti azt, hogy az összeomlás után mindig hibaüzenetet vagy figyelmeztetést kap. Egy kisebb, de hasznos játékfájl könnyen megsérülhet vagy hiányzik. Szerencsére a legtöbb játékindító hasznos funkcióval rendelkezik a játékfájlok online ellenőrzéséhez és javításához. Ehhez tegye a következőket:
- Indítsa el a Gőz kliens > Kattintson a gombra Könyvtár.
- Jobb klikk tovább Microsoft Flight Simulator a telepített játékok listájából.
- Most kattintson a gombra Tulajdonságok > Ugrás ide Helyi fájlok.

- Kattintson Ellenőrizze a játékfájlok integritását.
- Meg kell várnia a folyamatot, amíg befejeződik.
- Ha végzett, csak indítsa újra a számítógépet.
Ennyi, srácok. Feltételezzük, hogy ez az útmutató hasznos volt az Ön számára. További kérdés esetén az alábbiakban kommentelheti.