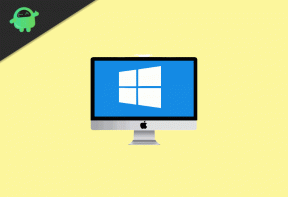Javítás: A Mac Studio nem kapcsol be
Vegyes Cikkek / / July 25, 2022
Ha Ön Apple ökoszisztéma-felhasználó, és szeretné használni a macOS-t otthon vagy az irodában íróasztalként, akkor Mac Studio a megfelelő választás az Ön számára. A Mac Studio egy teljesen új, kisebb méretű Mac asztali számítógép, amely hatalmas teljesítményt nyújt, és a Macbook Pro-hoz hasonló élményt kínál, vagy annál többet. Mivel kompakt és elég kicsi ahhoz, hogy egy asztalon is elhelyezhető legyen, külön ventilátorbázissal rendelkezik. Egyes jelentések azonban azt mondják, hogy a Mac Studio nem kapcsol be váratlanul.
A Mac Studio felháborító teljesítményt nyújt egy csomó csatlakoztatási porttal, amelyeket biztosan mini PC-nek nevezhetünk. Eléggé képes arra, hogy egy pillanat alatt felülmúlja a legtöbb csúcskategóriás PC-t vagy laptopot a feldolgozási teljesítményben, a multitaskingban, a grafikával kapcsolatos feladatokban stb. Bár az Apple eszközök olyan erősek és jól kidolgozottak, hogy rendkívüli teljesítményt nyújtsanak, egyes felhasználók azt tapasztalhatják, hogy rendszerindításkor vagy a kijelzőn nem jelenik meg probléma, ami frusztráló. De semmi ok az aggodalomra.

Az oldal tartalma
-
Javítás: A Mac Studio nem kapcsol be
- 1. Győződjön meg arról, hogy a Mac Studio csatlakozik az áramforráshoz
- 2. Ellenőrizze a Mac Studio csatlakoztathatóságát vagy hardverét
- 3. Hajtson végre egy Power Cycle-t a Mac Studio alkalmazásban
- 4. Ellenőrizze a kijelzőt megfelelően
- 5. Indítsa el a Mac-et csökkentett módban
- 6. Állítsa vissza a System Management Controller (SMC) firmware-ét
- 7. Használja a Lemez segédprogramot helyreállítási módban
- 8. Telepítse újra a macOS-t
- 9. Lépjen kapcsolatba az Apple ügyfélszolgálatával
Javítás: A Mac Studio nem kapcsol be
Van néhány lehetséges megoldás, amelyek jól jöhetnek. Tehát, ha Ön is ugyanazzal a problémával szembesül, kövesse ezt az útmutatót a megoldáshoz. Lehet, hogy a hálózati adapter átmeneti hibája vagy leválasztása zavarja Önt. Most anélkül, hogy több időt veszítenénk, ugorjunk bele.
1. Győződjön meg arról, hogy a Mac Studio csatlakozik az áramforráshoz
Először is ellenőriznie kell, hogy a Mac Studio csatlakoztatva van-e az áramforráshoz vagy sem. Ha a hálózati adapter nincs csatlakoztatva a forráshoz, akkor nagy az esélye, hogy lemerül. Győződjön meg arról, hogy a Mac Studio megfelelően csatlakozik az áramforráshoz. Kikapcsolhatja az adaptert vagy a tápkábelt is. Alternatív megoldásként használhat egy másik konnektort is. Csak várjon fél órát, majd próbálja meg elindítani a rendszert.
2. Ellenőrizze a Mac Studio csatlakoztathatóságát vagy hardverét
Az is várható, hogy a mac Studionak valamilyen okból problémái vannak a belső hardverrel. Ha a tápcsatlakozó fizikailag megsérül, vagy a Mac Studio eszköz a felületre esik, akkor a hardver megsérülhet. Ezenkívül ellenőrizze a tápellátáshoz és a monitorhoz csatlakozó kábeleket, hogy megbizonyosodjon arról, hogy minden rendben működik. Próbálja meg kihúzni a csatlakoztatott kábeleket, majd újra csatlakoztatni a probléma ellenőrzéséhez.
Reklámok
Ha a közelmúltban megnyitotta a Mac Studiót, és kipróbált valamit a hardverével, akkor lehet, hogy ez okozta a problémát. Ellenkező esetben, ha nemrégiben cserélt ki egy RAM-kártyát, vagy csak újra behelyezte vagy merevlemezt cserélt, akkor csatlakozási probléma léphet fel. Próbálja meg újra behelyezni a levehető összetevőket a Mac Studio-ba, és próbálja meg újra elindítani.
Ezenkívül húzza ki az összes külső perifériát a Mac Studióból, és próbálja meg elindítani, mert a külső eszközökkel való ideiglenes ütközések bármilyen indítási problémát okozhatnak.
3. Hajtson végre egy Power Cycle-t a Mac Studio alkalmazásban
Azt is javasoljuk, hogy hajtson végre egy bekapcsolási ciklust a Mac Studióban, hogy frissítse az ideiglenes rendszerhiba vagy nem válaszol probléma. Ehhez tegye a következőket:
- Tartsa lenyomva a bekapcsológombot legalább 10-15 másodpercig, majd engedje el, hogy ellenőrizze, hogy az eszköz elindul-e vagy sem.
- Megpróbálhatja kihúzni a tápkábelt a Mac Studio-ból, várjon körülbelül 10 másodpercet, majd csatlakoztassa vissza a tápkábelt a probléma ellenőrzéséhez.
4. Ellenőrizze a kijelzőt megfelelően
Ügyeljen arra, hogy megfelelően ellenőrizze a monitort, hogy csatlakozik-e a Mac Studio-hoz vagy sem. Néha a monitorral kapcsolatos probléma azt eredményezheti, hogy a Mac nem jelenik meg vagy nem indul el a felhasználók számára, még akkor sem, ha valójában a háttérben fut. Néha a monitor alacsony fényereje ugyanazt a láthatósági problémát okozhatja, még akkor is, ha a rendszer fut. Szóval, próbáld a képernyő fényerejének növelése az F2 billentyű lenyomásával a csatlakoztatott billentyűzeten.
Reklámok
Talán a Mac jól működik, de a hang is halk vagy elnémul, kivéve, hogy a kijelzőn nem jelennek meg olyan problémák, amelyek végül zavarhatják. Tehát próbálja felhangosítani a rendszer hangját, hogy ellenőrizze, hallja-e a sípoló hangot a rendszerindítás során (ha hosszan lenyomja a bekapcsológombot). Ha megjelenik a hang, a mac Studio és a rendszer rendben van. Csak a monitor kijelzőjével van néhány probléma.
5. Indítsa el a Mac-et csökkentett módban
Nagy az esélye annak, hogy a Mac Studio nem indul el megfelelően a már telepített sérült vagy hibás macOS-szoftver miatt. Ezenkívül a sérült vagy elavult gyorsítótáradatok, sérült indítási elemek stb. okozhatnak ilyen problémát. A Mac Studiót csökkentett módban indíthatja el az alábbi lépések végrehajtásával. A Csökkentett mód csak az állományt és a szükséges rendszerfájlokat vagy programokat tölti be, a rendszermag-kiterjesztéseken kívül a rendszerindításhoz. Ehhez tegye a következőket:
- Kapcsolja ki a Mac Studio-t, ha azt feltételezi, hogy már fut.
- Most, nyomja meg és tartsa lenyomva a bekapcsológombot néhány másodpercig, hogy bekapcsolja a Mac-et.
-
Nyomja meg és tartsa lenyomva a Shift billentyűt azonnal, amint meghallja az indítási sípoló hangot.
- Ha adott esetben engedélyezte a FileVault titkosítási védelmet, akkor engedje fel a Shift billentyűt, amikor megjelenik egy felugró ablak a lemez feloldásához. Csak írja be jelszavát, és nyomja meg az Enter billentyűt a folytatáshoz.
- Tehát engedje fel a Shift billentyűt, amikor az Apple logót látja a képernyőn vagy a bejelentkezési képernyőn.
- Ha a Mac Studio most be van kapcsolva, az azt jelenti, hogy probléma van a harmadik féltől származó szoftverrel, amely ütközik a rendszerindító fájlokkal.
- Csak ügyeljen arra, hogy eltávolítsa az összes újonnan telepített harmadik féltől származó programot, majd indítsa újra a macOS-t normál módban a probléma ellenőrzéséhez.
6. Állítsa vissza a System Management Controller (SMC) firmware-ét
A Mac Studio SMC (System Management Controller) firmware-e belsőleg vezérli a kijelző, a LED, a hűtőventilátorok stb. folyamatait. Tehát előfordulhat, hogy vissza kell állítania az SMC firmware-t a gyári állapotába, hogy ellenőrizze, hogy a probléma megoldódott-e vagy sem. Ehhez:
Reklámok
- Húzza ki a tápkábelt a Mac Studio készülékből és az áramforrásból.
- Ezután várjon körülbelül 10-15 másodpercet, és dugja vissza a tápkábelt.
- Ismét várjon néhány másodpercet, majd nyomja meg a bekapcsológombot a Mac Studio bekapcsolásához.
7. Használja a Lemez segédprogramot helyreállítási módban
Ha ebben az esetben a Mac Studio továbbra sem hajlandó elindulni, vagy már elindult, de nem tölti be a megfelelően jelenítse meg a képernyőt, majd a lépéseket követve használja a lemez segédprogramot a Helyreállítási módban lent.
- Győződjön meg arról, hogy a Mac Studio megfelelően kapcsolta ki. Ha nem, nyomja meg és tartsa lenyomva a bekapcsológombot, amíg ki nem kapcsol.
- Akkor most várj pár másodpercet nyomja meg a bekapcsoló gombot a Mac Studio bekapcsolásához.
- Amint meghallja az indítási csengő hangot, nyomja meg és tartsa lenyomva a CMD+R billentyűket a billentyűzeten a rendszer helyreállítási módban történő indításához.
- Tartsa lenyomva a billentyűket, amíg a rendszer be nem indul a helyreállítási képernyőn.
- Ezután lépjen a segédprogramok képernyő > Kattintson a gombra Lemez segédprogram.
- Válassza ki a sajátját Mac meghajtó (OS-re telepített meghajtó) > Kattintson a gombra Lemez ellenőrzése.
- Ha probléma van az operációs rendszerre telepített meghajtóval, akkor a Disk Utility eszköz megjeleníti őket, és megkérdezi, hogy meg akarja-e javítani őket.
- Ha probléma van, kattintson a gombra "Javítólemez" és a Disk Utility eszköz automatikusan megpróbálja kijavítani az összes felfedezett hibát.
- Ha végzett, győződjön meg arról, hogy a rendszert a szokásos módon újraindítja.
8. Telepítse újra a macOS-t
Ha a fenti módszerek nem jöttek be az Ön számára, akkor feltétlenül telepítse újra a macOS-t a Mac Studio-ra. Ehhez kövesse az alábbi lépéseket:
- Győződjön meg arról, hogy a Mac Studio ki van kapcsolva. Ha nem, nyomja meg és tartsa lenyomva a bekapcsológombot, amíg ki nem kapcsol.
- Most, nyomja meg a bekapcsoló gombot újra a Mac bekapcsolásához.
- Ha meghallja az indítási sípoló hangot, nyomja meg és tartsa lenyomva a CMD+R billentyűket a helyreállítási mód elindításához.
- Itt látnia kell a segédprogramok képernyőn a Helyreállítási módban.
- Kattintson Telepítse újra a macOS-t és kövesse a képernyőn megjelenő utasításokat a rendszer telepítéséhez a Mac Studio rendszerben.
Néhány felhasználó megemlítette, hogy a rendszer újratelepítése a legtöbb esetben megoldotta a problémát.
9. Lépjen kapcsolatba az Apple ügyfélszolgálatával
Ha egyik módszer sem vált be Önnek, próbálja ki lépjen kapcsolatba az Apple ügyfélszolgálatával itt technikai segítséget kérni. Ha javasolják, további segítségért keresse fel a legközelebbi hivatalos Apple Store-t.
Ennyi, srácok. Feltételezzük, hogy ez az útmutató hasznos volt az Ön számára. További kérdések esetén kommentben teheti meg alább.