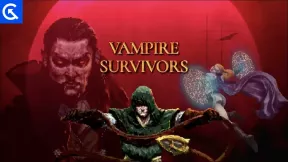Javítás: A Logitech C270 webkamera nem működik a Zoom vagy a Teams funkcióval
Vegyes Cikkek / / July 30, 2022
Ahogy az otthoni munka kultúrája egyre előtérbe kerül, a videokonferencia-alkalmazások, mint pl. Zoomolás a Microsoft Teams pedig nagymértékben megugrott a felhasználók számában. Ezeket az alkalmazásokat a legjobb, ha webkamerája van, például Logitech C270. Ha azonban egy fontos találkozóhoz készül, vagy éppen egy irodai értekezleten készül a Zoom vagy a Team segítségével, és ha a webkamera meghibásodik, az stresszes és frusztráló lehet. Ebben az útmutatóban bemutatom azokat a legjobb megoldásokat, amelyekkel kijavíthatja a Logitech C270 webkamerát, amely nem működik a Zoom vagy Teams funkcióval.

A Logitech C270 egy kiváló minőségű webkamera 720p felbontással és 30 képkocka/mp-es támogatással. Legyen szó Mac vagy Windows számítógépről, bármilyen platformon használhatja. Ezenkívül szabadon használhatja bármely alkalmazásban, például Skype, FaceTime, Találkozik, Zoom, Csapatok stb.
Legtöbbször meg tudod oldani a problémákat Logitech C270 vagy bármely webkamerát a kamera és a mikrofon hozzáférési engedélyével. Adatvédelmi okokból a Google Chrome és a Microsoft Edge egyik webhelye sem férhet hozzá a mikrofonhoz, a kamerához vagy a helyhez az Ön engedélye nélkül. Ha már megadta a szükséges engedélyeket, a probléma forrása rendszerhibák, ideiglenes hibák vagy illesztőprogram-hiba lehet. Győződjön meg arról is, hogy nincs fizikai sérülés, ha minden oldalról gondosan megvizsgálja a készüléket.
Most, hogy valamennyire megértettük a problémát, merüljünk el a hatékony megoldásokban, amelyek sok felhasználó számára beváltak.
Az oldal tartalma
-
A Logitech C270 webkamera nem működik a zoommal vagy a Teams funkcióval – hogyan javítható?
- 1. megoldás: Csatlakoztassa újra a webkamerát
- 2. megoldás: Indítsa újra a számítógépet
- 3. megoldás: Használjon másik USB-portot
- 4. megoldás: Frissítse az illesztőprogramot
- 5. megoldás: Adja meg a szükséges engedélyeket
- Becsomagolás
A Logitech C270 webkamera nem működik a zoommal vagy a Teams funkcióval – hogyan javítható?
Nézze át egyenként a megoldásokat, alkalmazza őket sorrendben, és ellenőrizze, hogy melyik jelenti a sikert az Ön számára. A megoldásokat a probléma súlyossága szerinti sorrendben említjük. Tehát menjünk az 1-es számú megoldáshoz.
Reklámok
1. megoldás: Csatlakoztassa újra a webkamerát
Először is ellenőriznie kell, hogy megfelelően csatlakoztatta-e a Logitech C270 webkamerát. Húzza ki a kábelt a számítógépből, és szorosan dugja be az egyik rendelkezésre álló portba. Most nyissa meg a Zoomot, a Teams-et vagy bármely hasonló alkalmazást, és ellenőrizze, hogy működik-e a webkamera.
2. megoldás: Indítsa újra a számítógépet
Lehet, hogy számodra semmiségnek tűnik ez a megoldás, de sok ember számára működik, ha a problémát átmeneti hiba vagy rendszerhiba okozza. Indítsa újra a számítógépet, és ellenőrizze, hogy a megoldás az Ön számára is megfelel-e.
3. megoldás: Használjon másik USB-portot
Ha az USB-porttal, amelyhez a Logitech C270 webkamera csatlakozik, problémák vannak, akkor nem fogja tudni használni a webkamerát. Ennek a lehetőségnek a kizárásához csatlakoztassa a webkamera USB-portját, és csatlakoztassa a számítógép másik portjához. Ellenőrizze, hogy tudja-e használni a webkamerát a Zoomban vagy a Teamsben.
4. megoldás: Frissítse az illesztőprogramot
Egy elavult vagy elavult illesztőprogram sok problémát okozhat. Sokszor blokkol bizonyos funkciókat, vagy valójában nem fogja tudni használni az eszközt. Mindenesetre frissítenie kell a problémával kapcsolatos illesztőprogramot. Kétféleképpen teheti ezt meg:
Reklámok
A. Az illesztőprogram automatikus frissítése
A Windows gyors módot kínál az illesztőprogramok frissítésére. Néhány kattintásnyira van az illesztőprogram frissítésétől. Íme, hogyan kell csinálni:
- A keresőmezőbe írja be Eszközkezelő és nyomja meg Belép.
- Bontsa ki a Fényképezőgépek opciót, és kattintson a jobb gombbal az eszközre.
- Válassza ki Illesztőprogram frissítése.
- Érintse meg Az illesztőprogramok automatikus keresése. Az illesztőprogram frissítéséhez kövesse a képernyőn megjelenő utasításokat.
B. Frissítse az illesztőprogramot manuálisan
Reklámok
Abban az esetben, ha manuálisan szeretné frissíteni az illesztőprogramot, a Windows ezt a lehetőséget is kínálja. Mielőtt megtenném a lépéseket, töltse le a webkamerája legfrissebb illesztőprogram-verzióját a gyártó webhelyéről. Erősen ajánlom, hogy ne töltsön le ilyen fájlokat harmadik felek webhelyeiről.
- Nyisd ki Eszközkezelő és bővíteni Fényképezőgépek.
- Kattintson a jobb gombbal a webkamera illesztőprogramjára, és válassza ki Illesztőprogram frissítése.
- Kattintson Böngésszen a számítógépemen az illesztőprogramokért.
- Érintse meg a Tallózás gombot.
- Válassza ki az imént letöltött illesztőprogram-fájlt.
- Kattintson a Tovább gombra. Most a Windows frissíti az illesztőprogramot.
- Érintse meg a Bezárás gombot.
- Indítsa újra a számítógépet.
5. megoldás: Adja meg a szükséges engedélyeket
Lehet, hogy elfelejtett hozzáférést adni a kamerának és a mikrofonnak a webkamerához. Általában a Zoom vagy egy hasonló webhely első megnyitásakor ezeket az engedélyeket kéri. És a sietségben hiányzik. Ennek hiányában senki nem használhatja a kamerát és a mikrofont a Zoom funkcióban. Ezért meg kell győződnie arról, hogy megadta ezeket az engedélyeket a Zoomnak vagy a Google Meetnek. Így ellenőrizheti a Google Chrome-ban és a Microsoft Edge-ben.
Microsoft Edge-en:
- Nyissa meg a Zoom weboldal a Microsoft Edge-ben.
- Kattintson a lakat ikonra balra a keresőmezőben.
- Érintse meg Engedélyek ehhez az oldalhoz.
- Kattintson a melletti négyzetre kamera és válassza ki Lehetővé teszi.
- Most tedd meg ugyanezt Mikrofon.
- Zárja be a lapot.
- Zárja be a böngészőt.
- Nyissa meg újra a böngészőt, és ellenőrizze, hogy a probléma megoldódott-e.
Google Chrome-ban:
- Nyissa meg a Zoom weboldal.
- Érintse meg a lakat ikonra balra a keresőmezőben.
- Kattintson a Webhely beállításai elemre.
- Kattintson a Kamera melletti négyzetre, és válassza az Engedélyezés lehetőséget.
- Most kattintson a Mikrofon melletti négyzetre, és válassza az Engedélyezés lehetőséget.
- Zárja be a böngészőt, és ellenőrizze, hogy a probléma megoldódott-e.
Becsomagolás
Köszönjük, hogy a cikk végéig kitartott, ahol röviden megvitattuk a webkamerákkal kapcsolatos problémákat és azok megoldásait. Sikerült megoldani a Logitech C270 webkamerájával kapcsolatos problémákat, amelyeknél az nem működött a Zoommal vagy a Microsoft Teamsszel? Ossza meg velünk gondolatait az alábbi megjegyzésekben.