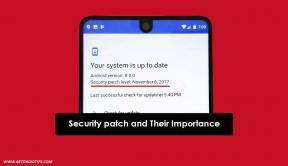Javítás: Az Acer Nitro 5/7 WiFi nem működik, vagy nem csatlakozik az internethez
Vegyes Cikkek / / July 31, 2022
Az Acer Nitro 5 és 7 az egyik legjobb laptop a piacon. Jó teljesítményt nyújtottak a bennük található funkciók miatt. Mindkét laptop alkalmas játékra, kódolásra, szerkesztésre, renderelésre és még sok másra.
Ez a laptop játékhoz és professzionális használatra szolgál, bár a felhasználók problémát jelentettek Acer Nitro laptopjukkal. Egyes felhasználók a csatlakozási problémákra panaszkodnak, míg mások WiFi leválasztási problémákkal szembesülnek Acer laptopjukon. Ebben az oktatóanyagban az Acer Nitro 5 és 7 készülékeik Wi-Fi- vagy internetkapcsolati problémáinak megoldását fogjuk elvégezni.

Az oldal tartalma
- Miért szembesülök WiFi problémákkal az Acer Nitro laptopommal?
-
Hogyan javíthatom ki a WiFi problémákat az Acer Nitro laptopomon?
- Indítsa újra a laptopját
- Kapcsolja be és ki a Repülőgép módot
- Frissítse az illesztőprogramot
- Telepítse újra a WiFi illesztőprogramot
- A laptop gyári visszaállítása
- Keresse fel a szervizközpontot
- Következtetés
Miért szembesülök WiFi problémákkal az Acer Nitro laptopommal?
A Wi-Fi-problémák számos okból előfordulhatnak a laptopon. Ezek lehetnek hardver-, szoftver- vagy egyéb problémák. De könnyen megjavíthatja otthon, ha kipróbálja az általunk említett módszereket. Előtte vessen egy pillantást a problémák egyéb okaira.
- Lehet, hogy nem kapcsolta be a WiFi-t.
- A laptop elavult illesztőprogramot használ.
- Lehetnek hibák a fájlokban.
- A hardver nem megfelelően lett betöltve a rendszerindítás során.
- Indítási fájlokkal kapcsolatos problémák.
- Szoftverprobléma van a laptoppal.
- A laptop hardverhibába ütközik.
Hogyan javíthatom ki a WiFi problémákat az Acer Nitro laptopomon?
Itt vagyunk azokkal a javításokkal, amelyeket egyszerűen kipróbálhat Acer laptopján a felmerülő probléma megoldása érdekében. Tehát nézze meg az alábbiakban felsorolt módszereket.
Indítsa újra a laptopját
Az első dolog, amit javasolunk, a laptop újraindítása. Tehát a laptop újraindításakor az összes rendszerfájl megfelelően betöltődik, így az általa okozott probléma kijavításra kerül. Ehhez kövesse az alábbi lépéseket.
Reklámok
- Nyomja meg az Alt + F4 billentyűt.
- Most válassza az újraindítás lehetőséget a legördülő menüből.
- Ezt követően kattintson az OK gombra.

Tehát most a számítógép újraindul, hogy várjon rá. Ezután ellenőrizze, hogy a probléma megoldódott-e vagy sem.
Kapcsolja be és ki a Repülőgép módot
Ha a probléma Önnél jelentkezik, akkor a másik, amit megpróbálhat, a repülőgép üzemmód be- és kikapcsolása a számítógépen. Amikor bekapcsolja a Repülőgép módot, az kikapcsolja a csatlakozáshoz használt összes illesztőprogramot. És ha kikapcsolja a repülőgép üzemmódot, akkor elindítja a kapcsolat illesztőprogramjait; ezzel meg tudja majd oldani a WiFi problémát. Ezt egyszerűen megteheti az alábbi lépések követésével.
- Nyissa meg a Start menüt.
- Most keresse meg a „Flight Mode” kifejezést.
- Kattintson a legjobban releváns keresésre.
- Most látni fogja a repülőgép mód opcióját.
- Kattintson rá a bekapcsoláshoz.
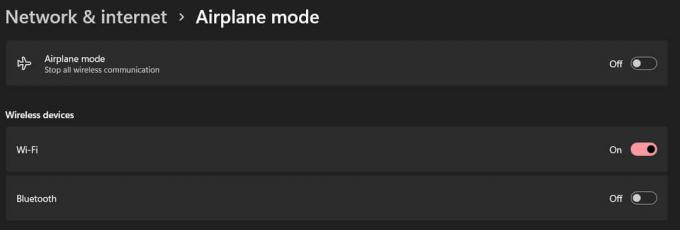
Reklámok
Bekapcsolás után kapcsolja ki ismét a Repülőgép módot, és ellenőrizze, hogy a WiFi működik-e vagy sem.
Frissítse az illesztőprogramot
Ha a probléma továbbra is fennáll, javasoljuk, hogy frissítse az illesztőprogramot. Ezt egyszerűen megteheti az alábbiakban felsorolt lépések követésével. A frissítéshez azonban a laptopnak csatlakoznia kell az internethez. Tehát csatlakoztassa laptopját Ethernet-kábellel, Bluetooth-szal vagy USB-megosztással.
- Nyissa meg a Start menüt.
- Most keresse meg az Eszközkezelőt.
- Válassza ki a legrelevánsabb eredményt.
- Ezt követően kattintson duplán a Hálózati adapterre.
- Most válassza ki az illesztőprogramot, és kattintson rá jobb gombbal.
- Válassza az Illesztőprogram frissítése opciót a frissítéshez.
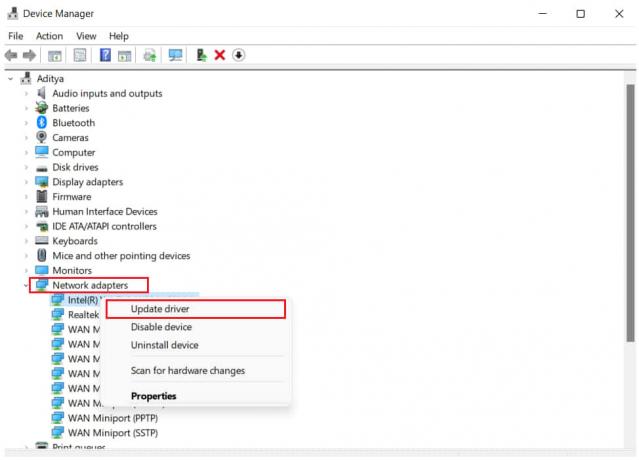
Reklámok
- A frissítés beállításának befejezéséhez kövesse a képernyőn megjelenő utasításokat.
Indítsa újra a laptopot, és ellenőrizze, hogy a probléma megoldódott-e vagy sem.
Telepítse újra a WiFi illesztőprogramot
A másik dolog, amit javasolunk Önnek, hogy telepítse újra a WiFi illesztőprogramot a laptopjára. Ezt egyszerűen megteheti az alábbi lépések követésével.
- Nyisd ki Az Acer hivatalos támogatási oldala.
- Most írja be az Acer Nitro 5 vagy 7 sorozatszámát.
- Ezután válassza ki a legrelevánsabb találatot, és kattintson a keresés gombra.
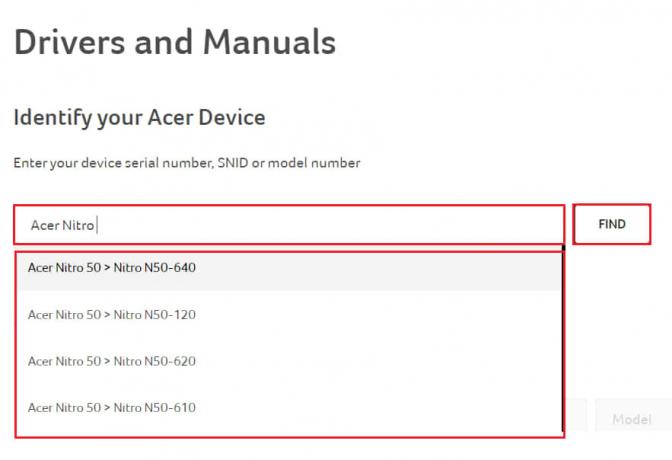
- Most megnyílik a termékoldal a laptop számára.
- Válassza ki az operációs rendszert igényei szerint.
- Ezután kattintson az „illesztőprogramok” elemre.
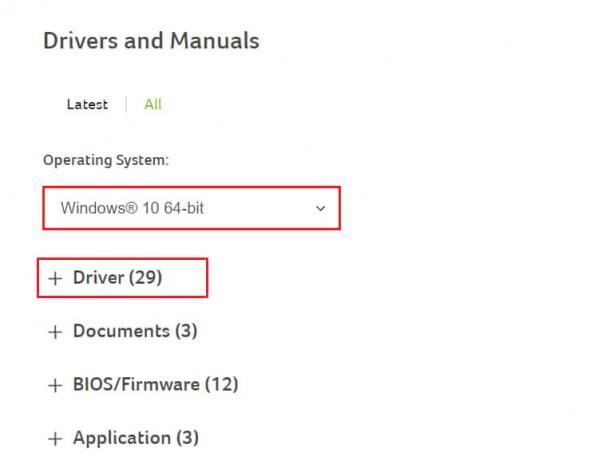
- Most megnyílik az összes illesztőprogram listája.
- Kattintson a WiFi Driver letöltés gombjára.
- A letöltés után lépjen a letöltött fájl helyére.
- Kattintson duplán rá, és elindul a telepítési beállítások.
- Fejezze be, majd indítsa újra a laptopot.
- Most ellenőrizze, hogy a probléma megoldódott-e vagy sem.
A laptop gyári visszaállítása
Ha a probléma továbbra is fennáll, a probléma megoldásához állítsa vissza a laptop gyári beállításait. Ez is működhet, és megoldhatja a problémát. Mielőtt ezt megtenné, mindenképpen készítsen biztonsági másolatot a fájlokról.
Keresse fel a szervizközpontot
Hirdetés
Az összes módszer elvégzése után, ha a WiFi probléma továbbra is fennáll, előfordulhat, hogy a szervizközpontba kell mennie a javításhoz. Lehetséges, hogy ez hardverhibák miatt is előfordulhat. Így a szakemberek könnyen meg tudják oldani. Ezért keresse fel a közeli szervizközpontot a WiFi probléma megoldásához.
Következtetés
A WiFi probléma normális a laptopokon, ha nincs hardverprobléma. Tehát, ha ezzel a problémával szembesül, az általunk felsorolt okok segítségével elemezheti a problémák okát. Ezenkívül elmagyaráztuk azokat a lépéseket, amelyek segítségével egyszerűen megoldhatja ezt a problémát. Szóval, ennyi volt ehhez a cikkhez. Ha bármilyen más lépéssel megoldotta ezt a problémát, ossza meg velünk az alábbi megjegyzés részben.