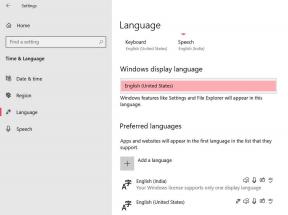Javítás: Kész vagy nem Az egér nem működik, késik vagy elakadt
Vegyes Cikkek / / August 01, 2022
Kész vagy sem egy taktikus, valósághű, többjátékos első személyű lövöldözős videojáték, amely intenzív játékot kínál forgatókönyv egy modern világban, ahol a SWAT rendőri egységek felszámolják az ellenséges és a konfrontációt helyzetekben. Bár a cím 2021-ben jelent meg, még korai hozzáférési szakaszban van. A VOID Interactive azonban nagyszerű munkát végzett ezzel a játékkal. De valahogy több játékos szembesül a Ready or Not Mouse Not Working lehetőséggel, Lemaradásvagy Elakadt problémák.
Most, ha Ön is az egyik áldozata, aki ilyen problémával találkozik, akkor kövesse ezt a hibaelhárítási útmutatót, hogy megpróbálja kijavítani. Ez a konkrét probléma végül sok játékost zavart, és tönkretette a játékélményt. Számos jelentés érkezik arról, hogy a csatlakoztatott egér a legtöbb esetben eléggé késik, vagy nem működik. Nos, ez bárki számára váratlan és frusztráló is. De nincs miért aggódni, mert van valami megoldásunk.

Az oldal tartalma
-
Javítás: Kész vagy nem Az egér nem működik, késik vagy elakadt
- 1. Válassza a Normál teljes képernyős megjelenítést
- 2. Csatlakoztassa újra az egeret
- 3. Frissítse az egér illesztőprogramját
- 4. Keresse meg az egér szoftverfrissítését
- 5. Próbáljon meg más perifériákat használni
- 6. Frissítse a Windowst
- 7. Egérgyorsítás letiltása
- 8. Frissítés kész vagy nem
- 9. Engedélyezze az egérútvonalakat a Windows rendszeren
- 10. Módosítsa az egér DPI-jét 500 Hz-re
- 11. Állítsa be az USB HUB-eszközök energiagazdálkodását
- 12. Kapcsolja KI a Windows skálázást
- 13. Lefedő alkalmazások letiltása
- 14. Állítsa be az indítási beállításokat a magasabb FPS-hez
- 15. A játékfájlok ellenőrzése és javítása
Javítás: Kész vagy nem Az egér nem működik, késik vagy elakadt
A legtöbb PC-játékos több problémával vagy hibával találkozik a cím elindításakor, a szerverhez való csatlakozáskor, grafikus hibákkal, akadozásokkal és még sok mással, a csatlakoztatott perifériás problémákon kívül. Nos, a Ready or Not játékosokat kezd ingerelni a egér a játék során felmerülő problémákkal kapcsolatban. Úgy tűnik, hogy a játékosok nem tudnak navigálni vagy műveleteket végrehajtani az egérrel, és nem tudják mozgatni a játékon belüli karaktereket sem. Hogy pontosak legyünk, a gyorsabb egérmozgások fontosak.
Néha szerveroldali technikai problémák is okozhatnak játékon belüli egérütközést. Szerencsére az alábbiakban felsorolunk néhány lehetséges megoldást, amelyek megoldják a problémát. Kövesse az összes módszert, amíg a probléma meg nem oldódik. Most minden további nélkül ugorjunk bele.
1. Válassza a Normál teljes képernyős megjelenítést
Ha gyorsan megnézzük a konkrét Reddit bejegyzés az r/ReadyOrNotGame-en subreddit fórum, Tarkov00 A felhasználó megemlítette, hogy egyes játékosok egérkattintással vagy mozgási problémával szembesülhetnek a játék teljes képernyős keret nélküli vagy ablakos megjelenítési módja miatt. Az ilyen problémák csökkentése érdekében feltétlenül állítsa át a normál teljes képernyős megjelenítési módra.
Reklámok
2. Csatlakoztassa újra az egeret
Először is, próbálja meg leválasztani, majd újra csatlakoztatni az egeret a számítógépen, hogy megbizonyosodjon arról, hogy egyáltalán nincs kapcsolati probléma. Néha ilyen problémákat okozhat a rossz vagy laza USB-csatlakozás a porthoz.
3. Frissítse az egér illesztőprogramját
Ügyeljen arra, hogy frissítse az egér illesztőprogramját a számítógépen, mert egy elavult vagy hiányzó illesztőprogram számos problémát okozhat a perifériás csatlakozással és a műveletekkel kapcsolatban. Ehhez:
- Jobb klikk a Start menü kinyitni a Gyors hozzáférési menü.
- Kattintson Eszközkezelő a listából a felület megnyitásához.
- Most szüksége lesz rá dupla kattintás tovább Egerek és egyéb mutatóeszközök bővíteni azt.
- Akkor Jobb klikk az Ön által használt aktív egéreszközön.
- Ezután kattintson a gombra Illesztőprogram frissítése > Válasszon Az illesztőprogramok automatikus keresése.
- A rendszer automatikusan ellenőrzi az elérhető frissítést.
- Ha elérhető frissítés, az automatikusan letölti és telepíti a legújabb verziót.
- Ha elkészült, feltétlenül indítsa újra a számítógépet a módosítások alkalmazásához.
Ügyeljen arra, hogy ismét kövesse ugyanazokat a lépéseket a HID (Emberi interfész eszközök) az egér illesztőprogram-frissítésének ellenőrzéséhez.
4. Keresse meg az egér szoftverfrissítését
Manapság a legtöbb egérgyártó dedikált szoftvert kínál, ahol a csatlakoztatott egéreszköz konfigurálható. Egyes népszerű márkák, például a Logitech, a Dell, a SteelSeries, a Cooler Master stb. gyártók kínálnak perifériás szoftvereket a számítógéphez. Ehhez egyszerűen lépjen a készülék megfelelő webhelyére, és töltse le a legújabb szoftvert a számítógépére az adott modellszámtól függően.
Reklámok
5. Próbáljon meg más perifériákat használni
Érdemes azt is javasolni, hogy próbáljon meg más perifériás eszközöket használni a meglévő helyett, mert az is előfordulhat, hogy a jelenleg használt egérrel van valami probléma. ha továbbra is ugyanazzal a problémával szembesül, feltétlenül kövesse a következő módszereket.
6. Frissítse a Windowst
Ha esetleg a Windows operációs rendszer elavult verzióját vagy elavult buildjét futtatja, akkor feltétlenül kövesse az alábbi lépéseket a frissítések ellenőrzéséhez és telepítéséhez.
- megnyomni a Windows + I gombok megnyitásához Windows beállítások menü.
- Kattintson Windows Update a bal oldali ablaktáblából > Frissítések keresése.

- Ha van elérhető frissítés, válassza ki Letöltés és telepítés.
- Várja meg, amíg a frissítési folyamat befejeződik.
- Ha elkészült, indítsa újra a számítógépet a módosítások alkalmazásához.
Az alábbi lépések végrehajtásával ellenőrizze az opcionális frissítéseket is, mert egyes eszközillesztő-frissítések és biztonsági javítások frissítései külön szakaszban jelenhetnek meg.
Reklámok
- megnyomni a Windows + I gombok megnyitásához Windows beállítások menü.
- Kattintson Windows Update a bal oldali ablaktáblában, majd kattintson a gombra Haladó beállítások.
- Most görgessen egy kicsit lejjebb, és keresse meg a További beállítások szakasz.
- Kattintson Opcionális frissítések > Ha van elérhető frissítés, feltétlenül válassza ki a frissítést.
- Kattintson Letöltés és telepítés > A frissítés telepítése után nyissa meg újra a rendszert.
7. Egérgyorsítás letiltása
Úgy tűnik, hogy az egér gyorsítása alapértelmezés szerint engedélyezve van, ami számos problémát okozhat a játékmenetben. Tehát megpróbálhatja manuálisan letiltani az egérgyorsítás funkciót mind a játék menüjében, mind a Windows beállításaiban a probléma ellenőrzéséhez. Ehhez:
- Kattintson a Windows ikonra a tálcán a megnyitásához Start menü.
- Most keress Vezérlőpult és nyissa ki.
- Kattintson Hardver és hang > Kattintson a Egér alatt Eszközök és nyomtatók.
- Alatt Egér tulajdonságai szakaszt, menjen át a Mutató beállításai lapon.
- Tól Mozgás szakaszt, győződjön meg róla törölje a jelölést az Növelje a mutató pontosságát jelölőnégyzetet a letiltásához.
- Kattintson Alkalmaz majd kattintson rá rendben a változtatások mentéséhez.
8. Frissítés kész vagy nem
Nagy az esélye, hogy egy elavult játékverzió nagyon zavarja a játékosokat. A legújabb rendszerrel hibás és instabil lesz. Erősen ajánlott ellenőrizni a játék frissítését, és a lehető legkorábban telepíteni. Ehhez tegye a következőket:
- Nyissa meg a Gőz kliens > Ugrás ide Könyvtár.
- Kattintson Kész vagy sem a telepített játékok listájából a bal oldali ablaktáblában.
- Most az ügyfél automatikusan megkeresi az elérhető frissítést.
- Ha van elérhető frissítés, látni fogja a Frissítés opció > Csak kattintson rá.
- Várjon néhány percet, amíg a játék frissítése befejeződik. [A tárhelytől és az internetkapcsolattól függ]
- Ha elkészült, feltétlenül zárja be a Steam klienst.
- Végül indítsa újra a számítógépet a módosítások alkalmazásához, és indítsa újra a Ready or Not játékot.
9. Engedélyezze az egérútvonalakat a Windows rendszeren
A Windows PC-n is be kell kapcsolnia az egérnyomok opciót, hogy ellenőrizze, hogy a probléma megoldódott-e vagy sem. Ezt csináld meg:
- Zárja be az Üzemkész vagy nem lehetőséget az indítóból és a tálcáról.
- Most nyomja meg a Windows + I kulcsok a nyitáshoz Windows beállítások.
- Válassza ki Eszközök > Kattintson a gombra Egér > Válasszon További egérbeállítások.
- Válassza ki Mutató nyomvonalak megjelenítése alatt Mutató beállításai lapon.
- Kattintson Alkalmaz majd indítsa újra a játékot.
10. Módosítsa az egér DPI-jét 500 Hz-re
Ha nagyobb értéket használ, próbálja meg csökkenteni az egér DPI-jét vagy a frissítési gyakoriságot 500 Hz-re, mert ez késleltetheti a játékmenetet. Több játékos is hasznosnak találta ezt a trükköt. Meg tudod nézni. Míg ha már alacsony DPI-t használ az egerén, például 100 Hz vagy 125 Hz, akkor a késés tekintetében jobb teljesítményt érhet el, mint mások.
11. Állítsa be az USB HUB-eszközök energiagazdálkodását
Az is előfordulhat, hogy a csatlakoztatott USB HUB-eszközök alvó módba kapcsolnak, ha egy ideig nem használják őket, majd nem ébrednek fel megfelelően. Az alábbi lépések végrehajtásával módosíthatja az USB Root HUB tulajdonságainak energiagazdálkodási beállítását:
- megnyomni a Windows + X gombok megnyitásához Gyors hivatkozás menü.
- Kattintson Eszközkezelő > Dupla kattintás tovább Univerzális soros buszvezérlők bővíteni azt.
- Most, Jobb klikk a USB Root Hub eszköz > Kiválasztás Tulajdonságok.
- Kattintson a Energiagazdálkodás lap > Győződjön meg róla törölje a jelölést az Hagyja, hogy a számítógép kikapcsolja az eszközt az energiatakarékosság érdekében választási lehetőség.
- Végül újra kell indítania a számítógépet a módosítások alkalmazásához.
12. Kapcsolja KI a Windows skálázást
Hirdetés
Nos, a Windows Scaling egy olyan funkció, amely növeli vagy csökkenti a képernyőn megjelenő szövegeket, programokat és egyéb vizuális elemeket, hogy a felhasználók könnyen lássák és használhassák. Megpróbálhatja kikapcsolni, mert bizonyos mértékig csökkentheti az egérkurzor vagy a mutató késését.
- megnyomni a Windows + I gombok megnyitásához Windows beállítások menü.
- Most kattintson a gombra Rendszer a bal oldali ablaktáblában > Kiválasztás Kijelző.
- Menj Méret és elrendezés > Válasszon Módosítsa a szöveg, az alkalmazások és egyéb elemek méretét.
- Mindenképpen válasszon 125% vagy 150% a megjelenített elemek ízlésének megfelelő átméretezéséhez. [100% ajánlott]
Ha azonban az egér késleltetési problémája továbbra is zavarja, akkor az alábbi lépések végrehajtásával kapcsolja ki a méretezést.
- Jobb klikk az Kész vagy sem exe alkalmazás > Kiválasztás Tulajdonságok > Kattintson a Kompatibilitás lapon.
- Most jelölje be a A kijelző méretezésének letiltása magas DPI-beállításoknál jelölőnégyzetet a letiltásához.
- Kattintson Alkalmaz és akkor rendben a változtatások mentéséhez.
13. Lefedő alkalmazások letiltása
Néha néhány alkalmazáshoz egy további overlay alkalmazás is tartozik, amely alapvetően sokat segít a streamereknek vagy a játékosoknak. Ezek az átfedő alkalmazások azonban végül ütközhetnek a játékfájlokkal a zökkenőmentes futtatás érdekében, és számos problémát okozhatnak, például FPS-eséseket, fekete képernyővel kapcsolatos problémákat, késéseket, hibákat stb. A játék újbóli indítása előtt próbálja meg manuálisan letiltani az átfedő alkalmazásokat, hogy ellenőrizhesse, hogy az összeomlási probléma megoldódott-e vagy sem. Ehhez tegye a következőket:
Discord Overlay letiltása:
- Indítsa el a Viszály alkalmazás > Kattintson a fogaskerek ikon az alján.
- Válassza ki Fedvény alatt Alkalmazásbeállítások > Bekapcsol az Engedélyezze a játékon belüli fedvényt.
- Kattintson a Játékok lap > Kiválasztás Matchpoint – Teniszbajnokság.
- Végül, kikapcsolni az Engedélyezze a játékon belüli fedvényt kapcsolót.
- A változtatások alkalmazásához feltétlenül indítsa újra a számítógépet.
Az Xbox Game Bar letiltása:
- nyomja meg Windows + I kulcsok a nyitáshoz Windows beállítások.
- Kattintson Szerencsejáték > Ugrás ide Game Bar > Kapcsolja ki Rögzítsen játékklipeket, képernyőképeket és közvetítsen a Játéksáv segítségével választási lehetőség.
Az Nvidia GeForce Experience Overlay letiltása:
- Indítsa el a Nvidia GeForce Experience alkalmazás > Menjen a következőre Beállítások.
- Kattintson a Tábornok lap > Letiltás az In-Game Overlay választási lehetőség.
- Végül indítsa újra a számítógépet a módosítások alkalmazásához, és indítsa újra a játékot.
Steam Overlay letiltása:
- Nyissa meg a Gőz kliens > Ugrás ide Könyvtár.
- Most, Jobb klikk tovább Kész vagy sem > Válasszon Tulajdonságok.
- Irány a Tábornok szakasz > Itt csak törölje a jelölést az Engedélyezze a Steam Overlay-t játék közben jelölőnégyzetet.
- Menj vissza Könyvtár > Indítsa el Kész vagy sem ellenőrizni, hogy az egér késése zavar-e vagy sem.
Vannak más átfedő alkalmazások, amelyek gondot okozhatnak Önnek, például az MSI Afterburner, Rivatuner, RGB szoftver stb. Ezeket is ki kellene kapcsolni.
14. Állítsa be az indítási beállításokat a magasabb FPS-hez
Úgy tűnik, hogy néhány játékos javította az egér késleltetési problémáját azáltal, hogy a maximális FPS-számot 100-ra korlátozta a Ready or Not címnél. Ugyanezt is kipróbálhatod.
- Nyisd ki Gőz > Ugrás ide Könyvtár.
- Jobb klikk tovább Kész vagy sem a bal oldali ablaktáblából.
- Most válasszon Tulajdonságok > Kattintson a Tábornok lapon.
- Itt találod Indítási lehetőségek > Enter +fps_max 100 az indítási beállítások mezőben.
- Ha elkészült, feltétlenül indítsa újra a klienst, és játssza le újra a játékot.
15. A játékfájlok ellenőrzése és javítása
Ha a játékfájlok valamilyen váratlan ok miatt hiányoznak vagy megsérülnek a számítógépen, akkor számos probléma merülhet fel a játék indításakor, valamint egyéb konfliktusok. Ügyeljen arra, hogy megfelelően ellenőrizze és javítsa ki a játékfájlokat a probléma ellenőrzéséhez.
Jegyzet: A módszer végrehajtása közben ne futtasson más nehéz alkalmazásokat.
- Indítsa el a Gőz kliens > Kattintson a gombra Könyvtár.
- Jobb klikk tovább Kész vagy sem a telepített játékok listájából.
- Most kattintson a gombra Tulajdonságok > Ugrás ide Helyi fájlok.

- Kattintson Ellenőrizze a játékfájlok integritását.
- Meg kell várnia a folyamatot, amíg befejeződik.
- Ha végzett, csak indítsa újra a számítógépet. Ez valószínűleg megoldja a játékfájllal kapcsolatos problémát.
Ennyi, srácok. Feltételezzük, hogy ez az útmutató hasznos volt az Ön számára. További kérdés esetén az alábbiakban kommentelheti.