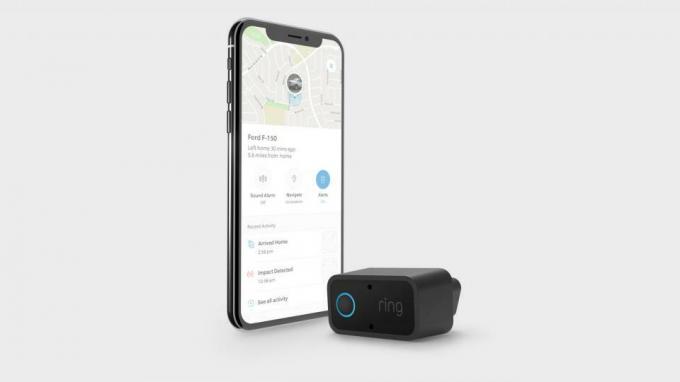Javítás: Hitman 3 Screen Tearing PC, PS4, PS5 vagy Xbox konzolokon
Vegyes Cikkek / / August 03, 2022
Hitman 3 2021 egyik lopakodó videojátéka, amelyet az IO Interactive fejlesztett és adott ki. Ez a 2018-as Hitman 2 videojáték folytatása, és a World of Assassination trilógia utolsó címe. Azonban más videojátékokhoz hasonlóan a Hitman 3 címben is van egy képernyőszakító probléma PC-n, PS4-en, PS5-ön vagy Xbox konzolon, ami irritáló.
Most, ha Ön is ugyanazzal a problémával szembesül, kövesse ezt a hibaelhárítási útmutatót a megoldáshoz. Képernyő villogása vagy a képernyőszakadás az egyik leggyakoribb probléma a játékosok körében, akár PC-t, akár konzolt használnak. Ebben a forgatókönyvben úgy tűnik, hogy az adott játéknak vannak grafikus hibái, vagy a látvány időnként csillogni kezd, ami befolyásolja a játékélményt, semmi mást.

Az oldal tartalma
-
Javítás: Hitman 3 képernyőszakadás PC-n
- 1. Engedélyezze a V-Syncet az Nvidia vezérlőpultján
- 2. Próbálja csökkenteni a játékon belüli grafikus beállításokat
- 3. Frissítse a GPU illesztőprogramjait
- 4. Zárja be a szükségtelen háttérfeladatokat
- 5. Ellenőrizze az internetkapcsolatot
- 6. Frissítse a Hitman 3-at
- 7. Ellenőrizze a játékfájlok integritását
- 8. Állítsa be a nagy teljesítményt az Energiagazdálkodási lehetőségek között
- 9. Állítsa be a magas prioritást a Feladatkezelőben
- 10. Frissítse a Windowst
-
Javítás: Hitman 3 képernyőszakadás PS4-en és PS5-ön
- 1. Használjon másik grafikus módot
- 2. Indítsa újra a PS4/PS5 konzolt
- 3. Frissítse a PlayStation firmware-t
- 4. Frissítse a Hitman 3-at
- 5. Kapcsolja be a PS4/PS5-öt
- 6. Tartsa a PS4/PS5-öt jól szellőző helyen
- 7. Ellenőrizze a TV-t vagy a monitort
- 8. Ellenőrizze a HDMI-portot
- 9. Ellenőrizze a szabad merevlemez-területet
- 10. Vegye ki a játéklemezt, és óvatosan tisztítsa meg
- 11. Próbálj meg egy másik játékot játszani PS4/PS5 rendszeren
- 12. Törölje a Hitman 3 játékadatait
- 13. Adatbázis újraépítése
- 14. Hard Reset a konzol
- 15. Ne helyezze nyugalmi üzemmódba
-
Javítás: Hitman 3 képernyőszakadás Xbox konzolokon
- 1. Ellenőrizze a Rendszerfrissítéseket
- 2. Frissítse a Hitman 3-at
- 3. Kapcsolja be az Xbox konzolt
- 4. Telepítse újra a játékot
- 5. Állítsa vissza a konzolt
Javítás: Hitman 3 képernyőszakadás PC-n
Nagy az esélye, hogy a játékon belüli grafikai beállítások vagy a V-Sync probléma ütközik az online többjátékos játékkal. Több jelentés szerint a legtöbb érintett játékos szembesül a képernyő villogásával vagy villogásával a jelenetek során. Itt megosztottuk az összes lehetséges megoldást, amelyek sokat segíthetnek.
Sokan emlegetik, hogy ha a képernyő villogó vagy szakadási problémájával kell szembenéznie a játék során, az nem jelenti a játékot. van néhány probléma, mert az is lehetséges, hogy a számítógépén vagy a konzolján valamilyen probléma van a szoftverrel/hardverrel szegmens. Bár az online többjátékos videojátékok számos forgatókönyvben számos hibát vagy stabilitási problémát tartalmaznak, mindig ellenőrizze az okot, és próbálja meg manuálisan kijavítani.
1. Engedélyezze a V-Syncet az Nvidia vezérlőpultján
Javasoljuk, hogy a Hitman 3 játékhoz kapcsolja be a Vertical Sync funkciót az Nvidia Control Panel alkalmazásban, hogy bizonyos mértékig elkerülje a grafikus hibákat. Ne feledje, hogy ez a módszer csak akkor alkalmazható, ha Nvidia grafikus kártyát használ.
Reklámok
- Indítsa el a Nvidia Vezérlőpult a Start menüből. Ha nincs telepítve, nyissa meg a Microsoft Store-t, és telepítse.
- Nyissa meg a 3D beállítások > Válassza a Manage 3D settings (3D beállítások kezelése) lehetőséget az Nvidia Control Panel felületén.
- Válassza ki Programbeállítások > Kattintson a gombra Hozzáadás és válassza ki Hitman 3 a számítógépen található programok listájából.
- Ha a játékalkalmazás nem szerepel a listában, kattintson a gombra Tallózás és menjen a telepített Hitman 3 könyvtárba a meghajtón.
- Egyszerűen keresse meg a Hitman 3 mappát, és adja hozzá a DyingLight2.exe alkalmazást, majd válassza ki a játékot a listából, és adja hozzá.
- Most görgessen le a lehetőséghez Vertikális szinkron > Kattintson rá, és válassza ki Tovább hogy engedélyezze azt. Ez arra kényszeríti a Hitman 3 játékot, hogy minden alkalommal V-Sync-et használjon.
- Indítsa újra a számítógépet a módosítások alkalmazásához, és játsszon a játékkal a probléma újbóli ellenőrzéséhez.
2. Próbálja csökkenteni a játékon belüli grafikus beállításokat
Először próbálja meg csökkenteni a játékon belüli grafikus beállításokat a számítógépen vagy a konzolon, hogy ellenőrizze, ez segít-e megoldani a kereteséseket vagy a dadogás problémáit. Próbálja meg kikapcsolni a Hitman 3 játék egyes megjelenítési beállításait, például a textúra részleteit, az árnyékeffektust, a v-sync-et, az élsimítást stb. Ez javítja az FPS-számot és a teljesítményt/simaságot a játékmenetben.
3. Frissítse a GPU illesztőprogramjait
Ha ebben az esetben nem frissítette a grafikus illesztőprogramot a Windows számítógépen, akkor feltétlenül telepítse a legújabb javítási verziót. Ehhez az alábbi lépések végrehajtásával ellenőriznie kell az elérhető frissítéseket:
- nyomja meg Windows + X gombok megnyitásához Gyors hivatkozás menü.
- Most kattintson a gombra Eszközkezelő listából > Dupla kattintás tovább Kijelző adapterek.
- Jobb klikk az Ön által használt dedikált grafikus kártyán.

- Ezután válassza ki Illesztőprogram frissítése > Válasszon Az illesztőprogramok automatikus keresése.
- Ha van elérhető frissítés, a rendszer automatikusan letölti és telepíti azt.
- Ha elkészült, indítsa újra a számítógépet a módosítások azonnali alkalmazásához.
4. Zárja be a szükségtelen háttérfeladatokat
Egy másik dolog, amit megtehet, az, hogy egyszerűen bezárja a szükségtelen háttérfeladatokat a számítógépén, hogy biztosítsa, hogy a háttérben semmilyen további rendszererőforrás-fogyasztás nem történik. Ügyeljen arra, hogy a Hitman 3, a Steam és más rendszerrel kapcsolatos feladatok továbbra is működjenek. A háttérfeladatok törléséhez:
Reklámok
- megnyomni a Ctrl + Shift + Esc kulcsok a nyitáshoz Feladatkezelő.
- Kattintson a Folyamatok lap > Válassza ki a bezárni kívánt feladatot.

- Miután kiválasztotta, kattintson a gombra Utolsó feladat. Ügyeljen arra, hogy minden egyes feladathoz külön-külön végezze el a lépéseket.
- Végül csak indítsa újra a számítógépet az effektusok azonnali megváltoztatásához, és ellenőrizze a Hitman 3 képernyő villogását vagy szakadását.
5. Ellenőrizze az internetkapcsolatot
Azt is meg kell próbálnia ellenőriznie az internetkapcsolatot a számítógépén, hogy jól működik-e vagy sem. A lassabb internetsebesség vagy instabil kapcsolat problémákat okozhat a játék indításakor vagy az adatok kiszolgálóról való lekérésekor. Megpróbálhatja átkapcsolni az internetkapcsolatot vezetékesről (ethernet) vezeték nélkülire (Wi-Fi) a hálózati csatlakozási probléma keresztellenőrzéséhez.
Ha az IP-címével problémák vannak, vagy a DNS-címe zavarja Önt, győződjön meg arról, hogy a Google DNS-címét használja a számítógépen, hogy elkerülje a gumiszalagos csatlakozást vagy a akadozást, vagy akár a lassúság miatt előforduló késleltetési problémákat Internet.
Reklámok
6. Frissítse a Hitman 3-at
Néha egy elavult játékverzió több hibát vagy problémát is okozhat. A Hitman 3 játék frissítése jobb, ha kövesse az alábbi lépéseket. Ha elérhető frissítés, egyszerűen telepítse a legújabb javítást. Ezt csináld meg:
Steam esetén:
- Nyissa meg a Gőz kliens > Ugrás ide Könyvtár > Kattintson a gombra Hitman 3 a bal oldali ablaktáblából.
- Automatikusan megkeresi az elérhető frissítést. Ha van elérhető frissítés, feltétlenül kattintson a gombra Frissítés.
- Eltarthat egy ideig a frissítés telepítése > Ha kész, zárja be a Steam klienst.
- Végül indítsa újra a számítógépet a módosítások alkalmazásához, majd próbálja meg újra elindítani a játékot.
Az Epic Games Launcherhez:
- Nyissa meg a Epic Games Launcher > Irány a Könyvtár.
- Most kattintson a három pont ikonjára Hitman 3 Maradj ember.
- Győződjön meg arról, hogy a Automatikus frissítés opció az bekapcsolva.
7. Ellenőrizze a játékfájlok integritását
Ha probléma van a játék fájljaival, és valahogy megsérül vagy hiányzik, akkor feltétlenül hajtsa végre ezt a módszert a probléma egyszerű ellenőrzéséhez.
Steam esetén:
- Dob Gőz > Kattintson a gombra Könyvtár.
- Jobb klikk tovább Hitman 3 a telepített játékok listájából.
- Most kattintson a gombra Tulajdonságok > Ugrás ide Helyi fájlok.
Hirdetés

- Kattintson Ellenőrizze a játékfájlok integritását.
- Meg kell várnia a folyamatot, amíg befejeződik.
- Ha végzett, csak indítsa újra a számítógépet.
Az Epic Games Launcherhez:
- Nyissa meg az Epic Games Launchert, majd kattintson a gombra Könyvtár.
- Kattintson a hárompontos ikonra nak,-nek Hitman 3 Maradj ember.
- Kattintson Ellenőrizni, és megkezdi a játékfájlok ellenőrzését.
- Várja meg, amíg a folyamat befejeződik, és indítsa újra az indítót.
8. Állítsa be a nagy teljesítményt az Energiagazdálkodási lehetőségek között
Ha a Windows rendszere Kiegyensúlyozott módban fut az Energiagazdálkodási lehetőségek között, állítsa be a Nagy teljesítményű módot a jobb eredmény érdekében. Bár ez az opció nagyobb energia- vagy akkumulátorhasználatot igényel. Ezt csináld meg:
- Kattintson a Start menü > Típus Vezérlőpult és kattintson rá a keresési eredmény közül.
- Most menj ide Hardver és hang > Válasszon Energiagazdálkodási lehetőségek.
- Kattintson Nagy teljesítményű kiválasztani.
- Ügyeljen arra, hogy bezárja az ablakot, és teljesen állítsa le a számítógépet. Ehhez kattintson a Start menü > Ugrás ide Erő > Leállitás.
- Miután a számítógép teljesen kikapcsolt, újra bekapcsolhatja.
9. Állítsa be a magas prioritást a Feladatkezelőben
A Feladatkezelő segítségével állítsa be a játék elsőbbségét a magasabb szegmensben, hogy a Windows rendszere megfelelően futtassa a játékot. Ezt csináld meg:
- Jobb klikk a Start menü > Válasszon Feladatkezelő.
- Kattintson a Folyamatok lap > Jobb klikk a Hitman 3 játék feladat.
- Válassza ki Állítsa be a prioritást nak nek Magas > Zárja be a Feladatkezelőt.
- Végül futtassa a Hitman 3 játékot, és ellenőrizze, hogy összeomlik-e a PC-n vagy sem.
10. Frissítse a Windowst
A Windows operációs rendszer összeállításának frissítése mindig elengedhetetlen a PC-felhasználók és a játékosok számára a rendszerhibák, a kompatibilitási problémák és az összeomlások csökkentése érdekében. Eközben a legújabb verzió többnyire további funkciókat, fejlesztéseket, biztonsági javításokat és egyebeket tartalmaz. Ehhez:
- nyomja meg Windows + I gombok megnyitásához Windows beállítások menü.
- Ezután kattintson a gombra Frissítés és biztonság > Válasszon Frissítések keresése alatt Windows Update szakasz.
- Ha van elérhető szolgáltatásfrissítés, válassza a lehetőséget letöltés és telepítés.
- A frissítés befejezése eltarthat egy ideig.
- Ha elkészült, indítsa újra a számítógépet a frissítés telepítéséhez.
Javítás: Hitman 3 képernyőszakadás PS4-en és PS5-ön
Ha PS4 vagy PS5 konzolt használ, és gyakran szembesül a villogó képernyő problémájával, akkor ügyeljen arra, hogy egyesével kövesse az alábbi módszereket, amíg a probléma meg nem oldódik.
1. Használjon másik grafikus módot
Előfordulhat, hogy egyes játékokban időnként képkocka-csökkenésekkel találkozhatunk, még akkor is, ha PS4/PS5 konzolt használunk. Győződjön meg arról, hogy a játékbeállítások menüjében próbáljon meg egy másik grafikus módot, hogy ellenőrizze, hogy a magasabb grafikus beállítások nem ütköznek-e a rendszer teljesítményével vagy sem. Néha a grafikus mód megváltoztatása vagy a grafika minőségének bizonyos mértékig történő csökkentése (az Ön igényeitől függően) megoldhatja ezt a problémát.
2. Indítsa újra a PS4/PS5 konzolt
Ha Ön a PlayStation 4 vagy PlayStation 5 konzol egyik felhasználója, és problémái vannak a rendszerrel teljesítményt vagy akár a játékon belüli teljesítményt, majd feltétlenül indítsa újra a PS4/PS5 konzolt a frissítéshez rendszer. Néha a konzol egyszerű újraindítása megoldhatja a játék összeomlását vagy késését, akadozását, a képernyő villogását stb.
3. Frissítse a PlayStation firmware-t
A grafikus hibák és késések elkerülése érdekében ajánlott frissíteni a PS4/PS5 rendszerszoftvert. A frissítés telepítéséhez kövesse az alábbi lépéseket.
- Irány a Beállítások > Ütés Rendszer.
- Válassza ki Rendszer szoftver > Ütés Rendszerszoftver frissítése és beállításai.
- Válassza ki Frissítse a rendszerszoftvert > Válasszon Frissítés az internet használatával.
4. Frissítse a Hitman 3-at
Ha egy ideig nem frissítette a Hitman 3 videojátékot PlayStation 4 vagy PlayStation 5 konzolján, akkor feltétlenül frissítse az alábbi lépések végrehajtásával:
- Kapcsolja be PS4/PS5 konzolját, majd lépjen a Kezdőképernyő.
- Most lépjen a felső főmenübe.
- Irány a Játékok lapon.
- Görgessen le a lehetőséghez Hitman 3 és emelje ki.
- megnyomni a Lehetőségek gombot a vezérlőjén.
- Végül válassza a lehetőséget Ellenőrizze a frissítést a legördülő menüből.
5. Kapcsolja be a PS4/PS5-öt
Néha bármilyen rendszerhiba vagy gyorsítótár-probléma hibákat, összeomlásokat, késéseket, képernyő villogását stb. A teljesítmény javítása érdekében egyszerűen törölheti az ideiglenes gyorsítótárat vagy a hibát a konzol bekapcsolásával.
- Először teljesen kapcsolja ki a konzolt.
- Ezután húzza ki a tápkábelt a konzolból.
- Várjon körülbelül 30 másodpercet, majd dugja vissza a kábelt.
- Végül kapcsolja be a PS4/PS5 konzolt, és ellenőrizze újra a problémát.
6. Tartsa a PS4/PS5-öt jól szellőző helyen
Egyes forgatókönyvek esetén a PS4/PS5 konzol több problémát is kiválthat a rendszer teljesítményével vagy a játék túlmelegedés miatti késésével. Néha a helyiség megfelelő szellőzésének hiánya hardverfeszültséget okozhat, amely közvetlenül befolyásolja a játékmenetet vagy a játék teljesítményét. Tehát a PS4/PS5 konzolt jól szellőző helyen kell tartania, hogy ellenőrizze, van-e túlmelegedési probléma vagy sem.
A megfelelő légáramlás és a helyiségen belüli hűvösebb hely vagy hőmérséklet segíthet a PS4/PS5 konzol jobb működésében. Ha a konzolt zsúfolt helyen vagy közvetlenül napfénynek teszi ki, az sok gondot okozhat.
7. Ellenőrizze a TV-t vagy a monitort
Egy másik lehetséges oka annak, hogy a Hitman 3 játék lemarad a PS4/PS5 konzolon, hogy a TV-nek vagy a monitornak problémái lehetnek a képernyő frissítési gyakoriságával. Lehet, hogy egy ideiglenes hiba vagy a PS4/PS5 konzol frissítési gyakorisága okozhat problémákat.
8. Ellenőrizze a HDMI-portot
Javasoljuk, hogy megfelelően ellenőrizze a konzol és a megjelenítő eszköz HDMI-portját is, mert az eltolódás vagy akár a porszemcsék könnyen bármilyen csatlakozási problémát okozhatnak. Próbálja meg óvatosan eltávolítani a HDMI-kábelt, majd fújjon ki egy kis levegőt, hogy eltávolítsa a szennyeződést/port a HDMI-portról.
9. Ellenőrizze a szabad merevlemez-területet
Néha a kevés tárhely a merevlemezen alkalmazásindítási problémákat is kiválthat, kivéve a hibákat, a lassú betöltést, a késéseket, a grafikus problémákat stb. Mielőtt bármilyen más következtetésre jutna, mindig ellenőrizze a szabad merevlemez-tárhelyet. Ha túl kevés a szabad tárhely, távolítsa el a felesleges játékokat vagy egyéb alkalmazásokat PlayStation konzoljáról, és ellenőrizze újra a képernyőszakadási problémát.
10. Vegye ki a játéklemezt, és óvatosan tisztítsa meg
Ha a PlayStation konzol lemezes kiadását használja, akkor a fizikai lemezek megőrzése és használata meglehetősen nehéz. munkát, mert bármilyen karc vagy fizikai sérülés, vagy akár porszemcsék könnyen tönkretehetik a lemezt és a játékélményt is. Ezért azt javasoljuk, hogy egyszerűen vegye ki a játéklemezt, és óvatosan tisztítsa meg egy mikroszálas kendővel a foltok és szennyeződések eltávolításához, majd próbálja meg újra behelyezni a lemezt a probléma ellenőrzéséhez.
11. Próbálj meg egy másik játékot játszani PS4/PS5 rendszeren
Előfordulhat, hogy a PlayStation játékok nem futnak megfelelően, ami egy kicsit csalódás. Győződjön meg arról, hogy játsszon egy másik játékot a PS4/PS5 konzolon a probléma ellenőrzéséhez, vagy várjon egy kis időt az újrapróbálkozáshoz.
12. Törölje a Hitman 3 játékadatait
Úgy tűnik, hogy a játék mentett adatainak törlése a konzolon több problémát is megoldhat a játék indításával vagy a játékmenettel kapcsolatban. Ki lehet próbálni:
- Menj Beállítások > Válasszon Alkalmazás mentett adatkezelés.
- Válasszon bármelyiket Rendszer tárolása vagy Online tárolás vagy USB tárhely > Válasszon Töröl.
- Válaszd ki a Hitman 3 játék > Jelölje be a törölni kívánt fájlokat, vagy csak Mindet kiválaszt.
- Végül válassza ki Töröl > Válasszon rendben a feladat megerősítéséhez.
- Ha elkészült, indítsa újra a konzolt, hogy ellenőrizze a Hitman 3 képernyő villogását a PS4/PS5 konzolon.
13. Adatbázis újraépítése
Az adatbázis újraépítése a PlayStation konzolon gyorsan megoldhatja a lehetséges problémákat vagy hibákat. Ehhez tegye a következőket:
- Kapcsolja ki teljesen a konzolt. Húzza ki a tápkábelt a konzolból, és várjon körülbelül 2-3 percet.
- Most csatlakoztassa a tápkábelt, majd kapcsolja be, hogy a gyorsítótárazott adatokat automatikusan törölje a rendszerből.
Ellenőrizze, hogy ez a probléma megoldódott-e a Hitman 3 Maradj ember játék vagy sem. Ha nem, kövesse az alábbi lépéseket.
- Most nyomja meg és tartsa lenyomva a bekapcsológombot a PlayStation konzolon, amíg 2 sípolást nem hall. [A második sípolás hét másodperc múlva hallható]
- A konzol csökkentett módban indul el > Csatlakoztassa a vezérlőt az USB-hez a konzollal, és nyomja meg a PS gombot a vezérlőn.
- Ezután kap egy opciót Adatbázis újraépítése.
- Válassza ki Adatbázis újraépítése és erősítse meg a feladatot.
- A merevlemez adatméretétől függően ez eltarthat egy ideig. Legyen egy kis türelmed.
- Ha elkészült, csak indítsa újra a rendszert a szokásos módon.
14. Hard Reset a konzol
A legtöbb esetben a konzol alaphelyzetbe állítása javíthatja a rendszerhibákat vagy magából a játékból származó gyorsítótáradat-problémákat. Ehhez tegye a következőket:
- Először kapcsolja ki a PlayStation 4 vagy PlayStation 5 konzolt.
- Ha a konzolt kikapcsolta, nyomja meg és tartsa lenyomva a gombot Erő gombot a konzolon, amíg néhány másodpercen belül két sípoló hangot nem hall.
- Itt két visszaállítási lehetőség közül választhat.
- Válassza ki a szükséges lehetőséget a PlayStation konzol visszaállításához.
- Várja meg, amíg a folyamat befejeződik, majd feltétlenül jelentkezzen be PlayStation-fiókjába.
- Végül telepítse a Hitman 3 játékot, és próbálja meg futtatni.
15. Ne helyezze nyugalmi üzemmódba
Bónuszmódszerként ügyeljen arra, hogy ne tegye a konzolt nyugalmi módba, mert ez hibás működést okozhat a rendszerben, vagy teljesen pihenő módba lép. Tehát a játékmenet során ne kapcsoljon pihenő módba. Ehhez tegye a következőket:
- Menj a PS5-re Beállítások menü > Nyissa meg a Energiatakarékos lapon.
- Válassza ki Állítsa be az időt, amíg a PS4/PS5 nyugalmi módba lép.
- Állítva Ne helyezze nyugalmi üzemmódba > Indítsa újra a konzolt a módosítások alkalmazásához.
Javítás: Hitman 3 képernyőszakadás Xbox konzolokon
Ha Xbox játékkonzolt használ, és a Hitman 3 játék képernyőszakadási problémája van, kövesse az alábbi módszereket.
1. Ellenőrizze a Rendszerfrissítéseket
Erősen javasoljuk, hogy ellenőrizze a rendszerfrissítéseket az Xbox konzolon, mielőtt belevágna bármilyen más megkerülő megoldást keres, mert egy elavult rendszerverzió képernyővel kapcsolatos problémákat okozhat bármit. Ehhez tegye a következőket:
- megnyomni a Home gomb az Xbox konzolon a Dashboard menü megnyitásához.
- Most válasszon Beállítások a menü aljáról, majd válassza a Kiválasztás lehetőséget Minden beállítás.
- Válassza a lehetőséget Rendszer > Válasszon Frissítések.
- Válassza ki Frissítse a konzolt (ha elérhető) > Kövesse a képernyőn megjelenő utasításokat a frissítési folyamat befejezéséhez.
- Ha elkészült, feltétlenül indítsa újra a konzolt a módosítások alkalmazásához.
2. Frissítse a Hitman 3-at
Ezenkívül frissítenie kell a játék verzióját a konzolon, hogy ne legyen probléma a játék fájljaival. Egy elavult vagy sérült játék könnyen több problémát is kiválthat. Ehhez tegye a következőket:
- Menj a Saját játékok és alkalmazások az Irányítópult menü szakaszában.
- Válassza ki Kezelése > Ugrás ide Frissítések.
- Ha a te Hitman 3 A játéknak van elérhető frissítése, könnyen megtalálhatja őket.
- Ügyeljen arra, hogy válassza ki a frissítési folyamatot, és nyomja meg a gombot A gombot a vezérlőn az elindításához.
Jegyzet: Érdemes elmenni a Beállítások oldal > Választás lehetőséget Rendszerek > Válasszon Frissítések hogy a játék automatikusan frissüljön, amikor a konzol csatlakozik az internethez.
3. Kapcsolja be az Xbox konzolt
Érdemes megemlíteni, hogy az Xbox konzolon be kell kapcsolni az áramköri módszert, hogy megbizonyosodjon arról, hogy nincs probléma az eszköz firmware-ével vagy hibájával. Előfordulhat, hogy a normál újraindítás a legtöbb esetben nem működik, és áramciklus-folyamatot igényel az ideiglenes hibák vagy a gyorsítótáradat-problémák megszüntetése érdekében. Ezt csináld meg:
- Kapcsolja ki az Xbox konzolt > Húzza ki a tápkábelt a konzolból és az áramforrásból.
- Most várjon körülbelül 30 másodpercet, majd dugja vissza a tápkábelt.
- Győződjön meg arról, hogy bekapcsolta az Xbox konzolt, és ellenőrizze, hogy a képernyő villogása megoldódott-e vagy sem.
4. Telepítse újra a játékot
Meg kell próbálnia eltávolítani és újratelepíteni a Hitman 3 játékot Xbox konzolján. Ha elkészült, feltétlenül telepítse újra az Xbox konzolra, hogy elkerülje a játékkal kapcsolatos problémákat. Ezt csináld meg:
- megnyomni a Xbox gomb a vezérlőn a Guide menü megnyitásához.
- Válassza ki Saját játékok és alkalmazások > Ütés Az összes megtekintése > Válasszon Játékok.
- Ezután válassza ki a Telepítésre kész lap > Kiválasztás Sor.
- Válaszd ki a Hitman 3 játékot, amelyet újratelepíteni próbál.
- Most nyomja meg a Menü gomb a vezérlőjén.
- Válassza ki Játékok és kiegészítők kezelése vagy Alkalmazás kezelése.
- Választ Hitman 3 > Válasszon Az összes eltávolítása.
- Ügyeljen arra, hogy válassza ki Az összes eltávolítása a feladat megerősítéséhez.
- Várja meg, amíg az eltávolítási folyamat befejeződik.
- A változtatások alkalmazásához indítsa újra a rendszert.
- Ezután nyomja meg a Xbox gomb a vezérlőn a Guide menü ismételt megnyitásához.
- Találat Saját játékok és alkalmazások > Válasszon Az összes megtekintése > Ugrás ide Játékok.
- Válaszd ki a Telepítésre kész lap > Hit Telepítés számára Hitman 3.
- Várja meg a telepítési folyamatot, majd indítsa újra a konzolt.
5. Állítsa vissza a konzolt
Ha a fenti módszerek nem működtek az Ön számára, kövesse az alábbi lépéseket a konzol manuális visszaállításához. Ezzel könnyedén eltávolíthatja a rendszerhibákat vagy a gyorsítótáradat-problémákat a konzolról. Ehhez tegye a következőket:
- megnyomni a Xbox gomb a vezérlőn a Guide menü megnyitásához.
- Válassza ki Profil és rendszer > Ugrás ide Beállítások > Válasszon Rendszer.
- Menj Konzol információ > Válasszon Reset konzol.
- Egy lájkot kapsz Állítsa vissza a konzolt?
- Itt kell kiválasztani Állítsa vissza és távolítson el mindent. [Ez törli az összes felhasználói adatot, beleértve a fiókokat, a mentett játékokat, a beállításokat, az összes telepített alkalmazást és játékot stb.]
- Bár lehet választani Állítsa vissza és tartsa meg a játékaimat és alkalmazásaimat, előfordulhat, hogy a legtöbb esetben nem oldja meg a problémát.
- Miután kiválasztotta a lehetőséget, az Xbox-konzol megkezdi a rendszer törlését és visszaállítását a gyári alapértelmezett beállításokra.
- Várja meg, amíg a folyamat befejeződik, majd indítsa újra a konzolt.
Ennyi, srácok. Feltételezzük, hogy ez az útmutató hasznos volt az Ön számára. További kérdés esetén az alábbiakban kommentelheti.