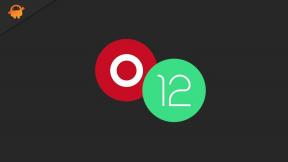Javítás: A Battlefield 2042 billentyűzet/egér nem működik vagy késik
Vegyes Cikkek / / August 05, 2022
A DICE és az Electronic Arts egy első személyű lövöldözős akció-többszereplős videojátékkal állt elő, melynek neve: "Battlefield 2042", ami az ikonikus hadviselés forgatókönyvében játszódik, amely teljesen kaotikus és taktikai háborút kínál hatalmas térképekkel és fegyverekkel. Úgy tűnik azonban, hogy hibák vagy rengeteg egyéb probléma miatt nem mindenki elégedett az újonnan kiadott címmel. Most rengeteg játékos számol be arról, hogy a Battlefield 2042 billentyűzet és egér nem működik ill Lemaradt probléma.
A Battlefield 2042 játékosai a megjelenéstől kezdve számos problémával szembesültek a PC-n, különösen sok ok miatt, és az utóbbi időben a billentyűzet vagy az egér nem működő problémája meglehetősen gyakori. Több jelentés szerint úgy tűnik, hogy a játék PC-n történő elindítása után vagy a billentyűzet/egér lecsatlakozik, vagy a játékvezérlők nem észlelik. Néhány játékos is ezt állítja billentyűzet és egér A bemenetek annyira késleltetnek a játékban.

Az oldal tartalma
-
Javítás: A Battlefield 2042 billentyűzet/egér nem működik vagy késik
- 1. Csatlakoztassa újra az egeret és a billentyűzetet
- 2. Frissítse az egér és a billentyűzet illesztőprogramját
- 3. Keresse meg az egér és billentyűzet szoftverfrissítését
- 4. Próbáljon meg más perifériákat használni
- 5. Frissítse a Windowst
- 6. Egérgyorsítás letiltása
- 7. Frissítse a Battlefield 2042-t
- 8. Engedélyezze az egérútvonalakat a Windows rendszeren
- 9. Módosítsa az egér DPI-jét 500 Hz-re
- 10. Próbálja meg módosítani a billentyűzet ismétlési sebességét
- 11. Állítsa be az USB HUB-eszközök energiagazdálkodását
- 12. Kapcsolja KI a Windows skálázást
- 13. Lefedő alkalmazások letiltása
- 14. Állítsa be az indítási beállításokat 100 FPS-sel
- 15. A játékfájlok ellenőrzése és javítása
Javítás: A Battlefield 2042 billentyűzet/egér nem működik vagy késik
Az érintett Battlefield 2042 PC-játékosok azt mondják, hogy kezdetben az egér vagy a billentyűzet jól működik, de amint csatlakoznak a többjátékos módhoz, és belevágnak az intenzív játékmenetbe, a probléma hirtelen kezdődik. Nagyon nehéz a játékosok számára mozdulatokat végrehajtani, akciókat végrehajtani, tüzelni vagy célozni stb. Nos, egy ilyen többjátékos AAA játék esetében ez a konkrét probléma általánosnak tekinthető, és nyilvánvalóan van néhány megoldás a megoldására.
Ez alapvetően tönkreteszi a PC-játékosok játékélményét a játékon belüli egér vagy billentyűzet miatt lemaradás eltekintve a nem működő problémáktól. Most anélkül, hogy több időt veszítenénk, ugorjunk bele.
1. Csatlakoztassa újra az egeret és a billentyűzetet
Mindenekelőtt próbálja meg leválasztani és újra csatlakoztatni az egeret és a billentyűzetet a számítógépen, hogy biztosan ne legyen kapcsolati probléma. Néha ilyen problémákat okozhat a rossz vagy laza USB-csatlakozás a porthoz.
Reklámok
2. Frissítse az egér és a billentyűzet illesztőprogramját
Ügyeljen arra, hogy frissítse az egér és a billentyűzet illesztőprogramját a számítógépen, mert egy elavult vagy hiányzó illesztőprogram számos problémát okozhat a periféria csatlakoztatásával és a műveletekkel kapcsolatban. Ehhez:
- Jobb klikk a Start menü kinyitni a Gyors hozzáférési menü.
- Kattintson Eszközkezelő a listából a felület megnyitásához.
- Most szüksége lesz rá dupla kattintás tovább Billentyűzetek bővíteni azt.
- Akkor Jobb klikk az Ön által használt aktív billentyűzeten.
- Ezután kattintson a gombra Illesztőprogram frissítése > Válasszon Az illesztőprogramok automatikus keresése.
- A rendszer automatikusan ellenőrzi az elérhető frissítést.
- Ha elérhető frissítés, az automatikusan letölti és telepíti a legújabb verziót.
- Ha elkészült, feltétlenül indítsa újra a számítógépet a módosítások alkalmazásához.
Ismét ugyanazokat a lépéseket kell követnie, de a Egerek és egyéb mutatóeszközök ezúttal adaptert. Míg a többi lépés ugyanaz lesz.
3. Keresse meg az egér és billentyűzet szoftverfrissítését
Manapság a legtöbb billentyűzet- és egérgyártó kínál dedikált szoftvert, amelyhez a csatlakoztatott egér vagy billentyűzet eszköz konfigurálható. Egyes népszerű márkák, például a Logitech, a Dell, a SteelSeries, a Cooler Master stb. gyártók kínálnak perifériás szoftvereket a számítógéphez. Ehhez egyszerűen lépjen a készülék megfelelő webhelyére, és töltse le a legújabb szoftvert a számítógépére az adott modellszámtól függően.
4. Próbáljon meg más perifériákat használni
Érdemes azt is javasolni, hogy próbáljon ki más perifériás eszközöket a meglévő helyett, mert az is előfordulhat, hogy a jelenleg használt billentyűzettel vagy egérrel van valami probléma.
Reklámok
5. Frissítse a Windowst
Ha esetleg a Windows operációs rendszer elavult verzióját vagy elavult buildjét futtatja, akkor feltétlenül kövesse az alábbi lépéseket a frissítések ellenőrzéséhez és telepítéséhez.
- nyomja meg Windows + I gombok megnyitásához Windows beállítások menü.
- Kattintson Windows Update a bal oldali ablaktáblából > Frissítések keresése.

- Ha van elérhető frissítés, válassza ki Letöltés és telepítés.
- Várja meg, amíg a frissítési folyamat befejeződik.
- Ha elkészült, indítsa újra a számítógépet a módosítások alkalmazásához.
Az alábbi lépések végrehajtásával ellenőrizze az opcionális frissítéseket is, mert egyes eszközillesztő-frissítések és biztonsági javítások frissítései külön szakaszban jelenhetnek meg.
- nyomja meg Windows + I gombok megnyitásához Windows beállítások menü.
- Kattintson Windows Update a bal oldali ablaktáblában, majd kattintson a gombra Haladó beállítások.
- Most görgessen le egy kicsit, és keresse meg a További beállítások szakasz.
- Kattintson Opcionális frissítések > Ha van elérhető frissítés, feltétlenül válassza ki a frissítést.
- Kattintson Letöltés és telepítés > A frissítés telepítése után nyissa meg újra a rendszert.
6. Egérgyorsítás letiltása
Úgy tűnik, hogy az egér gyorsítása alapértelmezés szerint engedélyezve van, ami számos problémát okozhat a játékmenetben. Tehát megpróbálhatja manuálisan letiltani az egérgyorsítás funkciót mind a játék menüjében, mind a Windows beállításaiban a probléma ellenőrzéséhez. Ehhez:
Reklámok
- Kattintson a Windows ikonra a tálcán a megnyitásához Start menü.
- Most keress Vezérlőpult és nyissa ki.
- Kattintson Hardver és hang > Kattintson a Egér alatt Eszközök és nyomtatók.
- Alatt Egér tulajdonságai szakaszt, menjen át a Mutató beállításai lapon.
- Tól Mozgás szakaszt, győződjön meg róla törölje a jelölést az Növelje a mutató pontosságát jelölőnégyzetet a letiltásához.
- Kattintson Alkalmaz majd kattintson rá rendben a változtatások mentéséhez.
7. Frissítse a Battlefield 2042-t
Nagy az esélye, hogy egy elavult játékverzió nagyon zavarja a játékosokat. A legújabb rendszerrel hibás és instabil lesz. Erősen ajánlott ellenőrizni a játék frissítését, és a lehető legkorábban telepíteni. Ehhez tegye a következőket:
Steam esetén:
- Nyissa meg a Gőz kliens > Ugrás ide Könyvtár.
- Kattintson Battlefield 2042 a telepített játékok listájából a bal oldali ablaktáblában.
- Most az ügyfél automatikusan megkeresi az elérhető frissítést.
- Ha van elérhető frissítés, látni fogja a Frissítés opció > Csak kattintson rá.
- Várjon néhány percet, amíg a játék frissítése befejeződik. [A tárhelytől és az internetkapcsolattól függ]
- Ha elkészült, feltétlenül zárja be a Steam klienst.
- Végül indítsa újra a számítógépet a módosítások alkalmazásához, és indítsa újra a Battlefield 2042 játékot.
Eredethez:
- Nyissa meg a Eredet kliens a számítógépen > Kattintson a gombra Alkalmazás beállítások.
- Most keresd meg a Ügyfélfrissítés szakasz > Csak győződjön meg róla Bekapcsol az Automatikus játékfrissítések választási lehetőség.
Az Epic Games Launcherhez:
- Nyissa meg a Epic Games Launcher > Irány a Könyvtár.
- Most kattintson a három pont ikonra mellett Battlefield 2042.
- Győződjön meg arról, hogy a Automatikus frissítés opció az bekapcsolva.
8. Engedélyezze az egérútvonalakat a Windows rendszeren
A Windows PC-n is be kell kapcsolnia az egérnyomok opciót, hogy ellenőrizze, hogy a probléma megoldódott-e vagy sem. Ezt csináld meg:
- Zárja be a Battlefield 2042-t az indítóból és a tálcáról.
- Most nyomja meg Windows + I kulcsok a nyitáshoz Windows beállítások.
- Válassza ki Eszközök > Kattintson a gombra Egér > Válasszon További egérbeállítások.
- Válassza ki Mutató nyomvonalak megjelenítése alatt Mutató beállításai lapon.
- Kattintson Alkalmaz majd indítsa újra a játékot.
9. Módosítsa az egér DPI-jét 500 Hz-re
Hirdetés
Ha nagyobb értéket használ, próbálja meg csökkenteni az egér DPI-jét vagy a frissítési gyakoriságot 500 Hz-re, mert ez késleltetheti a játékmenetet. Több játékos is hasznosnak találta ezt a trükköt. Meg tudod nézni. Míg ha már alacsony DPI-t használ az egerén, például 100 Hz vagy 125 Hz, akkor a késés tekintetében jobb teljesítményt érhet el, mint mások.
10. Próbálja meg módosítani a billentyűzet ismétlési sebességét
Az alábbi lépéseket követve megpróbálhatja a billentyűzet ismétlési sebességét lassabbra módosítani.
- Kattintson a Windows ikonra a tálcán a megnyitásához Start menü.
- Most keress Vezérlőpult és nyissa ki.
- Keressen rá Billentyűzet és nyissa meg > Menjen a Billentyűzet tulajdonságai szakasz.
- Ügyeljen arra, hogy módosítsa a Ismételje meg a sebességet a lassúhoz és a A Késleltetés ismétlése opciót rövidre alatt Sebesség lapon.
- Ha elkészült, kattintson a gombra Alkalmaz és akkor rendben a változtatások mentéséhez.
11. Állítsa be az USB HUB-eszközök energiagazdálkodását
Az is előfordulhat, hogy a csatlakoztatott USB HUB-eszközök alvó módba kapcsolnak, ha egy ideig nem használják őket, majd nem ébrednek fel megfelelően. Az alábbi lépések végrehajtásával módosíthatja az USB Root HUB tulajdonságainak energiagazdálkodási beállítását:
- megnyomni a Windows + X gombok megnyitásához Gyors hivatkozás menü.
- Kattintson Eszközkezelő > Dupla kattintás tovább Univerzális soros buszvezérlők bővíteni azt.
- Most, Jobb klikk a USB Root Hub eszköz > Kiválasztás Tulajdonságok.
- Kattintson a Energiagazdálkodás lap > Győződjön meg róla törölje a jelölést az Hagyja, hogy a számítógép kikapcsolja az eszközt az energiatakarékosság érdekében választási lehetőség.
- Végül újra kell indítania a számítógépet a módosítások alkalmazásához.
12. Kapcsolja KI a Windows skálázást
Nos, a Windows Scaling egy olyan funkció, amely növeli vagy csökkenti a képernyőn megjelenő szövegeket, programokat és egyéb vizuális elemeket, hogy a felhasználók könnyen lássák és használhassák. Megpróbálhatja kikapcsolni, mert bizonyos mértékig csökkentheti az egérkurzor vagy a mutató késését.
- megnyomni a Windows + I gombok megnyitásához Windows beállítások menü.
- Most kattintson a gombra Rendszer a bal oldali ablaktáblában > Kiválasztás Kijelző.
- Menj Méret és elrendezés > Válasszon Módosítsa a szöveg, az alkalmazások és egyéb elemek méretét.
- Ügyeljen arra, hogy válasszon 125% vagy 150% a megjelenített elemek ízlésének megfelelő átméretezéséhez. [100% ajánlott]
Ha azonban az egér késleltetési problémája továbbra is zavarja, akkor az alábbi lépések végrehajtásával kapcsolja ki a méretezést.
- Jobb klikk az Battlefield 2042 exe alkalmazás > Kiválasztás Tulajdonságok > Kattintson a Kompatibilitás lapon.
- Most jelölje be a A kijelző méretezésének letiltása magas DPI-beállításoknál jelölőnégyzetet a letiltásához.
- Kattintson Alkalmaz és akkor rendben a változtatások mentéséhez.
13. Lefedő alkalmazások letiltása
Néha néhány alkalmazáshoz egy további overlay alkalmazás is tartozik, amely alapvetően sokat segít a streamereknek vagy a játékosoknak. Ezek az átfedő alkalmazások azonban végül ütközhetnek a játékfájlokkal a zökkenőmentes futtatás érdekében, és számos problémát okozhatnak, például FPS-eséseket, fekete képernyővel kapcsolatos problémákat, késéseket, hibákat stb. A játék újbóli indítása előtt próbálja meg manuálisan letiltani az átfedő alkalmazásokat, hogy ellenőrizhesse, hogy az összeomlási probléma megoldódott-e vagy sem. Ehhez tegye a következőket:
Discord Overlay letiltása:
- Indítsa el a Viszály alkalmazás > Kattintson a fogaskerek ikon az alján.
- Válassza ki Fedvény alatt Alkalmazásbeállítások > Bekapcsol az Engedélyezze a játékon belüli fedvényt.
- Kattintson a Játékok lap > Kiválasztás Battlefield 2042.
- Végül, kikapcsolni az Engedélyezze a játékon belüli fedvényt kapcsolót.
- A változtatások alkalmazásához feltétlenül indítsa újra a számítógépet.
Az Xbox Game Bar letiltása:
- nyomja meg Windows + I kulcsok a nyitáshoz Windows beállítások.
- Kattintson Szerencsejáték > Ugrás ide Game Bar > Kapcsolja ki Rögzítsen játékklipeket, képernyőképeket és közvetítsen a Játéksáv segítségével választási lehetőség.
Az Nvidia GeForce Experience Overlay letiltása:
- Indítsa el a Nvidia GeForce Experience alkalmazás > Menjen a következőre Beállítások.
- Kattintson a Tábornok lap > Letiltás az In-Game Overlay választási lehetőség.
- Végül indítsa újra a számítógépet a módosítások alkalmazásához, és indítsa újra a játékot.
Steam Overlay letiltása:
- Nyissa meg a Gőz kliens > Ugrás ide Könyvtár.
- Most, Jobb klikk tovább Battlefield 2042 > Válasszon Tulajdonságok.
- Irány a Tábornok szakasz > Itt csak törölje a jelölést az Engedélyezze a Steam Overlay-t játék közben jelölőnégyzetet.
- Menj vissza Könyvtár > Indítsa el Battlefield 2042 ellenőrizni, hogy az egér/billentyűzet késés zavarja-e vagy sem.
Vannak más átfedő alkalmazások, amelyek gondot okozhatnak Önnek, például az MSI Afterburner, Rivatuner, RGB szoftver stb. Ezeket is ki kellene kapcsolni.
14. Állítsa be az indítási beállításokat 100 FPS-sel
Úgy tűnik, hogy néhány játékos javította az egér/billentyűzet lemaradási problémáját azáltal, hogy a maximális FPS-számot 100-ra korlátozta a Battlefield 2042 játéknál. Ugyanezt is kipróbálhatod.
Steam esetén:
- Nyisd ki Gőz > Ugrás ide Könyvtár.
- Jobb klikk tovább Battlefield 2042 a bal oldali ablaktáblából.
- Most válasszon Tulajdonságok > Kattintson a Tábornok lapon.
- Itt találod Indítási lehetőségek > Enter +fps_max 100 az indítási beállítások mezőben.
- Ha elkészült, feltétlenül indítsa újra a klienst, és játssza le újra a játékot.
Eredethez:
- Nyissa meg a Eredet kliens > Nyissa meg a Játékkönyvtár menü.
- Jobb klikk tovább Battlefield 2042 > Kattintson a gombra Játék tulajdonságai.
- Irány oda Speciális indítási beállítások > Enter +fps_max 100 a területen.
- A módosítások alkalmazásához indítsa újra az ügyfelet.
Az Epic Games Launcherhez:
- Nyissa meg a Epic Games Launcher > Kattintson a gombra Beállítások.
- Most kattintson a Battlefield 2042 játékot a listából.
- Ügyeljen arra, hogy jelölje be a További parancssori argumentumok jelölőnégyzetet az engedélyezéséhez.
- Ezután írja be +fps_max 100 és futtassa a játékot a probléma újbóli ellenőrzéséhez.
15. A játékfájlok ellenőrzése és javítása
Ha a játékfájlok valamilyen váratlan ok miatt hiányoznak vagy megsérülnek a számítógépen, akkor számos probléma merülhet fel a játék indításakor, valamint egyéb konfliktusok. Ügyeljen arra, hogy megfelelően ellenőrizze és javítsa ki a játékfájlokat a probléma ellenőrzéséhez.
Jegyzet: A módszer végrehajtása közben ne futtasson más nehéz alkalmazásokat.
Steam esetén:
- Indítsa el a Gőz kliens > Kattintson a gombra Könyvtár.
- Jobb klikk tovább Battlefield 2042 a telepített játékok listájából.
- Most kattintson a gombra Tulajdonságok > Ugrás ide Helyi fájlok.

- Kattintson Ellenőrizze a játékfájlok integritását.
- Meg kell várnia a folyamatot, amíg befejeződik.
- Ha végzett, csak indítsa újra a számítógépet. Ez valószínűleg megoldja a játékfájllal kapcsolatos problémát.
Eredethez:
- Nyissa meg a Eredeti ügyfél a PC-n.
- Menj Saját játékkönyvtár > Válasszon Battlefield 2042 a telepített játékok listájából.
- Most kattintson a Beállítások ikon > Kiválasztás Javítás.
- Várja meg, amíg az ügyfél elvégzi helyetted a munkát.
- Ha elkészült, zárja be a klienst, és indítsa újra a számítógépet a hatások azonnali megváltoztatásához.
Az Epic Games Launcherhez:
- Nyissa meg a Epic Games Launcher > Kattintson a gombra Könyvtár.
- Kattintson a hárompontos ikonra mellett Battlefield 2042.
- Kattintson Ellenőrizze > Várja meg, amíg a folyamat befejeződik, és indítsa újra az indítót.
Ennyi, srácok. Feltételezzük, hogy ez az útmutató hasznos volt az Ön számára. További kérdés esetén az alábbiakban kommentelheti.