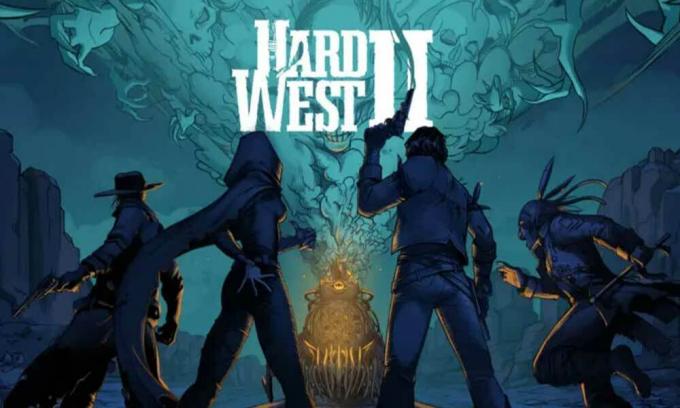2. Teljes képernyős optimalizálás letiltása
Úgy tűnik, hogy a teljes képernyős optimalizálási lehetőség letiltása egyes felhasználóknál működött. Ehhez tegye a következőket:
- Nyissa meg a Gőz indító > Kattintson a gombra Könyvtár.
- Jobb klikk tovább Hard West 2 > Kattintson a gombra Kezelése.
- Válassza ki Böngésszen a helyi fájlok között > Ugrás ide Hard West 2 telepített hely.
- Most, Jobb klikk tovább HardWest2.exe > Válasszon Tulajdonságok.
- Kattintson a Kompatibilitás lap > Tickmark Teljes képernyős optimalizálás letiltása hogy engedélyezze azt.
- Ha elkészült, kattintson a gombra Alkalmaz és akkor rendben a változtatások mentéséhez.
3. Futtassa a játékfájlt rendszergazdaként
Azt is javasoljuk, hogy a játék futtatható fájlját mindig rendszergazdai hozzáférésként futtassa a Windows PC-n, hogy a felhasználói fiókok felügyelete (UAC) megfelelően engedélyezze az összes hozzáférést. Néha a rendszer azt gondolhatja, hogy engedély nélkül próbálja futtatni a játékot. Ez minden játék egyszeri folyamata. Ehhez feltétlenül kövesse az alábbi lépéseket:
- Jobb klikk a Hard West 2 exe parancsikonfájlt a számítógépén.
- Most válasszon Tulajdonságok > Kattintson a Kompatibilitás lapon.

- Ügyeljen arra, hogy kattintson a Futtassa ezt a programot rendszergazdaként jelölőnégyzet bejelöléséhez.
- Kattintson Alkalmaz és válassza ki rendben a változtatások mentéséhez.
- Most egyszerűen kattintson duplán a játék exe fájljára az elindításához.
Ha elkészült, ugyanezeket a lépéseket megteheti a Steam indítójával is. Tehát ugyanazt az UAC-hozzáférést adja a játékindítóhoz is.
4. Frissítse a grafikus illesztőprogramokat
Próbálja meg ellenőrizni a grafikus illesztőprogram-frissítést a Windows PC-n, és telepítse a legújabb verziót, hogy biztosan ne legyen függőben. Egy elavult vagy hiányzó grafikus illesztőprogram problémákat okozhat a megfelelően működő, grafikusan intenzív programokkal. Ehhez:
- Jobb klikk a Start menü kinyitni a Gyors hozzáférési menü.
- Kattintson Eszközkezelő a listából a felület megnyitásához.
- Most szüksége lesz rá dupla kattintás tovább Kijelző adapterek bővíteni azt.

- Akkor Jobb klikk a dedikált grafikus kártya nevén, amelyet a helyi menü megjelenítéséhez használ.
- Ezután kattintson a gombra Illesztőprogram frissítése > Válasszon Az illesztőprogramok automatikus keresése.
- A rendszer automatikusan ellenőrzi az elérhető frissítést.
- Ha elérhető frissítés, az automatikusan letölti és telepíti a legújabb verziót.
- Ha elkészült, feltétlenül indítsa újra a számítógépet a módosítások alkalmazásához.
Ha nem talál frissítést, akkor feltétlenül látogasson el a grafikus kártya hivatalos webhelyére, és keresse meg manuálisan a legújabb frissítést. Ha elérhető egy új verzió, csak töltse le a fájlt a számítógépére, és telepítse. Bármilyen grafikus kártyát is használ, ugorjon az alábbi linkre a gyártó szerint.
- Nvidia GPU
- AMD GPU
- Intel GPU
5. Frissítse a Windowst
Ha esetleg a Windows operációs rendszer elavult verzióját vagy elavult buildjét futtatja, akkor feltétlenül kövesse az alábbi lépéseket a frissítések ellenőrzéséhez és telepítéséhez.
- nyomja meg Windows + I gombok megnyitásához Windows beállítások menü.
- Kattintson Windows Update a bal oldali ablaktáblából > Frissítések keresése.

- Ha van elérhető frissítés, válassza ki Letöltés és telepítés.
- Várja meg, amíg a frissítési folyamat befejeződik.
- Ha elkészült, indítsa újra a számítógépet a módosítások alkalmazásához.
6. Ellenőrizze az opcionális frissítéseket
Az alábbi lépések végrehajtásával ellenőrizze az opcionális frissítéseket is, mert egyes eszközillesztő-frissítések és biztonsági javítások frissítései külön szakaszban jelenhetnek meg.
- nyomja meg Windows + I gombok megnyitásához Windows beállítások menü.
- Kattintson Windows Update a bal oldali ablaktáblában, majd kattintson a gombra Haladó beállítások.
- Most görgessen le egy kicsit, és keresse meg a További beállítások szakasz.
- Kattintson Opcionális frissítések > Ha van elérhető frissítés, feltétlenül válassza ki a frissítést.
- Kattintson Letöltés és telepítés > A frissítés telepítése után nyissa meg újra a rendszert.
7. Váltson dedikált GPU-ra
Hirdetés
Győződjön meg arról is, hogy a dedikált GPU-t használja a Windows számítógépen az integrált HD grafika helyett. Ehhez tegye a következőket:
Nvidia GPU esetén:
- Jobb klikk az asztali képernyőn a helyi menü megnyitásához.
- Most kattintson a gombra Nvidia Vezérlőpult kinyitni.
- Irány oda 3D beállítások > Válasszon 3D beállítások kezelése.
- Nyissa meg a Programbeállítások lap > Kiválasztás Hard West 2 a legördülő menüből.
- Ezután válassza ki a előnyben részesített grafikus processzor ehhez a programhozegy másik legördülő menüből.
- Végül az Nvidia GPU-nak így kell megjelennie Nagy teljesítményű Nvidia processzor.
- Mentse el a változtatásokat, és indítsa újra a számítógépet.
AMD GPU esetén:
- Jobb klikk az asztali képernyőn a helyi menü megnyitásához.
- Most nyitva Radeon beállítások > Navigáljon ide További beállítások.
- Menj preferenciák > Válasszon Erő > Válasszon Váltható grafikus alkalmazás beállításai.
- Válassza ki Hard West 2 a telepített alkalmazások listájából. [Ha a játék nem szerepel a listában, választhat Alkalmazás hozzáadása és mellékelje a játék exe fájlját]
- Végül válassza ki Nagy teljesítményű tól Grafikai beállítások, opció > Indítsa újra a számítógépet.
8. Végezze el a háttérfolyamatokat
Nagy az esélye annak, hogy a rendszer valamilyen módon lelassul, vagy túlterhelődik a sok szükségtelen háttérfutó feladat miatt. Ezek a feladatok alapvetően olyan rendszererőforrásokat fogyasztanak, mint a CPU, a memória vagy az internetes sávszélesség, ami komolyan befolyásolhatja a játék indítási élményét. Ha ezekre a (harmadik féltől származó) feladatokra nincs szükség, próbálja meg teljesen bezárni őket az alábbi lépések végrehajtásával.
- nyomja meg Ctrl + Shift + Esc gyorsbillentyűket a billentyűzeten a megnyitáshoz Feladatkezelő.

- Kattintson a Folyamatok lap > Ügyeljen arra, hogy egyenként jelölje ki a bezárni kívánt feladatot.
- Ezután kattintson a gombra Utolsó feladat bezárni.
- Mint említettük, ugyanazokat a lépéseket hajtsa végre minden egyes bezárni kívánt feladatnál.
- Ha végzett, zárja be a Feladatkezelő ablakot, és indítsa újra a számítógépet.
9. A játékfájlok ellenőrzése és javítása
Néha a számítógépen hiányzó vagy sérült játékfájlok problémákat okozhatnak a játékalkalmazás megfelelő indításakor, vagy összeomolhatnak. Ez nem jelenti azt, hogy az összeomlás után mindig hibaüzenetet vagy figyelmeztetést kap. Egy kisebb, de hasznos játékfájl könnyen megsérülhet vagy hiányzik. Szerencsére a legtöbb játékindító hasznos funkcióval rendelkezik a játékfájlok online ellenőrzéséhez és javításához. Ehhez tegye a következőket:
- Indítsa el a Gőz kliens > Kattintson a gombra Könyvtár.
- Jobb klikk tovább Hard West 2 a telepített játékok listájából.
- Most kattintson a gombra Tulajdonságok > Ugrás ide Helyi fájlok.

- Kattintson Ellenőrizze a játékfájlok integritását.
- Meg kell várnia a folyamatot, amíg befejeződik.
- Ha végzett, csak indítsa újra a számítógépet.
10. Állítsa be a Steam Overlay és a SteamVR beállításokat
Több Hard West 2 PC-játékos is arról számolt be, hogy sokat küzdenek az összeomlási problémával. Valószínűleg a Steam felhasználókkal történik, és van egy lehetséges megoldásunk a javításra. Csinálni:
- Nyissa meg a Gőz kliens a számítógépen > Kattintson a gombra Könyvtár.
- Jobb klikk tovább Hard West 2 a bal oldali ablaktáblában > Kiválasztás Tulajdonságok.
- Most kattintson a gombra Tábornok > Győződjön meg róla Kikapcsolni az Engedélyezze a Steam Overlay-t játék közben választási lehetőség.
- Önnek is kellene Bekapcsol az Használja a Desktop Game Theatre alkalmazást, amíg a SteamVR aktív választási lehetőség.
11. Tiltsa le a Windows tűzfalat
Ha ebben az esetben az alapértelmezett Windows tűzfalvédelmet használja a számítógépén, akkor ideiglenesen kapcsolja ki, és ellenőrizze újra a problémát. Ezt csináld meg:
- Kattintson a Start menü > Típus Tűzfal.
- Válassza ki Windows Defender tűzfal a keresési eredményből.
- Most kattintson a gombra Kapcsolja be vagy ki a Windows Defender tűzfalat a bal oldali ablaktáblából.
- Válaszd ki a A Windows Defender tűzfal kikapcsolása (nem ajánlott) opció mind a Privát és nyilvános hálózati beállítások.
- Miután kiválasztotta, kattintson a gombra rendben a változtatások mentéséhez.
- Végül indítsa újra a számítógépet.
12. Kapcsolja ki a vírusvédelmet
Megpróbálhatja kikapcsolni a Windows Defender opciót is a számítógépén, hogy megbizonyosodjon arról, hogy nincs víruskereső szoftver, amely blokkolja a játékfájlok megfelelő futtatását.
- nyomja meg Windows + I gyorsbillentyűk a megnyitásához Windows beállítások menü.
- Kattintson Frissítés és biztonság > Kattintson a gombra Windows biztonság a bal oldali ablaktáblából.
- Most kattintson a Nyissa meg a Windows biztonságot gomb.
- Menj Vírus- és fenyegetésvédelem > Kattintson a gombra Beállítások kezelése.
- Következő, szüksége lesz rá kikapcsolni az Valós idejű védelem kapcsolót.
- Ha a rendszer kéri, kattintson a gombra Igen továbblépni.
Ha bármilyen más víruskereső programot használ a számítógépén, feltétlenül kapcsolja ki.
13. Állítsa be a nagy teljesítményt az Energiagazdálkodási lehetőségek között
A Windows rendszer többnyire az alapértelmezett kiegyensúlyozott energiagazdálkodási módra van beállítva, amely egyszerre kínál teljesítményt és energiafogyasztást. Néha azonban ez a mód teljesítményproblémákat okozhat a számítógépen, ha grafikusra éhes programokról van szó. Jobb, ha az energiagazdálkodási módot High Performance-ra állítja, ami javíthatja a feladatokat. Ez az üzemmód azonban a normálnál több energiát vagy akkumulátort fogyaszt. Ezt csináld meg:
- Kattintson a Start menü > Típus Vezérlőpult és keress rá.
- Nyisd ki Vezérlőpult a keresési eredményből.
- Most menj ide Hardver és hang > Válasszon Energiagazdálkodási lehetőségek.
- Kattintson Nagy teljesítményű kiválasztani.
- Ha elkészült, feltétlenül indítsa újra a számítógépet a módosítások alkalmazásához.
- Lehet, hogy megoldja a Hard West 2 összeomlási probléma a számítógépen.
14. Telepítse újra a Microsoft Visual C++ Runtime-ot
Ha Windows számítógépén nem fut a Microsft Visual C++ Runtime legújabb verziója, akkor számos problémával találkozhat. Ehhez:
- megnyomni a ablakok gombot a billentyűzetről a megnyitásához Start menü.
- Most pedig írj alkalmazások és funkciók keresni.
- Nyisd ki Alkalmazások és funkciók a keresési eredményből.
- Kattintson a Microsoft Visual C++ program(oka)t a listából egyenként.
- Válassza ki az egyes programokat, és kattintson rá Eltávolítás.
- Kövesse a képernyőn megjelenő utasításokat az eltávolítás befejezéséhez.
- Ezután látogassa meg a hivatalos Microsoft webhely és töltse le a Microsoft Visual C++ Runtime legújabb verzióját.
- Ha elkészült, telepítse a számítógépére > Indítsa újra a rendszert a hatások módosításához.
15. Végezzen tiszta rendszerindítást
Egyes jelentések szerint a Windows rendszerindításától kezdve mindig több program fut a háttérben. Tehát ezek a szolgáltatások az Ön tudta nélkül fogyaszthatják a rendszer erőforrásait és az internetes adatokat. Jobb, ha tiszta rendszerindítást hajt végre, és az alábbi lépéseket követve kikapcsolja a szükségtelen indítási alkalmazásokat.
- nyomja meg Windows + R gyorsbillentyűk a megnyitásához Fuss párbeszédablak.
- Most pedig írj msconfig és ütött Belép kinyitni Rendszerbeállítások.
- Menj a Szolgáltatások lap > Engedélyezze a Az összes Microsoft szolgáltatás elrejtése jelölőnégyzetet.

- Kattintson Az összes letiltása > Kattintson a gombra Alkalmaz és akkor rendben a változtatások mentéséhez.
- Most menj a üzembe helyezés lap > Kattintson a gombra Nyissa meg a Feladatkezelőt.
- Kattintson a üzembe helyezés fület a Feladatkezelőből.
- Győződjön meg arról, hogy arra az adott feladatra kattint, amelyik nagyobb indítási hatással bír.
- Miután kiválasztotta, kattintson a gombra Letiltás kikapcsolni. [Készítse el ugyanazokat a lépéseket minden olyan programnál, amely nagyobb indítási hatással bír]
- Végül feltétlenül indítsa újra a számítógépet a módosítások alkalmazásához.
16. Próbálja meg letiltani az Overlay alkalmazásokat
Néha néhány alkalmazáshoz egy további overlay alkalmazás is tartozik, amely alapvetően sokat segít a streamereknek vagy a játékosoknak. Azonban ezek az átfedő alkalmazások végül ütközhetnek a játékfájlokkal a zökkenőmentes futtatás érdekében, és számos problémát okozhatnak, például FPS-eséseket, fekete képernyővel kapcsolatos problémákat, késéseket, hibákat stb. A játék újbóli indítása előtt próbálja meg manuálisan letiltani az átfedő alkalmazásokat, hogy ellenőrizze, hogy az összeomlási probléma megoldódott-e vagy sem. Ehhez tegye a következőket:
Discord Overlay letiltása:
- Indítsa el a Viszály alkalmazás > Kattintson a fogaskerek ikon az alján.
- Válassza ki Fedvény alatt Alkalmazásbeállítások > Bekapcsol az Engedélyezze a játékon belüli fedvényt.
- Kattintson a Játékok lap > Kiválasztás Hard West 2.
- Végül, kikapcsolni az Engedélyezze a játékon belüli fedvényt kapcsolót.
- A változtatások alkalmazásához feltétlenül indítsa újra a számítógépet.
Az Xbox Game Bar letiltása:
- nyomja meg Windows + I kulcsok a nyitáshoz Windows beállítások.
- Kattintson Szerencsejáték > Ugrás ide Game Bar > Kapcsolja ki Rögzítsen játékklipeket, képernyőképeket és közvetítsen a Játéksáv segítségével választási lehetőség.
Az Nvidia GeForce Experience Overlay letiltása:
- Indítsa el a Nvidia GeForce Experience alkalmazás > Menjen a következőre Beállítások.
- Kattintson a Tábornok lap > Letiltás az In-Game Overlay választási lehetőség.
- Végül indítsa újra a számítógépet a módosítások alkalmazásához, és indítsa újra a játékot.
Vannak más átfedő alkalmazások, amelyek gondot okozhatnak Önnek, például az MSI Afterburner, Rivatuner, RGB szoftver stb. Ezeket is ki kellene kapcsolni.
17. CPU vagy GPU túlhajtás letiltása
Azt is érdemes megemlíteni, hogy ne engedélyezze a CPU/GPU túlhajtást a számítógépén, ha a játék összeomlik vagy sokat akadozik. Megértjük, hogy a CPU/GPU túlhajtása óriási hatással lehet a játékmenet javítására, de néha problémákat is okozhat a szűk keresztmetszetben vagy a kompatibilitásban. Csak állítsa be az alapértelmezett frekvenciát az optimális teljesítmény érdekében.
18. Frissítse a Hard West 2-t
Még egy elavult játékjavítási verzió is számos lehetséges problémát okozhat a játékeszközön, ami összeomláshoz, késésekhez, akadozásokhoz és sok máshoz vezethet. Javasoljuk, hogy rendszeresen ellenőrizze a játék frissítését, és telepítse a legújabb frissítést, amikor elérhető. Ugyanezt az alábbi lépések követésével teheti meg.
- Nyissa meg a Gőz kliens > Ugrás ide Könyvtár.
- Kattintson Hard West 2 a telepített játékok listájából a bal oldali ablaktáblában.
- Most az ügyfél automatikusan megkeresi az elérhető frissítést.
- Ha van elérhető frissítés, látni fogja a Frissítés opció > Csak kattintson rá.
- Várjon néhány percet, amíg a játék frissítése befejeződik. [A tárhelytől és az internetkapcsolattól függ]
- Ha elkészült, feltétlenül zárja be a Steam klienst.
- Végül indítsa újra a számítógépet a módosítások alkalmazásához, és indítsa el a Hard West 2 újra játék.
Ennyi, srácok. Feltételezzük, hogy ez az útmutató hasznos volt az Ön számára. További kérdés esetén az alábbiakban kommentelheti.