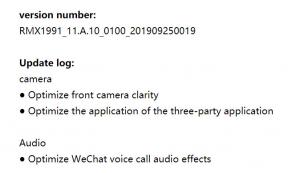Az elmosódott WhatsApp videohívás javítása
Vegyes Cikkek / / August 17, 2022
WhatsApp A Messenger a Meta tulajdonában lévő online, többplatformos azonnali üzenetküldő és VoIP szolgáltatás, amely gyorsabb és meglehetősen megbízható üzenetküldési platformot kínál az internetet használó embereknek. Mind a csevegési üzenetküldés, mind a hívások ingyenesek és hibátlanul működnek, hacsak nincs internetprobléma, vagy be van kapcsolva az alacsony adatforgalom mód. Azonban a közelmúltban néhány felhasználó találkozik a Blurry WhatsApp-pal Videohívás mobileszközeiken, amelyek úgy tűnik, elég gyakran megjelennek.
Most, ha Ön is az egyik áldozata, aki egy ideig ilyen problémát tapasztal, akkor feltétlenül kövesse ezt a hibaelhárítási útmutatót, hogy megpróbálja kijavítani. WhatsApp videohívás elhomályosít képernyő általában a készülék gyenge internetkapcsolata miatt fordul elő. Míg néha ez a fényképezőgép lencséje miatt is megtörténhet, amely beszennyeződhet vagy elkenődhet az objektíven stb. Egyes esetekben az eszköz tárolóhelye megtelik, vagy a rossz fényviszonyok sokat befolyásolhatnak.

Az oldal tartalma
-
Az elmosódott WhatsApp videohívás javítása
- 1. Ellenőrizze a rossz internetkapcsolatot
- 2. Tiszta kamera lencse
- 3. Törölje a WhatsApp gyorsítótárat
- 4. Frissítse a WhatsApp-ot
- 5. Ellenőrizze a szabad tárkapacitást
- 6. Biztosítson elegendő világítási állapotot
- 7. Kapcsolja ki a Kevesebb adatforgalmat a hívásokhoz
- 8. Lépjen kapcsolatba a WhatsApp ügyfélszolgálatával
Az elmosódott WhatsApp videohívás javítása
Szerencsére az alábbiakban felsorolunk néhány lehetséges megoldást, amelyek hasznosak lehetnek. Az összes módszert követheti, amíg a probléma meg nem oldódik. Néha egy alapvető megoldás is megoldhatja a problémát egyesek számára, ezért ne hagyjon ki egyetlen módszert sem. Most minden további nélkül térjünk rá.
1. Ellenőrizze a rossz internetkapcsolatot
A gyenge vagy instabil internetkapcsolat egyszerűen a kamera elmosódását okozhatja a WhatsApp videohívásai során, kivéve a szerver csatlakozási problémáját az indítás után. Az elmosódott kamera és a késleltetett videohívások meglehetősen gyakoriak a WhatsApp felhasználók körében. Ha az internetkapcsolat lassú, vagy az adatsáv szélessége alacsony, akkor újra csatlakozhat az internethálózathoz, vagy megpróbálhat bármilyen más kapcsolatot használni eszközén.
Leginkább a mobil adatkapcsolat okozhat ilyen problémát a készüléken, ami több konfliktust is kiválthat a videohívással. Tehát megpróbálhatja a Wi-Fi hálózatot használni a probléma keresztellenőrzéséhez. De ha a Wi-Fi hálózat valahogy nagyon zavarja Önt, akkor ellenőrizze a mobiladat-beállításokat a WhatsApp beállítások menüjében az alábbi lépések végrehajtásával.
- Nyissa ki a készüléket Beállítások menü > Érintse meg a lehetőséget Vezetéknélküli hálózat.
- Válaszd ki a Mobil adatok opció > Kapcsolja be.
- Menj Wi-Fi és kapcsolja be > Válassza ki a Wi-Fi hálózatot, és írja be az érvényes jelszót.
- Ha elkészült, nyissa meg a WhatsApp-ot, és indítsa el a videohívást a probléma ellenőrzéséhez.
Ha a normál mobil adatforgalom és a Wi-Fi nem jön jól, a Mobile Hotspot segítségével is ellenőrizheti ugyanezt.
Reklámok
2. Tiszta kamera lencse
Ügyeljen arra, hogy a készülék kamera lencséjét óvatosan tisztítsa meg egy száraz puha ruhával, hogy ne legyen szennyeződés vagy szennyeződés az objektíven. Jobb, ha megtisztítja az elülső kamera lencséjét, ha a szelfi kamerát videohíváshoz használja.
3. Törölje a WhatsApp gyorsítótárat
Néha az Android-eszköz sérült WhatsApp-gyorsítótárával kapcsolatos problémák több ütközést is kiválthatnak a WhatsApp-videohívással. Ehhez:
Androidra:
- Menjen a készülékhez Beállítások menü > Menjen a következőre Alkalmazások és értesítések.
- Most érintse meg Lásd: Összes alkalmazás > Menjen a WhatsApp oldalra a alatt Alkalmazásinformációk szakasz.
- Érintse meg WhatsApp az alkalmazás információs oldalának megnyitásához > Koppintson a következőre Tárhely és gyorsítótár.
- Ezután érintse meg a gombot Törölje a gyorsítótárat.
iOS esetén:
Reklámok
- Oldja fel a zárolási képernyőt iPhone-ján.
- Most, gyorsan nyomja meg a Hangerő fel (+) gombot, és engedje el, akkor gyorsan nyomja meg a Hangerő csökkentése (-) gombot, majd engedje fel, akkor gyorsan nyomja meg és tartsa lenyomva a bekapcsológombot (oldalsó gomb) néhány másodpercig, amíg meg nem jelenik az Apple rendszerindítási logó a képernyőn.
- Miután megjelenik az Apple logó, elengedheti a bekapcsológombot (oldalsó gomb), és megvárhatja, amíg az eszköz elindul a rendszerbe.
Segít frissíteni az eszközrendszert az ideiglenes hibáktól.
4. Frissítse a WhatsApp-ot
Ha továbbra is az elmosódott WhatsApp videohívási problémával szembesül, győződjön meg róla, hogy ellenőrizze a WhatsApp frissítést az adott eszközön. A frissítéshez:
Androidra:
Reklámok
- Nyissa meg a Google Play Áruház alkalmazás > Érintse meg a lehetőséget hamburger menü ikon.
- Érintse meg Saját alkalmazások és játékok > Ellenőrizze, hogy a WhatsApp a játékfrissítés megjelenik vagy sem.
- Csak érintse meg a Frissítés gombot a WhatsApp-on, és várja meg, amíg telepíti.
- Ha végzett, indítsa újra az eszközt a módosítások alkalmazásához.
iOS (iPhone) esetén:
- Nyissa meg a Apple App Store alkalmazás az iPhone-on.
- Most érintse meg a Profilkép ikonra a jobb felső sarokból.
- Görgessen le egy kicsit, hogy megnézze, mely alkalmazások érhetők el frissítésre.
- Ellenőrizze, hogy a WhatsApp játékfrissítés szerepel a listán vagy sem.
- Ha az alkalmazás ott van, akkor feltétlenül érintse meg a Frissítés gomb.
- Várja meg, amíg a telepítési folyamat befejeződik > Ellenőrizze újra a WhatsApp videohívással kapcsolatos problémát.
Olvass tovább:
- Javítás: A WhatsApp QR-kód nem töltődik be vagy nem működik
- Javítás: A WhatsApp Web nem szinkronizál
- WhatsApp-fiók végleges törlése vagy deaktiválása
- Javítás: A WhatsApp a telefon dátuma pontatlan
5. Ellenőrizze a szabad tárkapacitást
A kevés tárhely lehet az egyik elsődleges oka a videohívás elmosódásának az eszközön. Végül a telefon teljesítménye lelassul, és hajlamos az elmosódott videohívásokra vagy bizonyos esetekben összeomlásra. Lépjen a Beállítások menübe az eszközön, és ellenőrizze, hogy van-e elég szabad tárhely. Ha nincs elég hely, ügyeljen arra, hogy ürítse ki a tárhelyet.
6. Biztosítson elegendő világítási állapotot
Erősen ajánlott a megfelelő világítás biztosítása a helyiségben vagy az irodában, vagy akár bent is a külső környezetet, hogy az eszköz kamerája elegendő fényt rögzíthessen videohívás közben WhatsApp.
7. Kapcsolja ki a Kevesebb adatforgalmat a hívásokhoz
A WhatsApp integrált lehetőséget kínál alacsonyabb adatforgalom használatára, miközben magán az alkalmazáson keresztül hív fel valakit. Alapértelmezés szerint a funkciót be kell kapcsolni, és manuálisan kell letiltania. Bár ez a speciális funkció bizonyos mértékig segít megtakarítani az internetes adathasználatot (mobil adat), alapvetően rossz minőségű hanghívást vagy videohívást okoz. A kamera hűsége a WhatsApp-on folytatott videohívások során csökken, hogy megmentse az internetet. Tehát ki kell kapcsolnia.
- Dob WhatsApp > Érintse meg a gombot hárompontos ikon (fogaskerék ikon).
- Menj Beállítások > Érintse meg a gombot Tárolás és adatok választási lehetőség.
- Most, Kikapcsolni az Használjon kevesebb adatot a hívásokhoz választási lehetőség.
8. Lépjen kapcsolatba a WhatsApp ügyfélszolgálatával
Hirdetés
Ha egyik módszer sem működött az Ön számára, feltétlenül vegye fel a kapcsolatot a WhatsApp támogatási központjával, és mondja el nekik a problémát. Ehhez kövesse az alábbi lépéseket:
- Dob WhatsApp > Érintse meg a gombot hárompontos ikon (fogaskerék ikon).
- Menj Beállítások > Érintse meg a gombot Segítség.
- Érintse meg Lépjen kapcsolatba velünk > Ne felejtse el leírni a konkrét problémát a mezőben.
- Érintse meg Következő benyújtani. Legtöbbször Ön megkapja a lehetséges megoldásokat, vagy a csapat hamarosan felveszi Önnel a kapcsolatot.
Ennyi, srácok. Feltételezzük, hogy ez az útmutató hasznos volt az Ön számára. További kérdés esetén az alábbiakban kommentálhatja.