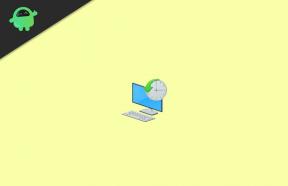Javítás: Az emberiség elakadt a betöltési képernyőn
Vegyes Cikkek / / August 20, 2022
A Payday 2 egy kooperatív, első személyű lövöldözős videojáték, amelyet az Overkill Software fejlesztett ki és az 505 Games adott ki. A játék a 2011-es Payday: The Heist folytatása.
Egy új frissítés után egyes játékosok nem tudják megfelelően elindítani vagy lejátszani a játékot, mert több jelentés készül kijön, hogy az Humankind játék elakad a számítógép betöltési képernyőjén, ami igen frusztráló. Ha problémái vannak az Humankind játékkal, akkor lehet, hogy a számítógépének valami baja van. Szerencsére megemlítettünk néhány lehetséges megoldást, amelyek segítenek kijavítani az emberiség beragadt betöltési képernyőjét.

Az oldal tartalma
-
Javítás: Az emberiség elakadt a betöltési képernyőn
- 1. Kijelentkezési rendszerkövetelmények
- 3. Helyezze el megfelelően a tárhelyet és a RAM-ot a foglalatba
- 4. Frissítse a GPU illesztőprogramjait
- 5. Zárja be a szükségtelen háttérfeladatokat
- 6. Frissítse az emberiséget
- 7. Ellenőrizze a Windows frissítéseket
- 8. Próbálja meg letiltani az Overlay alkalmazásokat
- 9. Végezzen tiszta rendszerindítást
- 10. Ellenőrizze a játékfájlokat
Javítás: Az emberiség elakadt a betöltési képernyőn
Tekintse meg az alábbi hibaelhárítási módszereket az ilyen problémák egyszerű megoldásához Windows számítógépén. Tehát minden további nélkül ugorjunk bele az alábbi útmutatóba.
1. Kijelentkezési rendszerkövetelmények
Mielőtt bármilyen következtetést levonna, ellenőrizze a rendszerkövetelményeket. Ha a számítógép konfigurációja nem eléggé kompatibilis, akkor problémákat találhat a játék indításával és a játékmenettel kapcsolatban.
Minimális követelmények:
Reklámok
- 64 bites processzort és operációs rendszert igényel
- OS: Windows 7, 64 bites
- Processzor: Intel i5 4. generáció / AMD FX-8300
- Memória: 8 GB RAM
- Grafika: NVIDIA GTX 770 / AMD R9 290
- DirectX: 11-es verzió
- Tárolás: 25 GB szabad hely
Ajánlott követelmények:
- 64 bites processzort és operációs rendszert igényel
- OS: Windows 7, 64 bites
- Processzor: Intel i5 6. generáció (vagy jobb) / AMD Ryzen 5 1600 (vagy jobb)
- Memória: 8 GB RAM
- Grafika: NVIDIA GTX 1060 (vagy jobb) / AMD RX 5500-XT (vagy jobb)
- DirectX: 11-es verzió
- Tárolás: 25 GB szabad hely
2. Növelje a virtuális RAM-ot
A virtuális memória egyesíti a RAM-ot ideiglenes tárhellyel a merevlemezen. Ha kifogy a RAM-ból, és a virtuális memória alapértelmezett mérete nem elég nagy az Ön igényeihez, manuálisan kell növelnie.
- megnyomni a Windows logó gombot a billentyűzeten, és gépeljen haladó rendszerbeállítások.
- Kattintson Speciális rendszerbeállítások megtekintése.
- Kattintson Beállítások > Kattintson a Fejlett lap > Kattintson a gombra változás.
- Törölje a jelet a mellette lévő négyzetből A lapozófájl méretének automatikus kezelése az összes meghajtón.
- Válassza ki a sajátját C: hajt [Ahová telepítette a Windows rendszert] > Kattintson a Lehetőségek melletti gombot Egyedi méret és írja be 4096 szövegdobozában a Kezdeti méret (MB) és Maximális méret (MB).
Jegyzet: Mindig jobb, ha a virtuális memóriát háromszorosára növeli az aktuális RAM méreténél. [1 GB = 1024 MB]
- Kattintson Készlet és akkor rendben a változtatások mentéséhez.
- Indítsa újra a számítógépet és a játékot.
3. Helyezze el megfelelően a tárhelyet és a RAM-ot a foglalatba
Javasoljuk továbbá, hogy távolítsa el a számítógép CPU-szekrényének oldalsó paneljét, majd húzza ki a HDD/SSD és RAM komponenst a foglalatból. Finoman tisztítsa meg a nyílást és az alkatrészt, majd helyezze vissza őket megfelelően, hogy ellenőrizze, hogy a betöltési képernyőn elakadt emberiség probléma megoldódott-e vagy sem.
Reklámok
4. Frissítse a GPU illesztőprogramjait
Ha esetleg nem frissítette a grafikus illesztőprogramot a Windows rendszerű számítógépen, akkor feltétlenül telepítse a legújabb javításverziót. Ehhez az alábbi lépések végrehajtásával ellenőriznie kell az elérhető frissítéseket:
- nyomja meg Windows + X gombok megnyitásához Gyors hivatkozás menü.
- Most kattintson a gombra Eszközkezelő listából > Dupla kattintás tovább Kijelző adapterek.
- Jobb klikk az Ön által használt dedikált grafikus kártyán.

- Ezután válassza ki Illesztőprogram frissítése > Válasszon Az illesztőprogramok automatikus keresése.
- Ha elérhető frissítés, a rendszer automatikusan letölti és telepíti azt.
- Ha elkészült, indítsa újra a számítógépet a módosítások azonnali alkalmazásához.
5. Zárja be a szükségtelen háttérfeladatokat
Egy másik dolog, amit megtehet, az, hogy egyszerűen bezárja a szükségtelen háttérfeladatokat a számítógépén, hogy biztosítsa, hogy a háttérben semmilyen további rendszererőforrás-fogyasztás nem történik. A háttérfeladatok törléséhez:
Reklámok
- megnyomni a Ctrl + Shift + Esc kulcsok a nyitáshoz Feladatkezelő.
- Kattintson a Folyamatok lap > Válassza ki a bezárni kívánt feladatot.

- Miután kiválasztotta, kattintson a gombra Utolsó feladat. Ügyeljen arra, hogy minden egyes feladathoz külön-külön végezze el a lépéseket.
- Ha elkészült, indítsa újra a számítógépet az effektusok azonnali megváltoztatásához.
6. Frissítse az emberiséget
Ha egy ideig nem frissítette a Humankind játékot, kövesse az alábbi lépéseket a frissítések kereséséhez és a legújabb javítás telepítéséhez (ha elérhető). Ezt csináld meg:
Steam felhasználók:
- Nyissa meg a Gőz kliens > Ugrás ide Könyvtár > Kattintson a gombra Emberiség a bal oldali ablaktáblából.
- Automatikusan megkeresi az elérhető frissítést. Ha van elérhető frissítés, feltétlenül kattintson a gombra Frissítés.
- Eltarthat egy ideig a frissítés telepítése > Ha kész, zárja be a Steam klienst.
- Végül indítsa újra a számítógépet a módosítások alkalmazásához, és indítsa újra a játékot.
Epic Launcher felhasználók:
- Nyissa meg a Epic Launcher kliens > Ugrás ide Könyvtár > Keresse meg Emberiség a bal oldali ablaktáblából.
- A Humankind alkalmazásban meg kell érintenie a hárompontos ikont.
- Ügyeljen arra, hogy ellenőrizze az automatikus frissítést, hogy automatikusan megkapja az új frissítés telepítését.

- Automatikusan megkeresi az elérhető frissítést. Ha van elérhető frissítés, feltétlenül kattintson a gombra Frissítés.
- Végül indítsa újra a számítógépet a módosítások alkalmazásához, majd próbálja meg újra elindítani a játékot
7. Ellenőrizze a Windows frissítéseket
Hirdetés
Nagy az esélye annak, hogy a Windows operációs rendszer összeállítása eléggé elavulttá vagy sérült lesz. Ha Ön is hasonlóan érzi magát, kövesse az alábbi lépéseket a Windows frissítéseinek ellenőrzéséhez. Ha elérhető a frissítés, csak telepítse. A legújabb szoftverfrissítések mindig hibajavításokat és fejlesztéseket kínálnak. Ezt csináld meg:
- nyomja meg Windows + I gombok megnyitásához Windows beállítások menü.
- Ezután kattintson a gombra Frissítés és biztonság > Válasszon Frissítések keresése alatt Windows Update szakasz.

- Ha van elérhető szolgáltatásfrissítés, válassza a lehetőséget letöltés és telepítés.
- Várjon egy ideig, amíg a frissítés befejeződik.
- Végül indítsa újra a számítógépet a módosítások azonnali alkalmazásához.
8. Próbálja meg letiltani az Overlay alkalmazásokat
Néhány népszerű alkalmazásnak van átfedési programja, amely végül a háttérben futhat, és problémákat okozhat a játék teljesítményével vagy akár az indítási problémákkal. A probléma megoldásához az alábbi lépéseket követve kapcsolja ki őket:
Discord Overlay letiltása
- Indítsa el a Viszály alkalmazás > Kattintson a fogaskerek ikon az alján.
- Kattintson Fedvény alatt Alkalmazásbeállítások > Bekapcsol az Engedélyezze a játékon belüli fedvényt.
- Kattintson a Játékok lap > Kiválasztás Emberiség.
- Végül, kikapcsolni az Engedélyezze a játékon belüli fedvényt kapcsolót.
- A változtatások alkalmazásához feltétlenül indítsa újra a számítógépet.
Az Xbox Game Bar letiltása
- nyomja meg Windows + I kulcsok a nyitáshoz Windows beállítások.
- Kattintson Szerencsejáték > Ugrás ide Game Bar > Kapcsolja ki Rögzítsen játékklipeket, képernyőképeket és közvetítsen a Játéksáv segítségével választási lehetőség.
Ha esetleg nem találja meg a Game Bar opciót, egyszerűen keresse meg a Windows Beállítások menüjében.
Az Nvidia GeForce Experience Overlay letiltása
- Indítsa el a Nvidia GeForce Experience alkalmazás > Menjen a következőre Beállítások.
- Kattintson a Tábornok lap > Letiltás az In-Game Overlay választási lehetőség.
- Végül indítsa újra a számítógépet a módosítások végrehajtásához, és indítsa újra az Humankind játékot.
Ne feledje továbbá, hogy le kell tiltania néhány más átfedő alkalmazást, például az MSI Afterburner-t, a Rivatuner-t, az RGB-szoftvert vagy bármely más harmadik féltől származó fedvényalkalmazást, amely mindig a háttérben fut.
9. Végezzen tiszta rendszerindítást
Egyes alkalmazások és szolgáltatásaik automatikusan elindulhatnak a rendszer azonnali indításakor. Ebben az esetben ezek az alkalmazások vagy szolgáltatások sok internetkapcsolatot és rendszererőforrást fognak igénybe venni. Ha Ön is hasonlóan érzi magát, a probléma ellenőrzéséhez végezzen tiszta rendszerindítást a számítógépen. Ehhez:
- nyomja meg Windows + R gombok megnyitásához Fuss párbeszédablak.
- Most pedig írj msconfig és ütött Belép kinyitni Rendszerbeállítások.
- Menj a Szolgáltatások lap > Engedélyezze a Az összes Microsoft szolgáltatás elrejtése jelölőnégyzetet.

- Kattintson Az összes letiltása > Kattintson a gombra Alkalmaz és akkor rendben a változtatások mentéséhez.
- Most menj a üzembe helyezés lap > Kattintson a gombra Nyissa meg a Feladatkezelőt.
- Megnyílik a Feladatkezelő felület. Itt megy a üzembe helyezés lapon.
- Ezután kattintson arra a feladatra, amely nagyobb indítási hatással bír.
- Miután kiválasztotta, kattintson a gombra Letiltás hogy kikapcsolja őket az indítási folyamatból.
- Hajtsa végre ugyanazokat a lépéseket minden olyan programnál, amely nagyobb indítási hatással bír.
- Miután végzett, feltétlenül indítsa újra a számítógépet a módosítások alkalmazásához.
10. Ellenőrizze a játékfájlokat
Ha abban az esetben, ha probléma van a játék fájljaival, és valahogy megsérül vagy hiányzik, akkor feltétlenül hajtsa végre ezt a módszert a probléma egyszerű ellenőrzéséhez.
Játékfájlok ellenőrzése a Steamen:
- Dob Gőz > Kattintson a gombra Könyvtár.
- Jobb klikk tovább Emberiség a telepített játékok listájából.
- Most kattintson a gombra Tulajdonságok > Ugrás ide Helyi fájlok.

- Kattintson Ellenőrizze a játékfájlok integritását.
- Meg kell várnia a folyamatot, amíg befejeződik.
- Ha végzett, csak indítsa újra a számítógépet.
A játékfájlok ellenőrzése az Epicen:
Ennyi, srácok. Feltételezzük, hogy ez az útmutató hasznos volt az Ön számára. További kérdés esetén az alábbiakban kommentelheti.