A letöltésre váró képernyőn elakadt Google Play Áruház javítása
Vegyes Cikkek / / August 23, 2022
Google-é Android Az operációs rendszer jellemzően könnyen használható és testreszabható a fejlesztők és a végfelhasználók számára, ezért ez a mobil operációs rendszer a legnépszerűbb a világon. A Linux kernelnek és a nyílt forráskódú platformnak köszönhetően az Android OS rendelkezik a legtöbb elérhető alkalmazással és játékkal a Play Áruházban. Néhány felhasználó azonban szembesül a Google Play Áruház Elakadt a letöltésre váró képernyővel kapcsolatos probléma az alkalmazások telepítése vagy frissítése közben.
Nos, ha egy ideig ugyanazzal a problémával szembesül Android-eszközén, ne aggódjon, mert ez a felhasználók egyik gyakori problémája lesz. Ha bármilyen alkalmazást vagy játékot telepít vagy frissít az Android-eszközön, a Google Play Áruház a legmegbízhatóbb hely. De úgy tűnik, hogy a szerencsétlen felhasználók hibákat vagyA Play Áruház letöltésre vár‘ váratlan hiba. Néha a frissítési folyamat is leállhat.
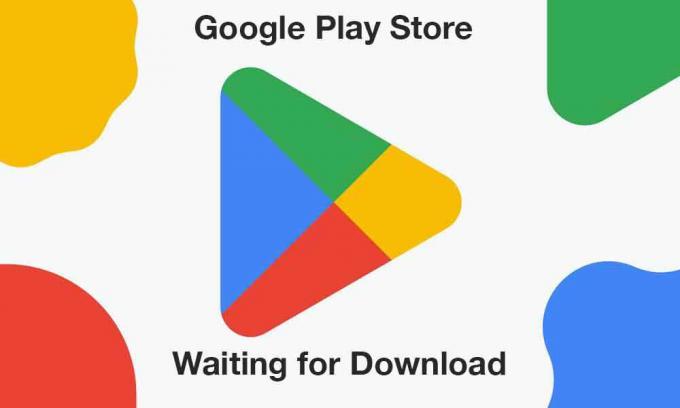
Az oldal tartalma
-
A letöltésre váró képernyőn elakadt Google Play Áruház javítása
- 1. Indítsa újra az Eszközt
- 2. Ellenőrizze az internetkapcsolatot
- 3. Szabadítson fel kevés tárhelyet
- 4. Állítsa be a helyes dátumot és időt
- 5. Frissítse a Google Play Áruházat
- 6. Törölje a Google Play Áruház gyorsítótárát és tárhelyadatait
- 7. Tárolási engedély engedélyezése a Google Play Áruház számára
- 8. Ellenőrizze az alkalmazásletöltési beállításokat a Play Áruházban
- 9. Próbálja meg letiltani a telepített alkalmazások automatikus frissítését
- 10. Kapcsolja ki a szülői felügyeletet a Play Áruházban
- 11. Frissítse az Android System WebView-t
- 12. Állítsa vissza az alkalmazásbeállításokat
- 13. Távolítsa el a Google Play Áruház frissítéseit
- 14. Próbálja meg letiltani a VPN-t
- 15. Ellenőrizze a Rendszerszoftver-frissítéseket
- 16. Váltson másik Google-fiókra
A letöltésre váró képernyőn elakadt Google Play Áruház javítása
Mivel a legtöbb ember szívesebben használja a Google Play Áruház alkalmazást alkalmazások és játékok telepítéséhez vagy frissítéséhez Android-eszközére. Ha más külső platformokra ugrik be az APK fájl telepítéséhez, az érintett felhasználók számára nagyon frusztráló lesz ezzel foglalkozni. helyzet. Ha néhány éve Android OS-t használ, előfordulhat, hogy legalább egyszer tapasztalt ilyen hibát. Szerencsére teljes mértékben követheti ezt a hibaelhárítási útmutatót a javításhoz.
1. Indítsa újra az Eszközt
Mindenekelőtt meg kell próbálnia manuálisan újraindítani a kézibeszélőt, hogy megbizonyosodjon arról, hogy nincs ütközés a rendszerhibával. Jobb, ha erőltesse az eszköz újraindítását a bekapcsoló menüből (ha elérhető). Csak nyomja meg és tartsa lenyomva a bekapcsológombot > érintse meg az Újraindítás lehetőséget, és várja meg, amíg az eszköz automatikusan újraindul.
2. Ellenőrizze az internetkapcsolatot
Ügyeljen arra, hogy ellenőrizze az internetkapcsolatot a végén, hogy megfelelően működik-e vagy sem, mert a a lassú vagy instabil internethálózat több problémát is okozhat a Google Play letöltési/frissítési folyamatában Bolt. Függetlenül attól, hogy mobiladatot vagy Wi-Fi-t használ, ellenőrizze ugyanazokat vagy az elérhető adatokat. Kipróbálhatja az internetsebesség-tesztet az Ookla SpeedTest vagy a Fast.com szolgáltatáson keresztül is.
Reklámok
Ezenkívül az alábbi lépések végrehajtásával ellenőrizze az alkalmazásletöltési beállításokat az eszközén:
- Érintse meg a Beállítások menüt a kézibeszélőjén.
- Menj Tábornok > Érintse meg a gombot Alkalmazásletöltési beállítások.
- Itt kell kiválasztania a Bármilyen hálózaton keresztül választási lehetőség.
- Végül érintse meg a gombot Kész a változtatások mentéséhez.
3. Szabadítson fel kevés tárhelyet
Azt is javasoljuk, hogy ellenőrizze, hogy az eszköz tárhelyéből kifogy-e a szabad hely. Néha a kézibeszélőn lévő kevés tárhely végül több problémát is kiválthat az alkalmazás telepítése vagy frissítése során, ha a fájl mérete nagyobb, mint a szabad hely. Ehhez kövesse az alábbi lépéseket:
- Érintse meg Beállítások > Válasszon Tárolás.
- Ellenőrizze a Rendelkezésre álló tárhely.
- Most, ha kevés a szabad tárhely, törölje az ideiglenes fájlokat, a duplikált fájlokat, a szükségtelen média- vagy PDF-fájlokat stb., hogy könnyen felszabadítsa a tárhelyet. A kényelmesebb használat érdekében néhány harmadik féltől származó, szükségtelen alkalmazást is eltávolíthat készülékéről.
4. Állítsa be a helyes dátumot és időt
Nagy az esélye annak, hogy az eszköz rendszere valamilyen módon helytelen dátum- és időformátumban fut, vagy a eltérő időzóna, amely hatással lehet az alkalmazás telepítési vagy frissítési folyamatára a Google Playen keresztül Bolt. Jobb, ha ellenőrzi ugyanazt, és megfelelően állítja be a helyes dátumot és időt az eszközön, majd indítsa újra a kézibeszélőt a módosítások végrehajtásához. Ehhez:
- Menj Beállítások > Érintse meg a gombot Rendszer.
- Érintse meg Dátum idő. [Az eszköz márkájától vagy modelljétől függően változhat]
- Ügyeljen a beállításra Kézikönyv majd állítsa be a helyes dátumot és időt.
- Gondoskodjon arról is, hogy a régiójának megfelelő időzónát állítsa be.
- Ha elkészült, mentse a változtatásokat, és csak válassza ki Automatikus a dátumhoz és az időponthoz.
- Indítsa újra a telefont, és próbálja meg újra telepíteni/frissíteni az alkalmazást.
5. Frissítse a Google Play Áruházat
Az is előfordulhat, hogy a Google Play Áruház alkalmazás elavult vagy megsérül. Ebben a forgatókönyvben most ellenőrizze a Play Áruház frissítését, és telepítse ugyanazt, amikor elérhető. Ehhez tegye a következőket:
Reklámok
- Nyissa meg a Google Play Áruház alkalmazást az eszközén.
- A jobb felső sarokban koppintson a ikonra Profil ikonra.
- Most érintse meg Beállítások > Érintse meg a gombot Ról ről.
- Válaszd ki a Play Store verzió és nézd meg, hogy ezt mondja-e „A Play Áruház naprakész”.
- Ha igen, koppintson a gombra Megvan.
- Ha van elérhető frissítés, néhány percen belül automatikusan megkezdi a frissítés letöltését és telepítését.
- Miután végzett, feltétlenül indítsa újra az eszközt a módosítások alkalmazásához.
6. Törölje a Google Play Áruház gyorsítótárát és tárhelyadatait
Néha az eszközön lévő Google Play Áruház alkalmazás elavult vagy sérült gyorsítótáradatai számos problémát okozhatnak az alkalmazás indításakor vagy más alkalmazások telepítése során. Törölje a Play Áruház gyorsítótárát és tárolási adatait, hogy ne legyen hiba.
- Menjen a készülékhez Beállítások menü > Érintse meg Alkalmazások és értesítések.
- Kattintson Lásd: Összes alkalmazás > Ugrás ide Google Play Áruház alatt Alkalmazásinformációk szakasz.
- Válassza ki Google Play Áruház az alkalmazás információs oldalának megnyitásához > Koppintson a következőre Tárhely és gyorsítótár.
- Most érintse meg Törölje a gyorsítótárat > Ezután érintse meg a lehetőséget Tárhely és gyorsítótár újra.
- Érintse meg Tárhely törlése > Indítsa el a Google Play Áruház alkalmazást, és jelentkezzen be a fiókba.
7. Tárolási engedély engedélyezése a Google Play Áruház számára
Engedélyezze a tárolási engedélyt a Google Play Áruház számára is, hogy ne legyen probléma az alkalmazás futtatásával. A tárolási engedély nélkül előfordulhat, hogy a Play Áruház alkalmazás nem fejezi be megfelelően a telepítési folyamatot. Ezt csináld meg:
- Nyissa meg a Beállítások menü > Kiválasztás Alkalmazások elemre (Alkalmazások és értesítések).
- Most érintse meg Google Play Áruház listájából Minden alkalmazás [Rendszeralkalmazások].
- Válassza ki Engedélyek és ellenőrizze, hogy a Tárolási engedély megengedett vagy sem.
- Ha adott esetben a Tárolási engedély nem engedélyezett, győződjön meg róla Lehetővé teszi azt.
- A módosítások azonnali alkalmazásához indítsa újra az eszközt.
8. Ellenőrizze az alkalmazásletöltési beállításokat a Play Áruházban
A Google Play Áruház problémákba ütközhet más alkalmazások telepítése vagy frissítése során az eszközön, ha az alkalmazásletöltési beállítást a jelenleg használt hálózathoz választja. Ehhez:
Reklámok
- Nyissa meg a Google Play Áruház alkalmazás > Érintse meg a lehetőséget Profil ikonra a csúcson.
- Érintse meg Beállítások > Érintse meg a gombot Alkalmazásletöltési preferencia.
- Válassza ki Bármilyen hálózaton keresztül > Érintse meg a gombot Kész a változtatások mentéséhez.
9. Próbálja meg letiltani a telepített alkalmazások automatikus frissítését
Előfordulhat, hogy a Google Play Áruházban az alkalmazások automatikus frissítése lehetőség erősen megakad a rendszerben, ha a beállítás be van kapcsolva. Javasoljuk, hogy tiltsa le az automatikus frissítés opciót az összes telepített alkalmazásnál a Google Play Áruház alkalmazásban, hogy manuálisan frissíthesse az egyes alkalmazásokat.
- Nyissa meg a Google Play Áruház alkalmazás > Érintse meg a lehetőséget Profil ikonra a jobb felső sarokban.
- Most érintse meg Saját alkalmazásaim és játékaim > alatt a Frissítések részben láthatja, hogy mely alkalmazások frissülnek már.
- Itt egyszerűen érintse meg a Állj meg melletti gombot Frissítések függőben lehetőség az összes folyamatban lévő frissítés szüneteltetésére.
- Érintse meg a Profil ikonra ismét > Kiválasztás Beállítások a listáról.
- Végül érintse meg a gombot Alkalmazások automatikus frissítése > Válasszon Ne frissítse automatikusan az alkalmazásokat.
- Érintse meg Kész és már indulhatsz is.
10. Kapcsolja ki a szülői felügyeletet a Play Áruházban
Ha nem használja eszközén a Szülői felügyelet funkciót a Google Play Áruházban, akkor manuálisan kapcsolja ki. Ez a speciális funkció a gyermekek számára hasznos, mert megakadályozza, hogy korhatáros alkalmazásokat vagy játékokat telepítsenek. Ehhez:
- Nyissa meg a Google Play Áruház alkalmazás > Érintse meg a lehetőséget Profil ikonra a jobb felső sarokban.
- Érintse meg Beállítások > Keresse meg a Szülői felügyelet opciót, és érintse meg a megnyitáshoz.
- Kikapcsolni az Szülői felügyelet kapcsoló.
11. Frissítse az Android System WebView-t
Az Android System WebView a Google előre telepített rendszerösszetevője, amely lehetővé teszi az Android-alkalmazások számára webtartalom megjelenítését. Egyszerűen ellenőrizze, hogy elérhető-e frissítés az Android System WebView programhoz, vagy sem erre a linkre látogatva. Jelentkezzen be az adott Google-fiókba az internetes verzióban, hogy megtudja az elérhető frissítéseket.
12. Állítsa vissza az alkalmazásbeállításokat
Az Android okostelefonok és táblagépek számos beépített beállítást tartalmaznak a Play Áruházhoz, amelyek hatással lehetnek a háttéradatokra, az adathasználati korlátokra stb. Javasoljuk, hogy az alábbi lépések végrehajtásával állítsa vissza a Google Play Store alkalmazás alkalmazáspreferenciáját a készülékén:
- Nyissa meg a Beállítások menü eszközén > Ugrás Alkalmazások elemre (Alkalmazások és értesítések).
- Érintse meg Minden alkalmazás (Rendszeralkalmazások) > Érintse meg a lehetőséget hárompontos ikonra a jobb felső sarokban.
- Itt válassz Állítsa vissza az alkalmazásbeállításokat > Ha a rendszer kéri, erősítse meg a változtatásokat.
13. Távolítsa el a Google Play Áruház frissítéseit
A Google általában előre telepíti a Play Áruházat és a Play Szolgáltatásokat Android operációs rendszeren, ami biztosítja, hogy az összes Android-alkalmazás megfelelően fusson. Ha azonban a rendszer a háttérben automatikusan frissíti a Play Áruház verzióját, és a Play Áruház valahogy furcsán viselkedik, akkor távolítsa el a Play Áruház frissítéseit. Ehhez kövesse az alábbi lépéseket:
- Menj Beállítások a készüléken > Érintse meg a lehetőséget Alkalmazások elemre (Alkalmazások és értesítések).
- Érintse meg Minden alkalmazás (Rendszeralkalmazások) > Kiválasztás Google Play Áruház a listáról.
- Most érintse meg a hárompontos ikonra felül > Kiválasztás Frissítések eltávolítása.
- Ügyeljen arra, hogy ugyanazokat a lépéseket hajtsa végre Google Play szolgáltatások is.
- Ha végzett, indítsa újra az eszközt a módosítások alkalmazásához.
14. Próbálja meg letiltani a VPN-t
Hirdetés
Ha továbbra is ilyen problémával küzd, próbálja meg kikapcsolni a VPN-t (virtuális magánhálózatot) az eszközén. A VPN-ek jobb kapcsolatot kínálnak a földrajzilag korlátozott alkalmazásokhoz vagy tartalmakhoz, de gyenge internetsebességű vagy stabilitási problémák léphetnek fel. Le kell tiltania a VPN szolgáltatást, és újra ellenőriznie kell a problémát.
15. Ellenőrizze a Rendszerszoftver-frissítéseket
Javasoljuk továbbá, hogy ellenőrizze a legújabb rendszerfrissítést, és telepítse azt az eszközre, mert egy elavult rendszer verzió vagy build végül több problémát is kiválthat a teljesítménnyel vagy az alkalmazások Google Playen keresztüli telepítésével kapcsolatban Bolt. A frissítések ellenőrzéséhez:
- Nyissa meg a Beállítások menüt a készüléken > Érintse meg Szoftver frissítés.
- Érintse meg Frissítések keresése > Ha elérhető frissítés, telepítheti ugyanazt.
- Várja meg, amíg a frissítési folyamat befejeződik, majd a rendszer automatikusan újraindul.
16. Váltson másik Google-fiókra
Végül, de nem utolsósorban el kell távolítania az aktív Google-fiókprofilt az eszközről, és újra hozzá kell adnia, vagy egyszerűen válthat másik Google-fiókba, hogy ellenőrizze, hogy a Google Play Áruház beragadt letöltésre váró képernyője továbbra is zavarja-e Önt, vagy nem. Mivel egyszerre több Google-fiókot is felvehet eszközére, amely széles körben működik az összes Google-specifikus alkalmazáshoz, ez segíthet kilábalni.
Google Fiók váltása:
- Nyissa meg a Google Play Áruház alkalmazás > Érintse meg a lehetőséget Profil ikonra a jobb felső sarokban.
- Most érintse meg a látható Google-fiókot > Csak válasszon egy másik Google-fiókot, ha már bejelentkezett.
- Ellenkező esetben egyszerűen érintse meg Adjon hozzá egy másik fiókot > Adja meg a bejelentkezési adatokat Bejelentkezés újra. [Ha a rendszer kéri, adja meg a lezárási képernyő jelszavát/mintáját/ujjlenyomatát]
- Sikeresen átváltott egy másik Google-fiókra, és ellenőrizze újra a problémát.
Jegyzet: Ha nincs másik Google fiókja, érintse meg a Fiók létrehozása lehetőséget a Bejelentkezés oldalon, és kövesse a képernyőn megjelenő utasításokat egy új Google fiók létrehozásához.
Google Fiók eltávolítása:
- Nyissa meg a Beállítások menü a kézibeszélőn > Ugrás Fiókok (Felhasználó és fiókok).
- Most érintse meg a adott Google-fiók amelyet eltávolítani szeretne.
- Ha nem látja a listán az adott Google-fiókot, koppintson a gombra Fiókok > Érintse meg a gombot Felhasználónév.
- Tehát irány a Google fiók adatai > Érintse meg a gombot Fiók törlése.
- Megjelenik egy megerősítő felugró ablak, és válassza ki Fiók törlése ismét a feladat megerősítéséhez.
- Miután az adott Google-fiókot eltávolította az eszközről, indítsa újra az eszközt a módosítások alkalmazásához.
Megjegyzés: Ha csak egy Google-fiók van bejelentkezve az eszközére, a biztonságos hozzáférés érdekében meg kell adnia a lezárási képernyő mintáját/jelszavát/ujjlenyomatát.
Ennyi, srácok. Feltételezzük, hogy ez az útmutató hasznos volt az Ön számára. További kérdés esetén az alábbiakban kommentelheti.



