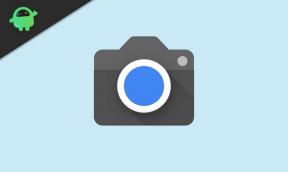Javítás: A Saints Row nem indul el, vagy nem töltődik be a számítógépen
Vegyes Cikkek / / August 25, 2022
A Deep Silver Volition és a THQ nemrégiben piacra dobott egy új akció-kaland nyílt világú lövöldözős egyjátékos játékot, valamint egy kooperatív videojátékot, a "Saints Row„Ez jól megy a piacon. Ez a sorozat a „Third Street Saints” című filmet követi, amely egy kitalált utcai bandatörténet, és a játék Santo Ilesóban, a bűnözők vérbeli kitalált városában játszódik.
Ahogy a játék csak most indul, több PC-játékos is problémákba ütközik a Saints Row játékkal, az összeomlásokon, késéseken, akadozásokon, képkocka-leeséseken és egyebeken kívül. Ha a Saints Row-ról van szó nem indul el vagy nem tölti be a problémákat a Windows PC-n, több játékos szembesül ezzel, függetlenül attól, hogy a számítógép erős-e.
Néhány év várakozás után az érdeklődő játékosok most már PC-n játszhatják a játék teljes verzióját. Napjainkban azonban az egyik leggyakoribb probléma, hogy a PC-játékok nem indulnak el, több lehetséges ok miatt. Míg ha a Saints Row játékról beszélünk nem töltődik be, ez valószínűleg az Epic felhasználókkal történik az online fórum jelentései szerint.

Az oldal tartalma
-
Javítás: A Saints Row nem válaszol, vagy nem töltődik be a számítógépen
- 1. Futtassa az Indítót rendszergazdaként
- 2. Frissítse a grafikus illesztőprogramokat
- 3. Végezze el a háttérfolyamatokat
- 4. Futtassa a játékot ablakos módban
- 5. Tiltsa le a DirectX 12-t
- 6. Állítsa be a megfelelő renderelőeszközt
- 7. A többszálas renderelés letiltása
- 8. Kapcsolja ki a vírusvédelmet
- 9. Játékfájlok javítása
- 10. Frissítse a Saints Row-t
Javítás: A Saints Row nem válaszol, vagy nem töltődik be a számítógépen
Szerencsére az alábbiakban megemlítünk néhány lehetséges megoldást a nem indul el vagy a nem töltődik be. Tehát anélkül, hogy több időt veszítenénk, ugorjunk bele.
1. Futtassa az Indítót rendszergazdaként
Először próbálja meg a játékindítót rendszergazdaként futtatni a Windows rendszeren, hogy az indítóprogram és a játékfájlok megfelelően fussanak. Ha nem futtatja a játékot vagy az ügyfelet rendszergazdaként, meglehetősen nehéznek találhatja elkerülni az összeomlásokat, vagy nem indít el olyan problémákat, amelyek UAC-hozzáférést (User Account Control) igényelnek. Ehhez feltétlenül kövesse az alábbi lépéseket:
Reklámok
- Jobb klikk tovább Epic Games Launcher exe parancsikonfájlt a számítógépén.
- Most válasszon Tulajdonságok > Kattintson a Kompatibilitás lapon.

- Ügyeljen arra, hogy kattintson a Futtassa ezt a programot rendszergazdaként jelölőnégyzet bejelöléséhez.
- Kattintson Alkalmaz és válassza ki rendben a változtatások mentéséhez.
- Egyszerűen kattintson duplán a játék exe fájljára az elindításához.
Ugyanezeket a lépéseket megteheti a Saints Row játék futtatható fájljával is, hogy biztosítsa a játékalkalmazás UAC-hozzáférését.
2. Frissítse a grafikus illesztőprogramokat
Ügyeljen arra, hogy frissítse a grafikus illesztőprogramot a számítógépen, mert egy elavult GPU-illesztőprogram több problémát is kiválthat a játék indításakor. Próbálja meg ellenőrizni a grafikus illesztőprogram-frissítést, és telepíteni (ha elérhető). Ehhez:
- Jobb klikk a Start menü kinyitni a Gyors hozzáférési menü.
- Kattintson Eszközkezelő a listából a felület megnyitásához.
- Most szüksége lesz rá dupla kattintás tovább Kijelző adapterek bővíteni azt.

Reklámok
- Akkor Jobb klikk az aktív grafikus kártyán.
- Ezután kattintson a gombra Illesztőprogram frissítése > Válasszon Az illesztőprogramok automatikus keresése.
- A rendszer automatikusan ellenőrzi az elérhető frissítést.
- A frissítés automatikusan letölti és telepíti a legújabb verziót, ha elérhető.
- Ha elkészült, feltétlenül indítsa újra a számítógépet a módosítások alkalmazásához.
Ha nem talál frissítést, lépjen a grafikus kártya hivatalos webhelyére, és manuálisan keresse meg a frissítést. Ha új verzió érhető el, töltse le a fájlt a számítógépére, és telepítse. Az alábbi linken megtalálhatja a hivatalos gyártó weboldalát.
- Nvidia GPU
- AMD GPU
- Intel GPU
3. Végezze el a háttérfolyamatokat
Feltétlenül fejezze be a háttérfolyamatot a rendszeren, mert a szükségtelen feladatok könnyen megzavarhatják az erőforrás-éhes alkalmazások megfelelő működését. Ha a rendszer késésbe vagy lelassulna, akkor a rendszer erőforrásai ebben a pillanatban kifogynak. A nem kívánt folyamatok eltávolítása:
- nyomja meg Ctrl + Shift + Esc gyorsbillentyűket a billentyűzeten a megnyitáshoz Feladatkezelő.

Reklámok
- Kattintson a Folyamatok lap > Ügyeljen arra, hogy egyenként válassza ki a bezárni kívánt feladatot.
- Ezután kattintson a gombra Utolsó feladat bezárni.
- Mint említettük, ugyanazokat a lépéseket hajtsa végre minden egyes bezárni kívánt feladatnál.
- Ha végzett, zárja be a Feladatkezelő ablakot, és indítsa újra a számítógépet.
4. Futtassa a játékot ablakos módban
Ha úgy tűnik, hogy a játék nagyon összeomlik, megpróbálhatja beállítani a Megjelenítési módot teljes képernyőről ablakosra. Ehhez:
- Kattintson a Windows ikonra kinyitni a Start menü > Típus %LOCALAPPDATA% a keresősávon, és nyissa meg.
- Nyissa meg a %LOCALAPPDATA% mappát, majd keresse meg a 'Kilátás' mappát.
- Nyissa meg az említett mappát, és lépjen a Mentett > Konfiguráció > WindowsNoEditor Könyvtár.
- A WindowsNoEditor mappa alatt talál egy fájlt, melynek neve „GameUserSettings”.
- Nyissa meg a felhasználói beállítások fájlt bármelyik szövegszerkesztővel, majd válassza a Beállítás lehetőséget „FullscreenMode=1” nak nek „FullscreenMode=0” a változtatások mentéséhez.
- Végül próbálja meg újraindítani a játékot a probléma ellenőrzéséhez.
5. Tiltsa le a DirectX 12-t
Ha DirectX 12-t használ a számítógépen, megpróbálhatja kikapcsolni. Mivel a DirectX 12-es verzió a Windows számára elérhető legújabb verzió, előfordulhat, hogy a számítógép konfigurációja valamilyen módon nem tudja futtatni. Kikapcsolásához:
- Csak menj oda Beállítások > Videó > Beállítás „DX12 engedélyezése” nak nek 'Ki'.
- Indítsa újra a Saints Row játék a változtatások alkalmazása után.
6. Állítsa be a megfelelő renderelőeszközt
Ügyeljen arra, hogy a megfelelő renderelőeszközt válassza ki az alábbi játékbeállítások menüből. Ehhez tegye a következőket:
- Nyissa meg a Saints Row játék > Ugrás a Videó beállítások menü a játékból.
- Menj „Kiválasztott renderelőeszköz” > Válassza ki a dedikált GPU-t. [Ne hagyd "Alapértelmezett"-re]
- Ha végzett, indítsa újra a játékot a változtatások mentéséhez.
7. A többszálas renderelés letiltása
Úgy tűnik, hogy a játékon belüli videóbeállítások menüben a Saints Row címben engedélyezve van a többszálas megjelenítési lehetőség, ami valahogy ütközik a játék elég gyakran összeomlásával. A probléma megoldásához feltétlenül kapcsolja ki a többszálas megjelenítési lehetőséget a játék menüjében. Ha AMD processzort használ, kapcsolja ki, és indítsa újra a játékot a változtatások alkalmazásához.
8. Kapcsolja ki a vírusvédelmet
Próbálja meg kikapcsolni a Windows Defender védelmét a számítógépén, hogy megbizonyosodjon arról, hogy nincs-e víruskereső szoftver, amely megakadályozza a játékfájlok megfelelő futtatását. Kikapcsolásához:
- nyomja meg Windows + I gyorsbillentyűk a megnyitásához Windows beállítások menü.
- Kattintson Frissítés és biztonság > Kattintson a gombra Windows biztonság a bal oldali ablaktáblából.
- Most kattintson a Nyissa meg a Windows biztonságot gomb.
- Menj Vírus- és fenyegetésvédelem > Kattintson a gombra Beállítások kezelése.
- Ezután egyszerűen meg kell tennie kikapcsolni az Valós idejű védelem kapcsolót.
- Ha a rendszer kéri, kattintson a gombra Igen továbblépni.
Hirdetés
Kapcsolja ki, ha bármilyen más víruskereső programot használ a számítógépén. Ha azonban nem szeretné letiltani a víruskereső szoftvert a számítógépen, akkor engedélyezőlistára helyezheti a játékfájlokat a víruskereső szoftverbe. Ehhez:
- Nyissa meg a Epikus kliens > Ugrás ide Könyvtár.
- Kattintson Saints Row a telepített játékok listájából.
- Kattintson a Beállítások ikonra a Saints Row játékoldal mellett.
- Kattintson Kezelése > Ugrás ide Böngésszen a helyi fájlok között.
- Ezután nyissa meg a Kilátás mappa > Bináris fájlok > Win64.
- Megtalál egy fájlt, „Prospect-Win64-Shipping”, a Win64 mappa alatt.
- Győződjön meg róla, hogy kattintson a fájl kiválasztásához, majd add hozzá a listára.
- Jól indulsz.
9. Játékfájlok javítása
A PC-n lévő sérült vagy hiányzó játékfájlok végül több problémát is kiválthatnak a játék indításával vagy teljesítményével kapcsolatban. Ehhez tegye a következőket:
- Nyissa meg a Epic Games Launcher > Kattintson a gombra Könyvtár.
- Kattintson a hárompontos ikonra nak,-nek Saints Row.
- Kattintson Ellenőrizni, és megkezdi a játékfájlok ellenőrzését.
- Várja meg, amíg a folyamat befejeződik, és indítsa újra az indítót.
- Meg kell oldania a Saints Row összeomlási problémáját a számítógépén.
10. Frissítse a Saints Row-t
Ha egyik módszer sem működött az Ön számára, ellenőrizze a Saints Row játékfrissítést, mert egy elavult játékverzióban hibák vagy stabilitási problémák lehetnek. Tehát, ha egy ideig nem frissítette a játékot, kövesse az alábbi lépéseket a frissítések kereséséhez és a legújabb frissítés telepítéséhez.
- Nyissa meg a Epic Launcher kliens > Ugrás ide Könyvtár > Keresse meg Saints Row a bal oldali ablaktáblából.
- A Saints Row alkalmazásban meg kell érintenie a hárompontos ikont.
- Ügyeljen arra, hogy ellenőrizze az automatikus frissítést, hogy automatikusan megkapja az új frissítés telepítését.

- Automatikusan megkeresi az elérhető frissítést. Ha van elérhető frissítés, feltétlenül kattintson a gombra Frissítés.
- Végül indítsa újra a számítógépet a módosítások alkalmazásához, majd próbálja meg újra elindítani a játékot
Ennyi, srácok. Feltételezzük, hogy ez az útmutató hasznos volt az Ön számára. További kérdés esetén az alábbiakban kommentelheti.