Javítás: csészefej dadogás, lemaradás vagy állandó fagyás
Vegyes Cikkek / / August 27, 2022
A Cuphead egy fuss és fegyveres lövöldözős videojáték, amelyet a Studio MDHR fejlesztett és adott ki. A játék Nintendo Switch, PlayStation 4, Xbox One, Microsoft Windows, macOS és Macintosh operációs rendszerekre érhető el.
A játék futtatásához elegendő hardverkonfiguráció szükséges a megfelelő működéshez, különösen PC-n. Nem mindenki rendelkezik ilyen konfigurációval, hogy teljes felbontásban és magasabb FPS-ben fusson a játék. Ez elég gyakori a legtöbb PC-s játéknál, mert teljesítményéhesek. Itt lépéseket mutatunk be a Cuphead dadogás és a késések problémáinak megoldására.
Sajnos néhány Cuphead PC-játékos több problémával is szembesül, mint például dadogás, késések, összeomlások, képkocka-leesések stb. a játék során. A kompatibilitási tényezőtől függően ez súlyos probléma lehet egyes számítógépeken. Tehát mindig jobb megoldani a problémát, hogy legalább tekintélyes FPS-számmal tudd játszani a játékot. A probléma hátterében több ok is állhat, amelyek az útmutató követésével megoldhatók.
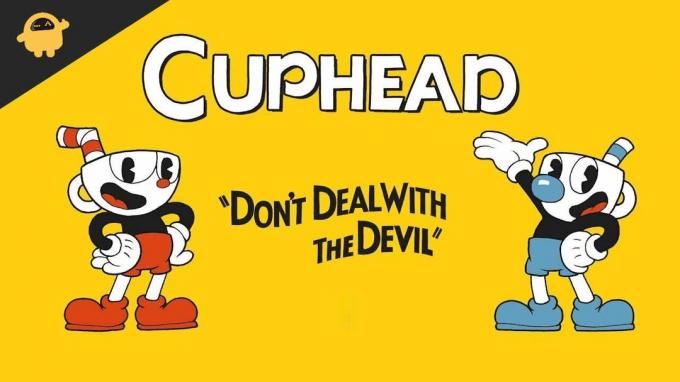
Az oldal tartalma
-
Ellenőrizze a Rendszerkövetelményeket
- 1. Használja az Indítási beállításokat
- 2. Frissítse a grafikus illesztőprogramokat
- 3. Futtassa a játékot rendszergazdaként
- 4. Állítsa be a magas prioritást a Feladatkezelőben
- 5. Ellenőrizze a játékfájlok integritását
- 6. GPU beállítások módosítása
- 7. Teljes képernyős optimalizálás letiltása
- 8. Frissítse Cuphead
Ellenőrizze a Rendszerkövetelményeket
Tekintse meg alább a Cuphead játék rendszerkövetelményeit, hogy megbizonyosodjon arról, hogy a számítógép konfigurációja megfelel-e a játék rendszerkövetelményeinek vagy sem.
Reklámok
Minimális rendszerkövetelmények:
- 64 bites processzort és operációs rendszert igényel
- OS: Windows 7
- Processzor: Intel Core2 Duo E8400, 3,0 GHz vagy AMD Athlon 64 X2 6000+, 3,0 GHz vagy újabb
- Memória: 3 GB RAM
- Grafika: Geforce 9600 GT vagy AMD HD 3870 512 MB vagy újabb
- DirectX: 11-es verzió
- Tárolás: 4 GB szabad hely
Javítás: Cuphead Dadog és rosszul késik
A játékon belüli késések vagy képkocka-kiesési problémák kijavítása nem egyszerű, mert ez több tényezőtől is függ, például a számítógéptől hardver, a játék képernyőfelbontása, maximális FPS-korlát, ütköző harmadik féltől származó alkalmazások és több. Ezért azt javasoljuk, hogy kövesse az összes módszert, amíg a probléma meg nem oldódik vagy csökken. A játékon belüli grafikával kapcsolatos beállítások módosítása vagy alacsony szinten tartása számos problémát egy pillanat alatt megoldhat.
Tartalmazhatja a játék képernyőfelbontását, a játékon belüli textúra felbontást, az árnyékfelbontást, a maximumot Képkockasebesség, megjelenített karakterek száma, vagy egyéb vizuális effektusok, amelyek magasabb grafikát igényelnek, ill memória. Tehát az alábbi lépéseket követve csökkentheti a késéseket vagy a kereteséseket bizonyos mértékig, attól függően, hogy az FPS-számon kívül milyen felbontásban és minőségben játszik a játékkal.
1. Használja az Indítási beállításokat
- Nyissa meg a Steam klienst, majd kattintson a Ugrás ide Könyvtár > Jobb klikk a Cuphead-en.
- Válassza ki Tulajdonságok > A Tábornok lapon találja meg Indítási lehetőségek.
- Adja meg az indítási beállításokat -Teljes képernyő = Teljes képernyős módban indítja a motort.
2. Frissítse a grafikus illesztőprogramokat
- Jobb klikk a Start menü kinyitni a Gyors hozzáférés menü.
- Kattintson Eszközkezelő a listáról.
- Most, dupla kattintás a Kijelző adapterek kategória a lista bővítéséhez.
- Akkor Jobb klikk a dedikált grafikus kártya nevén.
- Válassza ki Illesztőprogram frissítése > Válasszon Az illesztőprogramok automatikus keresése.
- A frissítés automatikusan letölti és telepíti a legújabb verziót, ha elérhető.
- Ha elkészült, feltétlenül indítsa újra a számítógépet az effektusok módosításához.
3. Futtassa a játékot rendszergazdaként
Ügyeljen arra, hogy rendszergazdaként futtassa a játék exe fájlját, hogy elkerülje a felhasználói fiókok ellenőrzését a jogosultságokkal kapcsolatos problémákkal kapcsolatban. Az lenne a legjobb, ha a Steam klienst is rendszergazdaként futtatná a számítógépén. Ezt csináld meg:
Reklámok
- Jobb klikk a Cuphead exe parancsikonfájlban a számítógépén.
- Most válasszon Tulajdonságok > Kattintson a Kompatibilitás lapon.
- Kattintson a Futtassa ezt a programot rendszergazdaként jelölőnégyzet bejelöléséhez.
- Kattintson Alkalmaz és válassza ki rendben a változtatások mentéséhez.
4. Állítsa be a magas prioritást a Feladatkezelőben
A Feladatkezelő segítségével állítsa be a játék elsőbbségét a magasabb szegmensben, hogy jelezze Windows rendszerének a játék megfelelő futtatását. Ezt csináld meg:
- Jobb klikk a Start menü > Válasszon Feladatkezelő.
- Kattintson a Folyamatok lap > Jobb klikk a Cuphead játékfeladaton.
- Válassza ki Állítsa be a prioritást nak nek Magas.
- Zárja be a Feladatkezelőt.
- Végül futtassa a Cuphead játékot a probléma ellenőrzéséhez.
5. Ellenőrizze a játékfájlok integritását
Ha probléma van a játékfájlokkal, amelyek valamilyen módon megsérülnek vagy hiányoznak, akkor feltétlenül hajtsa végre ezt a módszert a probléma egyszerű ellenőrzéséhez. Ehhez tegye a következőket:
- Dob Gőz > Kattintson a gombra Könyvtár.
- Jobb klikk tovább Cuphead a telepített játékok listájából.
- Most kattintson a gombra Tulajdonságok > Ugrás ide Helyi fájlok.
- Kattintson Ellenőrizze a játékfájlok integritását.
- Meg kell várnia a folyamatot, amíg befejeződik.
- Ha végzett, indítsa újra a számítógépet.
6. GPU beállítások módosítása
Győződjön meg róla, hogy módosítja a grafikus kártya beállításait a számítógépen az alábbi lépések végrehajtásával, és ellenőrizze, hogy a probléma megoldódott-e vagy sem.
Reklámok
Nvidia esetén:
- Nyissa meg az Nvidia Vezérlőpultját, majd kattintson a jobb gombbal az asztali képernyőre.
- Kattintson az Nvidia Vezérlőpult > Kattintson a 3D beállítások kezelése elemre.
- Válassza a Programbeállítások > Keresse meg a „Cuphead” elemet, és manuálisan adja hozzá a játékot, ha nem szerepel a listában:
- Monitor Tech: G-Sync (ha elérhető)
- Maximális előre renderelt képkockák száma: 2
- Menetoptimalizálás: Be
- Energiagazdálkodás: A maximális teljesítmény előnyben részesítése
- Textúra szűrés – Minőség: Teljesítmény
AMD esetén:
- Monitor Tech: G-Sync (ha elérhető)
- Maximális előre renderelt képkockák száma: 2
- Menetoptimalizálás: Be
- Energiagazdálkodás: A maximális teljesítmény előnyben részesítése
- Textúra szűrés – Minőség: Teljesítmény
7. Teljes képernyős optimalizálás letiltása
A teljes képernyős optimalizálás és a DPI-beállítások az alapértelmezettek a Windows rendszeren. Segítene, ha megpróbálná letiltani az alábbi lépések végrehajtásával:
- Keresse meg a Cuphead játékkönyvtárat.
- Keresse meg a Cuphead.exe fájlt, és kattintson rá jobb gombbal.
- Válassza a Tulajdonságok > Kattintson a Kompatibilitás fülre.
- Jelölje be a „Teljes képernyős optimalizálások letiltása” négyzetet.
- Most kattintson a „Magas DPI beállítás módosítása” gombra.
- Jelölje be a „Magas DPI skálázási viselkedés felülbírálása” lehetőséget, majd a legördülő menüből válassza az „Alkalmazás” lehetőséget.
- Kattintson az Alkalmaz, majd az OK gombra a módosítások mentéséhez.
8. Frissítse Cuphead
Ha egy ideig nem frissítette Cuphead játékát, kövesse az alábbi lépéseket a frissítések kereséséhez és a legújabb javítás telepítéséhez (ha elérhető). Ezt csináld meg:
- Nyissa meg a Gőz kliens > Ugrás ide Könyvtár > Kattintson a gombra Cuphead a bal oldali ablaktáblából.
- Automatikusan megkeresi az elérhető frissítést. Ha van elérhető frissítés, feltétlenül kattintson a gombra Frissítés.
- Eltarthat egy ideig a frissítés telepítése > Zárja be a Steam klienst.
- Végül indítsa újra a számítógépet a módosítások alkalmazásához, és indítsa újra a játékot.
Hirdetés
Ennyi, srácok. Feltételezzük, hogy ez az útmutató hasznos az Ön számára. További kérdés esetén az alábbiakban kommentelheti.



