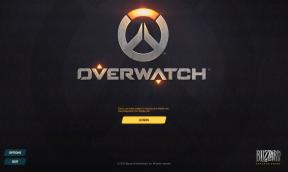Javítás: A Red Dead Redemption 2 teljes képernyője nem működik
Vegyes Cikkek / / September 01, 2022
2018-as Red Dead Redemption 2 a Rockstar Games egyik legjobb akció-kalandjátéka, amely rengeteg díjat kapott lenyűgöző látványvilága, történetmesélése és játékvezérlői miatt. Ez a harmadik bejegyzés a Red Dead sorozatban, amely 2019 óta meglehetősen pozitív kritikákat kapott a PC-s verzióról. Úgy tűnik azonban, hogy a Red Dead Redemption 2 Full Screen Not Working probléma sok játékost zavar, ami egy ilyen játék esetében váratlan.
Most, ha Ön is egy ilyen probléma áldozata, kövesse ezt a hibaelhárítási útmutatót a megoldáshoz. Több online beszámoló szerint a Red Dead Redemption 2 játék az nem indul el teljes képernyős módban alapértelmezés szerint a Windows PC-n. Ez meglehetősen frusztrálóvá válik az érintett játékosok számára a játék elindítása közben, néhány lehetséges ok miatt, amelyeket alább ellenőrizhet. Szerencsére az alábbiakban felsorolunk néhány megoldást is.

Az oldal tartalma
-
Javítás: A Red Dead Redemption 2 teljes képernyője nem működik
- 1. Futtassa a játékot rendszergazdaként
- 2. Frissítse a Red Dead Redemption 2-t
- 3. Frissítse a grafikus illesztőprogramokat
- 4. Frissítse a Windows verziót vagy buildet
- 5. A játékfájlok ellenőrzése és javítása
- 6. Kapcsolja ki a vírusvédelmet
- 7. Törölje a Játékbeállítások fájlt
- 8. Futtassa az SFC Scan-t
Javítás: A Red Dead Redemption 2 teljes képernyője nem működik
Nos, van néhány olyan ok, amelyek sokat zavarhatnak, például elavult grafikus illesztőprogramok, elavult Windows verzió vagy build, elavult Rockstar Games Launcher, víruskereső vagy tűzfalproblémák, sérült vagy hiányzó játékfájlok, és több. Bár az adminisztrátori hozzáféréssel kapcsolatos problémák, a rendszerfájlokkal kapcsolatos problémák, az indítóprofil részleteivel kapcsolatos ütközések stb. szintén számos problémát okozhatnak. Szóval, ugorjunk bele.
1. Futtassa a játékot rendszergazdaként
Mindenekelőtt rendszergazdaként próbálja meg futtatni a játék exe alkalmazásfájlját a számítógépén, hogy megbizonyosodjon arról, hogy nincs ütközés a rendszer felhasználói fiókok felügyeletéhez (UAC) való hozzáféréssel. Ha abban az esetben, a játékfájl nem fut a rendszergazdai hozzáféréssel, akkor az indítási problémákat okozhat a Windows PC-n. Adminisztrátori hozzáférés megadása:
- Jobb klikk a Red Dead Redemption 2 exe alkalmazásfájlt a számítógépén.
- Kattintson Tulajdonságok > Kattintson a Kompatibilitás lapon.
- Ügyeljen arra, hogy jelölje be a Futtassa ezt a programot rendszergazdaként jelölőnégyzetet az engedélyezéséhez.
- Kattintson Alkalmaz és akkor rendben a változtatások mentéséhez.
- Ha elkészült, újra elindíthatja a Red Dead Redemption 2-t a probléma ellenőrzéséhez.
2. Frissítse a Red Dead Redemption 2-t
A második dolog, amit megpróbálhatsz ellenőrizni az RDR2 frissítést a végén, mert egy elavult játékverzió végül több problémát is kiválthat a játék teljes képernyős ablakban történő elindításakor vagy nem futásakor mód. Míg a legújabb játékverzió hibajavításokat, fejlesztéseket, további funkciókat és egyebeket is tartalmaz. A játék frissítéséhez kövesse az alábbi lépéseket.
Reklámok
Steamhez:
- Dob Gőz a számítógépen > Kattintson a gombra KÖNYVTÁR.
- Jobb klikk tovább Red Dead Redemption 2 a bal oldali ablaktáblából.
- Válassza ki Tulajdonságok > Kattintson a gombra FRISSÍTÉSEK a bal oldali ablaktáblából.
- Kattintson Mindig frissítse ezt a játékot alatt AUTOMATIKUS FRISSÍTÉSEK szakasz.
- Következő lépésként térjen vissza KÖNYVTÁR > Kattintson a gombra Red Dead Redemption 2.
- Ha a Frissítés gomb látható, kattintson rá a legújabb frissítés telepítéséhez.
- Várja meg, amíg a folyamat befejeződik > Ha végzett, indítsa újra a számítógépet.
Az Epic Games Launcherhez:
- Nyisd ki Epic Games Launcher > Ugrás ide Könyvtár.
- Kattintson a három pont ikonra mellett Red Dead Redemption 2.

- Kattintson Automatikus frissítés nak nek bekapcsol a kapcsolót.
- Ha elérhető frissítés, az indító automatikusan telepíti a frissítést.
- Végül indítsa újra az Epic Games Launchert a módosítások alkalmazásához.
A Rockstar Games Launcherhez:
Reklámok
- Nyissa meg a Rockstar Games Launcher > Kattintson a gombra Red Dead Redemption 2 a bal oldali ablaktáblából.
- Menj a Beállítások menü > Kattintson a gombra Red Dead Redemption 2 alatt A telepített játékaim.
- Most kattintson a gombra Az automatikus frissítések engedélyezése nak nek engedélyezze azt.
3. Frissítse a grafikus illesztőprogramokat
Próbálja meg frissíteni a grafikus illesztőprogramot is a számítógépén, hogy megbizonyosodjon arról, hogy nincs-e elavult vagy hiányzó GPU-illesztőprogram, amely ütközik a játékkal. Érdemes megemlíteni, hogy ellenőrizze a frissítést, és telepítse ugyanazt, amikor elérhető. Ehhez:
- megnyomni a Windows + X gombok megnyitásához Gyorsindítás menü.
- Kattintson Eszközkezelő > Dupla kattintás tovább Kijelző adapterek.
- Jobb klikk az éppen aktív dedikált grafikus kártyán.

- Választ Illesztőprogram frissítése > Kattintson a gombra Az illesztőprogramok automatikus keresése.
- Ha elérhető frissítés, a rendszer automatikusan letölti és telepíti a legújabb verziót.
- Ha elkészült, a rendszer automatikusan újraindul. A számítógépet manuálisan is újraindíthatja.
Ha nem talál frissítést, akkor feltétlenül keresse fel a grafikus kártya hivatalos webhelyét, és manuálisan keresse meg a legújabb frissítést. Ha elérhető új verzió, töltse le a fájlt a számítógépére, és telepítse. A grafikus kártya típusától függően ellenőriznie kell az alábbi hivatkozásokat.
Reklámok
- Nvidia GPU
- AMD GPU
- Intel GPU
4. Frissítse a Windows verziót vagy buildet
Egyes esetekben egy elavult Windows rendszer több problémát is okozhat a játékfájlok megfelelő működésében. Ellenőrizze a Windows frissítéseket a számítógépén. Ehhez tegye a következőket:
- megnyomni a Windows + I kulcsok a nyitáshoz Windows beállítások.
- Kattintson Frissítés és biztonság > alatt a Windows Update szakaszban kattintson a gombra Frissítések keresése.

- Ha van elérhető frissítés, rákattinthat Letöltés és telepítés.
- Várja meg, amíg a folyamat befejezi a telepítést.
- Ha elkészült, indítsa újra a számítógépet a módosítások alkalmazásához.
5. A játékfájlok ellenőrzése és javítása
Érdemes megemlíteni a telepített játékfájlok ellenőrzését és javítását is a számítógépen, hogy a hiányzó vagy sérült játékfájlokat könnyen kijavíthassák a megfelelő játékindítóval. Ehhez tegye a következőket:
Steamhez:
- Nyisd ki Gőz > Ugrás ide KÖNYVTÁR.
- Jobb klikk tovább Red Dead Redemption 2 a bal oldali ablaktáblából.
- Válassza ki Tulajdonságok > Ugrás ide HELYI FÁJLOK.

- Kattintson Ellenőrizze a játékfájlok integritását > Várja meg, amíg a folyamat befejeződik.
- Ha elkészült, feltétlenül indítsa újra a számítógépet a módosítások alkalmazásához.
Hirdetés
Az Epic Games Launcherhez:
Ha az Epic Games Launchert használja, akkor kövesse az alábbi lépéseket a Red Dead Redemption 2 teljes képernyős nem működő problémájának kijavításához.
- Nyisd ki Epic Games Launcher > Ugrás ide Könyvtár.

- Kattintson a hárompontos ikonra mellett Red Dead Redemption 2.
- Válassza ki Ellenőrizze és várja meg a folyamat befejezését.
- Ha elkészült, feltétlenül indítsa újra a számítógépet a módosítások alkalmazásához.
A Rockstar Games Launcherhez:
- Nyisd ki Rockstar Games Launcher a számítógépén.
- Jelentkezzen be a fiókba, és lépjen a címre Beállítások.
- Válassza ki Red Dead Redemption 2 alatt A telepített játékaim.
- Kattintson Az integritás ellenőrzése alatt Ellenőrizze a játékfájl sértetlenségét.
- Most várja meg, amíg a folyamat befejeződik, és indítsa újra a számítógépet a módosítások alkalmazásához.
- Végül indítsa el az ügyfelet, és futtassa a játékot a probléma ellenőrzéséhez.
6. Kapcsolja ki a vírusvédelmet
Ha a számítógépes alkalmazásai vagy a játékok nem futnak megfelelően a számítógépen, akkor nagy az esélye, hogy ütközés van a biztonsági szoftverrel. Egy agresszív víruskereső program megakadályozhatja a folyamatban lévő fájlok megjelenését, hogy csökkentse a rendszer sebezhetőségét. A probléma ellenőrzéséhez azonban manuálisan is letilthatja a vírusvédelmet. Ehhez:
- megnyomni a Windows + I kulcsok a nyitáshoz Windows beállítások.
- Kattintson Frissítés és biztonság > Kattintson a gombra Windows biztonság a bal oldali ablaktáblából.

- Menj Vírus- és fenyegetésvédelem > Kattintson a gombra Beállítások kezelése.
- Ezután egyszerűen meg kell tennie kikapcsolni az Valós idejű védelem kapcsolót.

- Ha a rendszer kéri, kattintson a gombra Igen továbblépni.
- Ha elkészült, indítsa el az RDR2-t a probléma ellenőrzéséhez.
7. Törölje a Játékbeállítások fájlt
Néha a játékbeállítások (XML) fájl törlése a telepített játékmappából megoldhatja a teljes képernyős nem működő problémát. Ehhez tegye a következőket:
- Menj Ez a PC (Fájlböngésző) > Ugrás ide Dokumentumok.
- Nyissa meg a Rockstar Games mappa > Ugrás a Red Dead Redemption 2 mappa.
- Nyissa meg a Beállítások fájl és töröl az system.xml fájlt.
- Ha kész, futtassa a játékot, és ellenőrizze újra a problémát.
8. Futtassa az SFC Scan-t
A Rendszerfájl ellenőrző (SFC) vizsgálat egy segédeszköz a Windows rendszer számára, amely lehetővé teszi a felhasználók számára, hogy sérült vagy hiányzó Windows fájlokat keressenek, és automatikusan visszaállítsák azokat. Ezt csináld meg:
- Kattintson a Start menü és írja be cmd.
- Jobb klikk tovább Parancssor a keresési eredményből.
- Válassza ki Futtatás rendszergazdaként > Ha az UAC kéri, kattintson a gombra Igen A folytatáshoz.
- Most írja be a következő parancssort, és nyomja meg a gombot Belép végrehajtásához:
SFC /scannow
- Várja meg, amíg a szkennelési folyamat befejeződik.
- Ha elkészült, indítsa újra a számítógépet a módosítások alkalmazásához.
Ennyi, srácok. Feltételezzük, hogy ez az útmutató hasznos volt az Ön számára. További kérdés esetén az alábbiakban kommentelheti.