Javítás: A Destiny 2 Voice Chat nem működik
Vegyes Cikkek / / September 05, 2022
A Destiny 2 2017-ben jelent meg, és megjelenése óta a játékosok gyakran szembesülnek hangos csevegéssel kapcsolatos problémákkal. Ha mélyrepülünk a Destiny 2 hivatalos fórumain vagy a Reddit fórumain, láthatjuk, hogy rengeteg játékos szembesül ezzel a problémával. A Destiny 2 hangcsevegés nem működő problémája meglehetősen régi, és a fejlesztők több játékfrissítést is kiadtak ennek megoldására. A probléma azonban továbbra is fennáll, és a játékosok kezében van a manuális hibaelhárítás.
Amikor a Destiny 2 megjelent, kiváló kritikákat kapott. A legfontosabb dolog, amit a játékosok szeretnek ebben a játékban, az a játékmenet, az eredeti történeti cselekmény és a többrétegű lehetőségek felfedezése volt. És ez az oka annak, hogy a játék meglehetősen népszerű a többjátékos játékmenete miatt. A játékosok azonban időről időre továbbra is szembesülnek a hangos csevegési problémákkal, és itt van néhány hibaelhárítási módszer, amelyekkel megoldható.

Az oldal tartalma
-
Javítás: A Destiny 2 Voice Chat nem működik
- 1. módszer: Ellenőrizze a Voice Chat beállításait
- 2. módszer: Ellenőrizze a játék hangját
- 3. módszer: Próbálja meg visszadugni a fejhallgatót
- 4. módszer: Engedélyezze az eszköz mikrofonját
- 5. módszer: Vizsgálja meg a vezetékeket és a fejhallgató csatlakozókat
- 6. módszer: Ellenőrizze az átfedés beállításait
- 7. módszer: Állítsa vissza a Windows audioszolgáltatást
- 8. módszer: Frissítse az audio-illesztőprogramot
- 9. módszer: A kiegészítők letiltása
- 10. módszer: Telepítse újra a Destiny 2-t
- Következtetés
Javítás: A Destiny 2 Voice Chat nem működik
A Destiny 2 egy jól ismert többjátékos lövöldözős akciójáték, amely egy gyönyörű nyitott világba kalauzol el. A játék gyönyörű és egyben kalandos.
A számítógépes hangcsevegés nem működik tól től DestinyTheGame
Reklámok
De ez a kaland és szórakoztató játékmenet tönkremehet, ha nem tudsz közösséget alkotni többjátékos partnereddel. De ne aggódjon, itt van néhány módszer a probléma megoldására.
1. módszer: Ellenőrizze a Voice Chat beállításait
Mielőtt folytatná az alábbi javítási módszereket, először ellenőriznie kell, hogy a hangcsatorna engedélyezve van-e. Sokszor ez az opció le van tiltva, és a felhasználók úgy gondolják, hogy a hangcsevegés nem működik. Az ilyen problémákat az opció bekapcsolásával javíthatja ki.
- Nyissa meg a játék beállításait, és lépjen a Hangbeállítások elemre.

- Itt navigáljon a Hangcsevegési beállításokhoz, és engedélyezze azt.
2. módszer: Ellenőrizze a játék hangját
Az audiobeállítások nagy különbséget jelentenek bármely játék hangkimenetében. A Windows rendszerek általában egyedi hangszinteket állíthatnak be az egyes alkalmazásokhoz. Tehát győződjön meg arról, hogy a hang engedélyezve van a Destiny 2 játékban. Ezt a következőképpen teheti meg:
Reklámok
- Nyissa meg a Windows hangbeállításait.

- Itt nyissa meg a hangerőkeverő opciót.
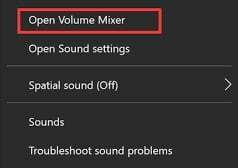
- Most keresse meg a Destiny 2-t a listából, és maximalizálja ott a hangerőt.
3. módszer: Próbálja meg visszadugni a fejhallgatót
Általában a játékosok fej- vagy fülhallgatót használnak a játékhoz. És ezek a fejhallgatók 3,5 mm-es jack csatlakozóval rendelkeznek, amely idővel korróziót vagy port kaphat. Tehát húzza ki a fejhallgatót, és tisztítsa meg a 3,5 mm-es jack csatlakozót. Ha tiszta, csatlakoztassa vissza a fejhallgatót, és nézze meg, segít-e.
Reklámok
4. módszer: Engedélyezze az eszköz mikrofonját
Ha Ön hallja más játékosok hangját, de a többi játékos nem tudja hallgatni Önt, akkor a probléma a mikrofonjával van. Nagyon valószínű, hogy a mikrofonengedélyek le vannak tiltva a Destiny 2 játékban, ezért a probléma. A mikrofon engedélyezéséhez tegye a következőket:
- Nyissa meg a beállításokat, és lépjen a Rendszer> Hang> Tulajdonságok lehetőségre.
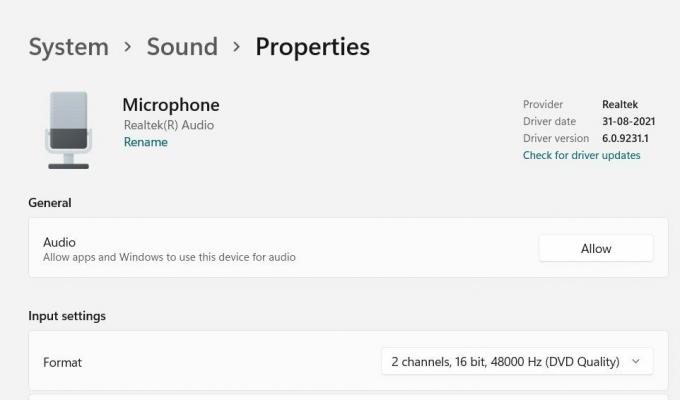
- Itt győződjön meg arról, hogy engedélyezi más alkalmazások számára az audioeszközök használatát. Ez segít megoldani a Destiny 2 játékkal kapcsolatos hangcsevegési problémákat.
Ha nem tudja engedélyezni a mikrofont, vagy nem találja a megfelelő beállításokat, ez azt jelenti, hogy a mikrofon hardvere sérült vagy hibás. Kérjük, forduljon helyi számítógépes hardvertechnikusához a mikrofon hardverének javításához.
5. módszer: Vizsgálja meg a vezetékeket és a fejhallgató csatlakozókat
A játékosok általános szokása, hogy játék közben gyakran hajlamosak meghúzni vagy megcsavarni a fejhallgató vezetékeit. Ezek a játékmeneten alapuló önkéntelen akciók, de egy hirtelen húzás vagy csavarás károsíthatja a fejhallgatót. Kérjük, ellenőrizze a vezetékeket és a fejhallgató-csatlakozókat, hogy nem sérült-e meg hardver. Ha bármilyen hiba van, cserélje ki a fejhallgatót, és vásároljon újat.
6. módszer: Ellenőrizze az átfedés beállításait
Hirdetés
Az átfedés beállításai fontos és praktikus eszközt jelentenek, különösen a varratoknál, hogy egy játékból gyorsan vezérelhessenek különböző dolgokat. Számos átfedési funkció érkezik a Steamtől, az Epic Store-tól és magától az Nvidiától. Ezek a fedvények azonban nem mindig működnek megfelelően, és további problémákat okozhatnak, mint például a hangcsevegési problémák. Az alábbiak szerint kapcsolhatja ki őket:
Discord Overlay letiltása
- Indítsa el a Discord alkalmazást > Kattintson a fogaskerék ikonra alul.
- Kattintson az Átfedés elemre az Alkalmazásbeállítások alatt.
- Kapcsolja ki a játékon belüli fedvény engedélyezése kapcsolót.
- A változtatások alkalmazásához feltétlenül indítsa újra a számítógépet.
Az Xbox Game Bar letiltása
- Nyomja meg a Windows + I billentyűket a Windows beállítások megnyitásához.
- Kattintson a Játék > Ugrás a Játéksávra > Kapcsolja ki a játékklipek, képernyőképek és közvetítések rögzítését a Játéksáv opcióval.
Ha nem találja a Game Bar opciót, akkor csak keresse meg a Windows Beállítások menüjében.
Az Nvidia GeForce Experience Overlay letiltása
- Indítsa el az Nvidia GeForce Experience alkalmazást, majd lépjen a Beállítások menübe.
- Kattintson az Általános lapra, majd az In-Game Overlay letiltása lehetőségre.
- Végül indítsa újra a számítógépet a módosítások alkalmazásához, és indítsa újra a játékot.
Ne feledje továbbá, hogy le kell tiltania néhány más átfedő alkalmazást, például az MSI Afterburner-t, a Rivatuner-t, az RGB-szoftvert vagy bármely más harmadik féltől származó átfedés-alkalmazást, amelyet a számítógépére telepített.
7. módszer: Állítsa vissza a Windows audioszolgáltatást
Ha a fenti módszer semmi sem rosszabb, akkor valószínűleg a Windows audio sorozat nem működik megfelelően, vagy belső problémákkal küzd. Itt nem kell aggódnia, mivel a hangsorozatot az alábbiak szerint állíthatja vissza:
Először nyissa meg a Futtatás párbeszédpanelt a Windows + R billentyűkombináció megnyomásával.

A Futtatás párbeszédpanelen keresse meg a „service.msc” kifejezést, és nyomja meg az OK gombot.

A szolgáltatások ablakában keresse meg a „Windows Audio” opciót, és indítsa újra. Az újraindítás után az összes hanggal kapcsolatos probléma megoldódik, beleértve a hangcsevegést is.
8. módszer: Frissítse az audio-illesztőprogramot
Ha a Destiny 2 játékban problémái vannak a többi játékos hangcsevegésének hallgatásával, akkor valószínűleg az audio-illesztőprogramban van a probléma. Mivel az audio-illesztőprogram felelős a hangkimenet elemzéséért, az illesztőprogram frissítése megoldja a problémát. Ezt a következőképpen teheti meg:
- Nyissa meg az eszközkezelőt, és navigáljon a hang-, videó- és játékvezérlő opciókhoz.

- Itt keresse meg a kijelölt audio-illesztőprogramot, és kattintson az illesztőprogram frissítése gombra.
- A frissítéshez kövesse a képernyőn megjelenő utasításokat.
További részletekért kövesse útmutatónkat a Audio-illesztőprogramok frissítése és újratelepítése Windows PC-n.
9. módszer: A kiegészítők letiltása
Sok játékos szeret további kiegészítőket vagy játéksegélyeket tartani, amelyek lehetővé teszik számukra a játék gyors irányítását, vagy akár abban is, hogy jobban játsszanak. Ezek a kiegészítők azonban nem hivatalosak, ezért néha egyáltalán nem működnek. De akadályozzák a játék internetes fájljait, és hangos csevegési problémákat okozhatnak. Tehát ha ilyen kiegészítőket használ, feltétlenül tiltsa le mindegyiket, majd próbálja meg futtatni a játékot.
10. módszer: Telepítse újra a Destiny 2-t
Ha a fenti módszerek egyike sem segít, akkor a legvalószínűbb megoldás a Destiny 2 újratelepítése. Lehetséges, hogy a játékfájlok más módon sérültek meg, ezért a hangcsevegés nem működik a játékban. Először egyszerűen töröld a játékot, majd telepítsd újra a Steam Store-ból.
Következtetés
Ezzel a Destiny 2 hangcsevegés nem működő problémájának kijavítására vonatkozó útmutató végére értünk. Felhívjuk figyelmét, hogy a probléma meglehetősen gyakori mind a PC-k, mind a konzollejátszók esetében, és a javítások is hasonlóak. Ezért mindenképpen próbálja ki a fenti javításokat, és ha nem működnek, telepítse újra a játékot.



