A Red Dead Redemption 2 hosszú betöltési idejének javítása
Vegyes Cikkek / / September 08, 2022
2018-as Red Dead Redemption 2 kategóriájában egy másik legjobb és népszerű akció-kaland többjátékos videojáték a Rockstar Gamestől. Ez a 3. bejegyzés a Red Dead felállásában, amely egyben a 2010-es Red Dead Redemption (1. rész) előzménye is. Ezt a nyitott világú történetekben gazdag western-kalandos címet nagyon szerették a játékosok és a kritikusok. Eközben rengeteg játékos frusztrálttá válik a Red Dead Redemption 2 Long Loading Time problémája miatt.
Nos, ha Ön is az egyik áldozat, aki ilyen problémával találkozik a Windows PC-jén, akkor ne aggódjon. Itt sikerült kínálnunk néhány lehetséges megoldást, amelyek jól jöhetnek. Bár a játék merevlemezre (HDD) történő telepítése eltarthat egy ideig, amíg betöltődik a menübe vagy a munkamenetbe, több jelentés Azt állítják, hogy a betöltési idő elég lassú lesz, ami körülbelül 5-8 percet vesz igénybe, ami elég hosszú akárhogyan is.
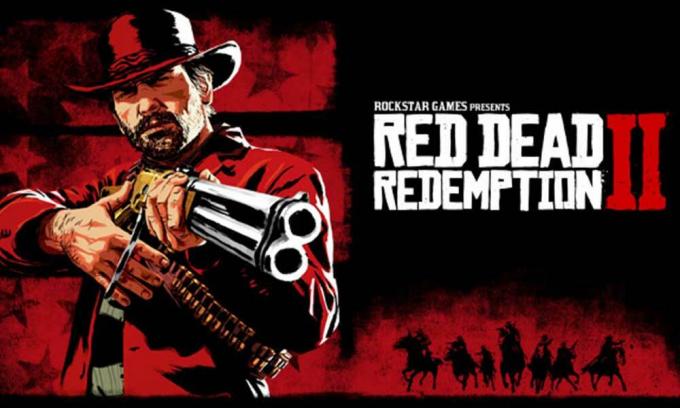
Az oldal tartalma
-
A Red Dead Redemption 2 hosszú betöltési idejének javítása
- 1. Próbálja meg bontani, majd újracsatlakozni az internethez
- 2. A magas memória befejezése folyamatok használatával
- 3. Távolítsa el a kéretlen vagy ideiglenes fájlokat
- 4. Frissítse a Red Dead Redemption 2-t
- 5. A játékfájlok ellenőrzése és javítása
- 6. Futtassa a Lemezkarbantartó programot
- 7. Futtassa az SFC-t
- A következetes betöltési képernyő javítása RDR2 Story módban (konzol)
A Red Dead Redemption 2 hosszú betöltési idejének javítása
Míg néhány szerencsétlen Red Dead Redemption 2 játékos arról számolt be, hogy a lassú betöltési probléma még SSD (Solid State Drive) esetén is, amely lényegesen gyorsabb, mint az összehasonlításban HDD. Ha nem ismeri az SSD-t, akkor ez egy szilárdtestalapú tárolóeszköz, amely integrált áramköri egységeket (flashmemóriát) használ az állandó adatok tárolására. Így az SSD-n vagy a telepített Windows rendszeren tárolt adatok sokkal gyorsabban töltődnek be, és reagálóvá válnak, mint a HDD.
Szerencsére van néhány alább említett hibaelhárítási módszer, amelyek segíthetnek megoldani egy ilyen problémát. Tehát anélkül, hogy több időt veszítenénk, ugorjunk bele.
1. Próbálja meg bontani, majd újracsatlakozni az internethez
Győződjön meg arról, hogy bontotta le és csatlakoztassa újra az internetet a számítógépén, hogy biztosan ne legyen probléma a hálózattal. Ha az internetkapcsolat gyenge vagy instabil, próbáljon meg másik hálózatot használni a probléma ellenőrzéséhez.
Reklámok
2. A magas memória befejezése folyamatok használatával
Erősen ajánlott a felesleges háttérfeladatok megszüntetése, amelyek nagyobb CPU- vagy RAM-erőforrást fogyasztanak. Kövesse az alábbi lépéseket a rendszer folyamatainak bezárásához.
- megnyomni a Ctrl + Shift + Esc kulcsok a nyitáshoz Feladatkezelő.

- Kattintson Folyamatok és ellenőrizze, hogy melyik feladat igényel nagyobb erőforrásokat.
- Csak kattintson az adott folyamatra, és válassza ki Utolsó feladat hogy erőteljesen bezárja.
- Győződjön meg arról, hogy ugyanazokat a lépéseket hajtja végre minden harmadik féltől származó alkalmazásfolyamatnál, amely nagyobb erőforrásokat fogyaszt.
- Ha végzett, zárja be a Feladatkezelőt, és indítsa újra a számítógépet.
3. Távolítsa el a kéretlen vagy ideiglenes fájlokat
Javasoljuk továbbá, hogy az alábbi lépéseket követve kézzel távolítsa el a kéretlen vagy ideiglenes fájlokat a számítógépről. A rendszeren található hatalmas mennyiségű ideiglenes adat a legtöbb esetben több problémát is okozhat a játék indításakor vagy a szerverhez való online csatlakozáskor. Ehhez tegye a következőket:
- megnyomni a Windows + R gombok megnyitásához Fuss párbeszédablak.
- Most pedig írj %temp% a mezőn és ütni Belép az Ideiglenes mappa megnyitásához.
- megnyomni a Ctrl+A gombokat az összes ideiglenes fájl kiválasztásához.
- megnyomni a Shift+Delete gombokat, majd kattintson a gombra Igen az összes ideiglenes fájl végleges eltávolításához.
- Ha néhány ideiglenes fájlt nem lehet törölni, ne felejtse el kihagyni azokat.
Csak hajtsa végre az összes törlését előhívni és friss túl hasonlóképpen.
Reklámok
4. Frissítse a Red Dead Redemption 2-t
Egy másik dolog, amit megtehet, hogy ellenőrizze az RDR2 frissítést a számítógépen az alábbi lépések végrehajtásával, mert egy Az elavult játékverzió több problémát is okozhat a játék indításakor vagy betöltési képernyőjén bármit.
Steam esetén:
- Dob Gőz > Kattintson a gombra KÖNYVTÁR.
- Jobb klikk tovább Red Dead Redemption 2 a bal oldali ablaktáblából.
- Válassza ki Tulajdonságok > Kattintson a gombra FRISSÍTÉSEK a bal oldali ablaktáblából.
- Kattintson Mindig frissítse ezt a játékot alatt AUTOMATIKUS FRISSÍTÉSEK szakasz.
- Következő lépésként térjen vissza KÖNYVTÁR > Kattintson a gombra Red Dead Redemption 2.
- Ha látod a Frissítés gombra, kattintson rá a legújabb frissítés telepítéséhez.
- Várja meg, amíg a folyamat befejeződik > Ha végzett, indítsa újra a számítógépet.
Az Epic Games Launcherhez:
Reklámok
- Nyisd ki Epic Games Launcher > Ugrás ide Könyvtár.
- Kattintson a három pont ikonra mellett Red Dead Redemption 2.

- Kattintson Automatikus frissítés nak nek bekapcsol a kapcsolót.
- Ha elérhető frissítés, az indító automatikusan telepíti a frissítést.
- Végül indítsa újra az Epic Games Launchert a módosítások alkalmazásához.
A Rockstar Games Launcherhez:
- Nyissa meg a Rockstar Games Launcher > Kattintson a gombra Red Dead Redemption 2 a bal oldali ablaktáblából.
- Menj a Beállítások menü > Kattintson a gombra Red Dead Redemption 2 alatt Telepített játékaim.
- Most kattintson a gombra Az automatikus frissítések engedélyezése nak nek engedélyezze azt.
5. A játékfájlok ellenőrzése és javítása
Érdemes megemlíteni a telepített játékfájlok ellenőrzését és javítását is a számítógépen, hogy a hiányzó vagy sérült játékfájlokat könnyen kijavíthassák a megfelelő játékindítóval. Ehhez tegye a következőket:
Steam esetén:
- Nyisd ki Gőz > Ugrás ide KÖNYVTÁR.
- Jobb klikk tovább Red Dead Redemption 2 a bal oldali ablaktáblából.
- Válassza ki Tulajdonságok > Ugrás ide HELYI FÁJLOK.

- Kattintson Ellenőrizze a játékfájlok integritását > Várja meg, amíg a folyamat befejeződik.
- Ha elkészült, feltétlenül indítsa újra a számítógépet a módosítások alkalmazásához.
Hirdetés
Az Epic Games Launcherhez:
Ha az Epic Games Launchert használja, akkor kövesse az alábbi lépéseket.
- Nyisd ki Epic Games Launcher > Ugrás ide Könyvtár.

- Kattintson a hárompontos ikonra mellett Red Dead Redemption 2.
- Válassza ki Ellenőrizze és várja meg a folyamat befejezését.
- Ha elkészült, feltétlenül indítsa újra a számítógépet a módosítások alkalmazásához.
A Rockstar Games Launcherhez:
- Nyisd ki Rockstar Games Launcher a számítógépén.
- Jelentkezzen be a fiókba, és lépjen a címre Beállítások.
- Válassza ki Red Dead Redemption 2 alatt Telepített játékaim.
- Kattintson Az integritás ellenőrzése alatt Ellenőrizze a játékfájl sértetlenségét.
- Most várja meg, amíg a folyamat befejeződik, és indítsa újra a számítógépet a módosítások alkalmazásához.
- Végül indítsa el az ügyfelet, és futtassa a játékot a probléma ellenőrzéséhez.
6. Futtassa a Lemezkarbantartó programot
Ahogy a neve is sugallja, a lemeztisztítás a Windows rendszer beépített funkciója, amely automatikusan töredezettségmentesíti és megtisztítja a lemeztárat, ha nincs szükség rá. Lehetővé teszi azt is, hogy törölje az ideiglenes fájlokat és más szükségtelen adatokat a tárhelyről, hogy növelje a szabad tárhelyet. Ellenőrizheted ezt a teljes körű útmutatót.
7. Futtassa az SFC-t
Futtassa a rendszerfájl-ellenőrző vizsgálatot a Windows rendszerű számítógépén, hogy ellenőrizze a lehetséges vagy sérült rendszerfájlokat, és visszaállítsa azokat. Ehhez tegye a következőket:
- Kattintson a Start menü és írja be cmd.
- Most, Jobb klikk tovább Parancssor a keresési eredményből.
- Válassza ki Futtatás rendszergazdaként > Ha a rendszer kéri, kattintson a gombra Igen rendszergazdai jogosultságokat adni.
- Most megnyílik a CMD ablak > Írja be a következő parancssort, és nyomja meg a gombot Belép futtatni:
SFC /scannow

- Várja meg, amíg a folyamat befejeződik.
- Ha elkészült, indítsa újra a számítógépet az effektusok azonnali megváltoztatásához.
A következetes betöltési képernyő javítása RDR2 Story módban (konzol)
Alapján a Rockstar Games támogatásának megoldása, ez a probléma akkor jelentkezhet, ha a játék nem ment megfelelően a tárhelyre. A játékadatok megfelelő mentéséhez kövesse az alábbi lépéseket, így a betöltési idő drasztikusan lecsökkenhet, vagy nem ragad meg a betöltési képernyő 50%-ában.
- Dob Red Dead Redemption 2 > Válasszon Sztori a főmenüből.
- Várjon körülbelül három percet a játék betöltéséhez.
- Nyomja meg a Beállítások gombot PlayStation-en (Xboxon a Menü).
- Nyomja meg négyszer a lefelé mutató gombot a D-padon, majd nyomja meg az X gombot PlayStation rendszeren (A az Xboxon).
- Most válasszon Megment > Válassza ki a Slot mentése.
- A megerősítéshez nyomja meg az X gombot PlayStation-en (A-t Xboxon).
- Várjon egy percet, amíg a játék mentésre kerül.
- Nyomja meg a Beállítások gombot PlayStation-en (Xboxon a Menü).
- Nyomja meg négyszer a lefelé mutató gombot a D-padon, majd nyomja meg az X gombot PlayStation rendszeren (A az Xboxon).
- Ezután nyomja meg egyszer a jobb oldali gombot a D-padon, majd nyomja meg kétszer az X gombot PlayStationen (A Xboxon).
- Meg kell jelennie a képernyőn, hogy megerősítse, hogy be kívánja-e tölteni a mentett játékot vagy sem.
- A mentett játék betöltéséhez feltétlenül erősítse meg a műveletet.
- Néhány perc múlva az RDR2 játéknak megfelelően be kell töltenie.
Megjegyzés: Ha abban az esetben, „minden olyan felszólítás, amely arra kéri Önt, hogy erősítse meg a mentett játék betöltését” még mindig nem jelenik meg a képernyőn, akkor meg kell nyomnia a Kör gombot a PlayStation vezérlőt (B gomb az Xbox kontrolleren) többször, majd ismételje meg a fentieket lép újra.
Ennyi, srácok. Feltételezzük, hogy ez az útmutató hasznos volt az Ön számára. További kérdések esetén kommentben teheti meg alább.

![Stock ROM telepítése a Kazam Tornado 520 készülékre [Firmware File / Unbrick]](/f/cb2343a0c7165e28df8c8cbf14e2866e.jpg?width=288&height=384)
![Stock ROM telepítése a TWZ U22-re [Firmware Flash File]](/f/decbb689e555475eb75ad536757f27c6.jpg?width=288&height=384)
