Javítás: Modern Warfare 2 memóriahiba 19-1367
Vegyes Cikkek / / April 28, 2023
A Modern Warfare 2 jól teljesít a játékpiacon. A játékosok nagyon szeretik a játékot. A Call of Duty Modern Warfare 2 egy első személyű lövöldözős játék. A játékot az Infinity Ward fejlesztette és az Activision adta ki.
Naponta több ezer felhasználó játszik a játékkal. Néhányan probléma nélkül játszanak, de vannak olyan játékosok, akik problémákat jelentenek a játékkal kapcsolatban. A játékosok arról számoltak be, hogy a játék 19-1367 memóriahibákat mutat, amelyek miatt nem tudnak játszani.
Ma itt vagyunk az útmutatóval, ahol megemlítjük azokat a lépéseket, amelyeken keresztül meg tudja oldani a problémát. Felsoroljuk azokat az okokat is, amelyek miatt Ön szembesül ezzel a problémával. Folytassa az olvasást a végéig, hogy megismerje a módszereket és az okokat.
Olvassa el is
Javítás: A Modern Warfare 2 időtúllépése az online platformra való bejelentkezéskor
Javítás: A Modern Warfare 2 barátkérés zárolva
Javítás: A Modern Warfare 2 kapcsolata megszakadt a gazdagéppel/kiszolgálóval: A kapcsolat időtúllépése
Javítás: A Modern Warfare 2 / Warzone 2 nem jelenik meg a Battle Net-en
Javítás: A Modern Warfare 2 nem sikerült lekérni a Crossplay barátlistáját

Az oldal tartalma
- Miért szembesülsz memóriahibákkal a Modern Warfare 2-ben?
-
A Modern Warfare 2 memóriahibájának javítása
- 1. Ellenőrizze az internetkapcsolatot
- 2. Indítsa újra a játékot
- 3. Indítsa újra az Eszközt
- 4. Frissítse a hálózati illesztőprogramot
- 5. Ellenőrizze a játékfájlok integritását
- 6. Víruskereső szoftver letiltása
- 7. Tiltsa le a Windows tűzfalat
- 8. Módosítsa a hálózati DNS-beállításokat
- 9. Ellenőrizze a Windows frissítéseket
- 10. Ellenőrizze az opcionális frissítéseket
- 11. Futtassa a játékot rendszergazda módban
- 12. Reset The Game
- 13. Frissítse a grafikus illesztőprogramot
- 14. Zárja be a szükségtelen háttéralkalmazásokat
- 15. Frissítse a játékot
- 16. Telepítse újra a játékot
- Következtetés
Miért szembesülsz memóriahibákkal a Modern Warfare 2-ben?
Sok felhasználó szembesül ezzel a memóriahibával a játékban. Azt jelentik, hogy a játék akkor kezd el hibákat mutatni, amikor a mérkőzés 90%-át teljesítették. Utána kiesnek a játékból. Sok különböző oka van ennek. Az alábbiakban felsoroljuk őket. Tehát mindenképpen ellenőrizze őket.
- Az Ön rendszere nem felel meg a minimális követelményeknek.
- A rendszerben nincs elegendő tárhely.
- Van néhány probléma az indító fájlokkal.
- A játék nincs megfelelően telepítve.
- Néhány hiba található a telepített játékfájlokban.
A Modern Warfare 2 memóriahibájának javítása
Ha szembesül a problémával, akkor itt vagyunk azokkal a módszerekkel, amelyek segítségével meg tudja oldani a problémát. Megpróbáltuk felsorolni az összes lehetséges módszert, amely segíthet a probléma megoldásában.
Reklámok
1. Ellenőrizze az internetkapcsolatot
A probléma megoldásának első módja az internetkapcsolat ellenőrzése. A játék működéséhez erős internetkapcsolattal kell rendelkeznie. Azt tanácsoljuk, hogy használjon internetsebesség-tesztet a kapcsolat sebességének meghatározásához. Számos webhely van, ahol ellenőrizheti az internetkapcsolat sebességét. Megfelelő internetkapcsolat nélkül a játékfájlok valószínűleg nem töltődnek be, ami miatt szembesülhet a problémával.

A játékhoz nagy sebességű internet-hozzáférés szükséges. Következésképpen győződjön meg arról, hogy internetkapcsolata állandó. Próbáljon meg másik hálózati kapcsolatot használni, hogy ellenőrizze, ez javítja-e az internet stabilitását vagy sebességét. Megpróbálhatja újraindítani az útválasztót is. Válassza le az útválasztóhoz csatlakoztatott eszközöket. Kapcsolja ki az útválasztót, majd egy idő után kapcsolja be. Ezután csatlakoztassa a számítógépet az útválasztóhoz, és ellenőrizze, hogy a probléma megoldódott-e vagy sem.
2. Indítsa újra a játékot
Ha problémái vannak a játékkal, akkor az első dolog, amit meg kell próbálnia, a játék újraindítása. A játék újraindítása segít az összes indítófájl megfelelő betöltésében, amelyen keresztül a probléma megoldódik. Ezért azt javasoljuk, hogy indítsa újra a játékot, és ellenőrizze, hogy a probléma megoldódott-e vagy sem.
3. Indítsa újra az Eszközt
Hirdetés
Az eszköz újraindítása megoldhatja az esetlegesen tapasztalt hibákat. Az eszköz újraindítása a következő módszer a probléma megoldására. A felhasználók nehézségeket tapasztalhatnak a játék során az eszközzel kapcsolatos problémák miatt. Tehát próbálja ki ezt a megközelítést, és nézze meg, megoldja-e a problémát.
4. Frissítse a hálózati illesztőprogramot
A következő módszer, amellyel megpróbálhatja megoldani a problémát, a hálózati illesztőprogram frissítése. Frissíteni kell a hálózati illesztőprogramot, hogy a játék problémamentesen működjön. Néha elhanyagoljuk a hálózati illesztőprogram frissítését, ami problémákat okoz a játék működésében. Először is frissítse a hálózati illesztőprogramot az alábbi utasítások szerint, ha még nem tette meg.
- Menjen a Start menübe.
- A keresősáv segítségével keresse meg az „Eszközkezelő” elemet.
- A képernyőn megjelenik egy hálózatválasztás. Kétszeri kattintással bővíthető.
- Ezután kattintson a jobb gombbal a hálózati illesztőprogramra.
- Ekkor megjelenik egy illesztőprogram-frissítési lehetőség; válassza ki azt.
- A frissítés befejezéséhez kövesse a képernyőn megjelenő lépéseket.
- A frissítés befejezése után indítsa újra az eszközt.
5. Ellenőrizze a játékfájlok integritását
Előfordulhat, hogy a játék a sérült vagy hiányzó fájlok miatt szembesül ezzel a problémával. Ez akkor fordulhat elő, amikor a játék telepítve van, és előfordulhat, hogy egyes moduljai nincsenek megfelelően telepítve a játékfájlokba. Ezt egyszerűen kijavíthatod a Steam játékáruházban. A Steam játékbolt egy olyan funkcióval rendelkezik, amellyel ellenőrizheti és javíthatja a játékfájlokat. Ezt egyszerűen megteheti az alábbi lépések követésével.
- Nyissa meg a Start menüt.
- Írja be a „Steam” kifejezést a keresősávba.
- Most nyissa meg az alkalmazást, és lépjen a Könyvtárba.
- Válassza ki a játékot, és kattintson az ott elérhető három pontra.
- Ezután válassza a Tulajdonságok lehetőséget.
- Menjen a Helyi fájlok oldalra.
- Látni fogja a „Játékfájlok integritásának ellenőrzése” lehetőséget.
- Kattintson rá, és várja meg, amíg a folyamat befejeződik.
- Most futtassa újra a játékot, és ellenőrizze, hogy a probléma megoldódott-e vagy sem.
6. Víruskereső szoftver letiltása
A probléma akkor is előfordulhat, ha víruskereső alkalmazásai ütközést okoznak a játék fájljával. Sok felhasználó arról számolt be, hogy megpróbálta futtatni a játékot a víruskereső letiltásával, és sikerült megoldani ezt a problémát.
Ebben az esetben előfordulhat, hogy a számítógépére telepített víruskereső blokkolja a játék fájljait a számítógép biztonságának megőrzése érdekében. Ez akkor fordulhat elő, ha valamilyen rosszindulatú tevékenységre vagy válaszreakcióra gyanakszanak. Ezért azt javasoljuk, hogy kapcsolja ki a víruskeresőt, és ellenőrizze, hogy a probléma megoldódott-e vagy sem.
7. Tiltsa le a Windows tűzfalat
A Windows Defender tűzfal is oka lehet a játék hibaüzenetének. A Windows tűzfal feladata, hogy blokkolja a játékfájlokat, ha rosszindulatú tevékenységet gyanítanak velük. Ez azért történik, hogy megvédje a rendszert a rosszindulatú fenyegetésektől.
Ez a probléma akkor fordulhat elő, ha a Windows tűzfala a Rockstar játék szerverétől eltérő választ gyanított, és blokkolta azt. A játék futtatásához azonban egyszerűen kijavíthatja ezt, ha letiltja a Windows Defender tűzfalat a számítógépén. Kövesse az alábbi lépéseket a Windows Defender tűzfal letiltásához a rendszeren.
- Nyissa meg a Start menüt.
- Írja be a keresősávba a „Windows Defender Firewall” kifejezést.
- Válassza a Windows Defender tűzfal lehetőséget a keresési eredmények közül.
- Ezt követően kattintson a Windows Defender tűzfal be- vagy kikapcsolása elemre a bal oldali ablaktáblában.
- Válassza a „Windows Defender tűzfal kikapcsolása (nem ajánlott)” lehetőséget.

- Ezt mind a privát, mind a nyilvános hálózatok esetében meg kell tennie.
- Most kattintson az OK gombra a módosítások mentéséhez.
- Indítsa újra a számítógépet, és ellenőrizze, hogy a játék megfelelően elindult-e.
Olvassa el is
Az ok, amiért a Redeem Codes nem működik a Modern Warfare 2-n
8. Módosítsa a hálózati DNS-beállításokat
Előfordulhat, hogy az Ön által használt DNS-beállítások nem megfelelőek, és problémákat okozhatnak a játékban a válaszok kérése miatt. Javasoljuk, hogy ellenőrizze a DNS-beállításokat, vagy módosítsa azokat a probléma megoldásához. Ezt az alábbi lépések követésével teheti meg.
- Először is nyomja meg a Windows + R billentyűt a Futtatás megnyitásához.
- Írja be az „ncpa.cpl” parancsot, és nyomja meg az Enter billentyűt.
- Kattintson a jobb gombbal a használt hálózati adapterre.
- Ezután válassza a Tulajdonságok lehetőséget.
- Kattintson duplán az Internet Protocol 4-es verziójára.
- Másolja megfelelően a meglévő DNS-kiszolgáló címeit mind a preferált, mind az alternatív DNS-kiszolgálóhoz.
- Most cserélje ki a 8.8.8.8-ra a Preferred és a 8.8.4.4-re az Alternate DNS-nél.
- Kattintson az OK gombra a kiválasztás megerősítéséhez, majd kattintson ismét az OK gombra a változtatások mentéséhez.
- Ezt követően indítsa újra a számítógépet, és ellenőrizze, hogy a probléma megoldódott-e vagy sem.

9. Ellenőrizze a Windows frissítéseket
A Windows frissítései is fontosak az ilyen típusú problémák elkerülése érdekében a játékban. A felhasználók arról számoltak be, hogy ez akkor fordult elő bennük, amikor a játékot az elavult ablakaikon futtatták. Amikor frissítették a legújabb verzióra, akkor a probléma megoldódott számukra. Ennek az az oka, hogy a Windows frissítései a telepítéshez szükséges hálózati illesztőprogramokhoz is tartalmaznak frissítéseket. Abban az esetben, ha még nem frissítette az ablakokat, és van néhány függőben lévő frissítés a számítógépén, akkor valószínűleg szembesül ezzel a problémával a játékkal. Kövesse az alábbi lépéseket a frissítések ellenőrzéséhez a számítógépén.
- Nyomja meg a Windows + I billentyűt a Beállítások megnyitásához a számítógépen.
- Kattintson a Windows Update elemre a képernyő bal oldalán.
- Ezt követően kattintson a Frissítések keresése gombra.
- Ha van elérhető frissítés, kattintson a Letöltés most gombra a rendszeren elérhető frissítések letöltéséhez.
- Várja meg, amíg a folyamat befejeződik.
- Ezután indítsa újra a számítógépet, és ellenőrizze, hogy a fekete képernyő probléma megoldódott-e vagy sem.

10. Ellenőrizze az opcionális frissítéseket
Az opcionális frissítés egy másik fontos tényező a játék problémamentes futtatásához. Ez a frissítés fontos illesztőprogram-frissítést tartalmaz a számítógéphez, amelyen keresztül az alkalmazások és játékok zökkenőmentesen futnak a számítógépen. Kövesse az alábbi lépéseket, hogy ellenőrizze, vannak-e opcionális frissítések a számítógépén.
- Először is nyomja meg a Windows + I billentyűt a Beállítások megnyitásához.
- Kattintson a Windows Update elemre a képernyő bal oldalán.
- Válassza a Speciális opciót.
- Most görgessen le, és keresse meg az Opcionális frissítések lehetőséget.
- Válassza ki, és ellenőrizze, hogy vannak-e elérhető frissítések. Ha van elérhető frissítés, töltse le, és várja meg, amíg a folyamat befejeződik.
- Ezt követően indítsa újra a számítógépet, és ellenőrizze, hogy a probléma megoldódott-e vagy sem.
Olvassa el is
A Modern Warfare 2 rendelkezik készségalapú párkereséssel?
11. Futtassa a játékot rendszergazda módban
Sok felhasználó arról számolt be, hogy rendszergazdai módban futtatva meg tudták oldani a problémát. Az adminisztrátori mód megadja a játéknak az összes szükséges jogosultságot, amely a megfelelő futtatásához szükséges. Tehát, ha valamelyik játékfájl nem tud megfelelően működni, megfelelően futni kezd a rendszeren, és Ön képes lesz megoldani a problémát. Ezt az alábbi lépések követésével teheti meg.
- Válassza ki a FIFA 23 játékalkalmazás fájlját, amelyet a játék indításához használ.
- Kattintson a jobb gombbal rá, és kattintson a „Futtatás rendszergazdaként” opcióra.

Ha a játék ezt követően tökéletesen fut, akkor előfordulhat, hogy problémák vannak a fiókvezérlési beállításokkal. Mivel a játék tökéletesen fut, ezért javasoljuk, hogy a beállításokat folyamatosan végezze el, hogy ne kelljen minden alkalommal megismételnie a lépéseket a játék indításakor. Ezt egyszerűen megteheti az alábbi lépések követésével.
- Ismét kattintson a jobb gombbal a játékfájlra.
- Most válassza a Tulajdonságok lehetőséget.
- Kattintson a Kompatibilitás fülre.
- Válassza a „Futtatás rendszergazdaként” lehetőséget.

- Most kattintson az Alkalmaz és az OK gombra a módosítások mentéséhez.
12. Reset The Game
Megpróbálhatja megoldani a problémát a játék alaphelyzetbe állításával a Windows rendszerből. Ehhez kövesse az alábbi lépéseket.
- Nyissa meg a Beállításokat a számítógépén.
- Most kattintson az Alkalmazások elemre a képernyő bal oldalán.
- Válassza az Alkalmazások és szolgáltatások lehetőséget.
- Keresse meg a játékot, és kattintson a jobb oldalon található három pontra a játék kiválasztásával.
- Most kattintson a Speciális beállítások elemre.
- Görgessen le, és válassza a Reset opciót.
- Ezt követően ellenőrizze, hogy a probléma megoldódott-e vagy sem.
13. Frissítse a grafikus illesztőprogramot
Egy másik módszer, amellyel megpróbálhatja megoldani a problémát, a grafikus illesztőprogram frissítése. A PC-nek szüksége van a grafikus illesztőprogramra, hogy a játékot problémamentesen lehessen futtatni. Sok felhasználó azonban nem frissíti a grafikus illesztőprogramját, ami ilyen jellegű játékproblémákat okoz. Ennek eredményeként azt tanácsoljuk, hogy ellenőrizze, hogy a számítógép grafikus illesztőprogramja frissült-e. Az alább felsorolt módszerek használatával könnyedén elvégezheti ezt a feladatot.
- Lépjen a Start menübe.
- Keresse meg az Eszközkezelőt.
- Kattintson az Eszközkezelő keresési eredményére. A Win + X megnyomásával nyissa meg a Gyorselérési menüt, majd kattintson az Eszközkezelőre.
- Válassza ki a grafikus illesztőprogramot, majd kattintson a jobb gombbal.
- Most megjelenik az illesztőprogram-frissítés opció. Kattintson rá.
- A frissítés befejezéséhez kövesse a képernyőn megjelenő utasításokat.
- A frissítés befejezése után indítsa újra a számítógépet.
- Most ellenőrizze, hogy a probléma megoldódott-e vagy sem.

14. Zárja be a szükségtelen háttéralkalmazásokat
Előfordulhat, hogy a játék nem kap elegendő erőforrást ahhoz, hogy megfelelően fusson a számítógépen. Ez akkor fordulhat elő, ha sok alkalmazás fut a háttérben. A háttérben futó alkalmazások némi memóriát foglalnak el a RAM-ban, a grafikában és más részeken, ami miatt a játéknak nem lesz megfelelő erőforrása a zökkenőmentes működéshez. Azt javasoljuk, hogy zárjon be minden szükségtelen alkalmazást, amely a háttérben fut. Ehhez kövesse az alábbi lépéseket.
- Nyomja meg a CTRL + ALT + DEL billentyűket.
- Most válassza a Feladatkezelő lehetőséget.
- A folyamatok megtekintéséhez kattintson a További részletek gombra.
- Most válassza ki azt az alkalmazást, amelynek nem szükséges a háttérben futnia.
- Kattintson a jobb gombbal az alkalmazásra, és válassza a Feladat befejezése lehetőséget.
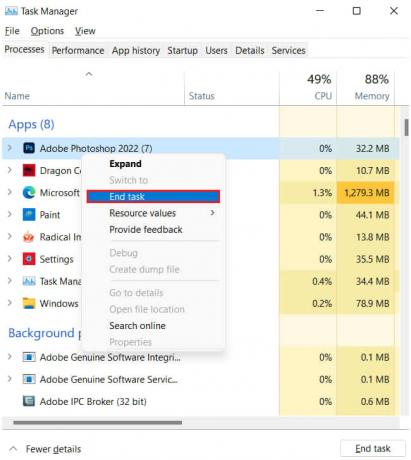
15. Frissítse a játékot
Sok felhasználó szembesül ezzel a problémával a játékaival. Mivel ezt jelentették a fejlesztőknek, dolgoznak a probléma megoldásán. Néha az összeomlási probléma ütközést is okozhat a játék és a rendszerfájlok között. Ezt csak a fejlesztők tudják megoldani. Ezért azt javasoljuk, hogy rendszeresen ellenőrizze a játékhoz tartozó frissítéseket, hogy megtudja, elérhető-e új frissítés a játékhoz. Ezt az alábbi lépések követésével teheti meg.
- Először nyissa meg a Start menüt a számítógépén.
- Írja be a „Steam” kifejezést a keresősávba.
- Kattintson a legmegfelelőbb eredményre.
- Menjen a Könyvtárba.
- Válassza ki a játékot, és kattintson rá jobb gombbal.
- Ezután megjelenik a „Frissítés” opció.
- Ha van elérhető frissítés, kattintson a letöltéshez.
- Most várja meg, amíg a folyamat befejeződik.
- Ezt követően indítsa újra a rendszert, és ellenőrizze, hogy a játék összeomlási problémája megoldódott-e vagy sem.
16. Telepítse újra a játékot
Még akkor is, ha a fent felsorolt módszerek végrehajtása nem működik az Ön számára, azt javasoljuk, hogy esetleg újra kell telepítenie a játékot a probléma PC-n vagy konzolon történő megoldásához. Ez az utolsó módszer, amellyel megpróbálhatja megoldani ezt a problémát a játékban.
Sok felhasználó arról számolt be, hogy sikerült kijavítania ezt a problémát, miután újratelepítette a játékot számítógépére vagy konzoljára. Ennek az az oka, hogy a játék eltávolításakor az összes fájl és beállítás törlődik a számítógépről.
Ezt követően, amikor újra telepíti a játékot, az összes fájl megfelelően települ a számítógépére, amellyel megoldhatja a problémát. Tehát azt javasoljuk, hogy tegye ezt, ha a fenti módszerek egyike sem működött az Ön számára. A játék eltávolítása után indítsa újra laptopját/konzolját, és törölje az összes játékfájlt a számítógépről.
Következtetés
A Call of Duty: Modern Warfare 2 egy izgalmas játék, és tudjuk, mennyire izgatott vagy, hogy játssz vele. Sok felhasználó azonban nem tudja játszani a játékot memóriahibák miatt. Felsoroltunk minden fontos módszert, amelyek segítségével kijavíthatja ezt a problémát. Próbálja ki őket, és ellenőrizze, hogy a probléma megoldódott-e vagy sem. Mára ennyi, találkozunk a következőben. Abban az esetben, ha kétségei vannak, tudassa velünk az alábbi megjegyzés részben.
Olvassa el is
Javítás: Modern Warfare 2 A profilod kijelentkezési hiba
Mikor van a Warzone 2 és a Modern Warfare 2 első évad befejezési és második évad kezdő dátuma?



