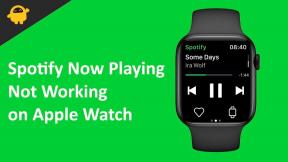Javítás: Az ASUS Vivobook nem csatlakozik a WiFi-hez
Vegyes Cikkek / / April 28, 2023
Az ASUS Vivobook laptopok hordozhatóságuk és teljesítményük miatt népszerűek. Vannak azonban olyan esetek, amikor ezek a laptopok nehézségekbe ütközhetnek a WiFi hálózatokhoz való csatlakozáskor. A legtöbb felhasználó a WiFi-hálózatokkal, nem pedig a csatlakozási problémákkal küzd. Ha problémái vannak az ASUS Vivobook Wi-Fi hálózathoz való csatlakozásával, ez a cikk hasznos tippeket tartalmaz a probléma megoldásához. Leírjuk azokat a hibaelhárítási lépéseket, amelyek segítenek azonosítani és megoldani a probléma mögöttes okát problémát, és adjon néhány hasznos tippet annak biztosítására, hogy készüléke mindig csatlakozhasson a Internet.
Olvassa el is
Az ASUS Vivobook nem töltődik, hogyan javítható?
Javítás: Az ASUS VivoBook nem kapcsol be

Az oldal tartalma
- Mi az oka annak, hogy az ASUS Vivobook nem csatlakozik a WiFi-hez?
-
Javítsa ki az ASUS Vivobook nem csatlakozik WiFi-hez
- 1. javítás: Győződjön meg arról, hogy a WiFi-adapter BE van kapcsolva
- 2. javítás: Felejtsd el a WiFi hálózatot
- 3. javítás: Indítsa újra a rendszert
- 4. javítás: Frissítse a vezeték nélküli illesztőprogramokat
- 5. javítás: Távolítsa el és telepítse újra az illesztőprogramokat
- 6. javítás: Állítsa vissza a hálózati beállításokat
- 7. javítás: Hajtsa végre a gyári beállítások visszaállítását a rendszeren
-
Gyakran Ismételt Kérdések
- Hogyan csatlakoztathatom az ASUS Vivobookomat a WiFi-hez?
- Miért nem csatlakozik az ASUS Vivobookom a WiFi-hez?
- Hogyan állíthatom vissza a hálózati adapteremet az ASUS Vivobookon?
- Hogyan csatlakoztathatom az ASUS Vivobookomat a WiFi-hez?
- Milyen egyéb hibaelhárítási lépések szükségesek ahhoz, hogy az ASUS Vivobook csatlakozzon a WiFi-hez?
- Támogatott modellek:
- Következtetés
Mi az oka annak, hogy az ASUS Vivobook nem csatlakozik a WiFi-hez?
Számos oka lehet annak, ha az ASUS Vivobook nem csatlakozik a WiFi hálózathoz, többek között:
- A vezeték nélküli útválasztó nincs megfelelően konfigurálva.
- A vezeték nélküli jel túl gyenge, vagy falak, bútorok vagy egyéb tárgyak blokkolják.
- Előfordulhat, hogy az ASUS Vivobook vezeték nélküli adaptere nincs megfelelően telepítve vagy konfigurálva.
- Lehetséges, hogy a vezeték nélküli illesztőprogramok elavultak.
- Az útválasztó túlterhelt vagy hibásan működik.
- A WiFi hálózat neve vagy jelszava helytelen.
- A hálózat nem sugároz.
- A vezeték nélküli hálózat túl messze van.
Javítsa ki az ASUS Vivobook nem csatlakozik WiFi-hez
Mint tudod, az ASUS Vivobook egy nagy teljesítményű laptop, amelyet arra terveztek, hogy egyszerűbbé és hatékonyabbá tegye a számítástechnikát. Vannak azonban olyan esetek, amikor a felhasználók problémákat tapasztalhatnak, amikor a Vivobook nem csatlakozik WiFi. Ez frusztráló probléma lehet, mivel megakadályozhatja az internethez és más online hozzáféréshez való hozzáférést szolgáltatások. Ha nem csatlakozik a WiFi hálózathoz, néhány megoldást követve kijavíthatja ezt a problémát.
1. javítás: Győződjön meg arról, hogy a WiFi-adapter BE van kapcsolva
Ha problémába ütközik az ASUS Vivobook WiFi hálózathoz való csatlakoztatása során, először győződjön meg arról, hogy a WiFi adapter be van kapcsolva. Ezt az eszköz beállításaihoz való hozzáféréssel és a WiFi adapter engedélyezésével teheti meg. Néha a beállítás automatikusan letiltásra kerül, ami miatt nem csatlakozik a WiFi a rendszerhez. Ha az adapter már engedélyezve van, a következő lépés annak ellenőrzése, hogy a megfelelő WiFi hálózat van-e kiválasztva, és a hálózat jelszava helyesen van-e megadva.
2. javítás: Felejtsd el a WiFi hálózatot
A következő dolog az, hogy felejtse el a WiFi hálózatot, ha a hálózat továbbra sem csatlakozik a rendszerhez. Azonban elfelejtheti a WiFi hálózatot a laptopján, majd újra átvizsgálhatja az elérhető WiFi hálózatokat a kapcsolatért. Először válassza ki a „WiFi” lehetőséget a képernyő jobb alsó részén található tálcán, és válassza az „Elfelejteni” lehetőséget.
Reklámok
A jelszó elfelejtése után a WiFi hálózat eltűnik a fenti listából. Most újra csatlakozhat a WiFi hálózathoz a jelszó megadásával és a hitelesítési adatok követésével.
3. javítás: Indítsa újra a rendszert
Gyakran az újraindítás lehet a leghatékonyabb módja a probléma megoldásának, ha technikai problémája van a laptopjával. A laptop újraindítása bezárja az összes jelenleg futó programot, törli a memóriában tárolt ideiglenes fájlokat, és gyakran megoldja a kisebb technikai problémákat. Ha olyan WiFi hálózattal néz szembe, amely nem csatlakozik a laptophoz, próbálja meg újraindítani a laptopot. A laptop újraindításához kövesse az alábbi lépéseket:
- Lépjen a kezdőképernyőre, és nyomja meg a gombot Windows kulcs a billentyűzeten.

2. Nyomja meg a Power ikonra és válassza ki Újrakezd a fenti lehetőségből.

3. A laptop kikapcsolása után nyomja meg a gombot bekapcsológomb hogy újra bekapcsolja.
Ha a laptop újraindítása nem oldja meg a problémát, előfordulhat, hogy további lépéseket kell tennie, például frissítenie kell az operációs rendszert vagy futtatnia kell egy víruskeresést.
4. javítás: Frissítse a vezeték nélküli illesztőprogramokat
Hirdetés
A probléma megoldásának másik legegyszerűbb módja az illesztőprogram frissítése a legújabb verzióra. Néha a vezeték nélküli illesztőprogram elavult. Próbálja meg frissíteni a verziót a legújabbra, amely segít megoldani a WiFi hálózatot a laptopon. Az illesztőprogram frissítéséhez a laptopon a legfrissebb verzióra kövesse az alábbi lépéseket:
- nyomja meg Windows gomb + X és válassz Eszközkezelő a fenti listából.

2. Koppintson a melletti balra nyílra Hálózati adapterek.

3. Kattintson a jobb gombbal Intel (R) Wireless -AC 9560 160MHz és válassza ki Illesztőprogram frissítése.

4. Most válassza ki Az illesztőprogramok automatikus keresése.

5. A frissítési folyamat befejezéséhez kövesse a képernyőn megjelenő utasításokat.
5. javítás: Távolítsa el és telepítse újra az illesztőprogramokat
Az illesztőprogramok a számítógép alapvető összetevői, amelyek lehetővé teszik különböző hardverek és szoftverek használatát. Néha az illesztőprogramok megsérülhetnek vagy elavulhatnak, ami különféle problémákhoz vezethet. Ebben az esetben szükség lehet az illesztőprogramok eltávolítására és újratelepítésére, hogy a rendszer visszaálljon a korábbi állapotába. Az illesztőprogramok eltávolítása és újratelepítése nehéz lehet, de gyakran szükséges a rendszer zökkenőmentes működéséhez. Ha az illesztőprogram frissítése nem oldja meg a problémát, javasoljuk, hogy távolítsa el és telepítse újra az illesztőprogramot ASUS laptopján. Az illesztőprogramok eltávolításához és újratelepítéséhez kövesse az alábbi lépéseket:
- nyomja meg Windows gomb + X és válassz Eszközkezelő a fenti listából.

2. Koppintson a melletti balra nyílra Hálózati adapterek.

3. Kattintson a jobb gombbal Intel (R) Wireless -AC 9560 160MHz és válassza ki Az eszköz eltávolítása.

4. Most érintse meg Eltávolítás megerősíteni.

5. A hálózati adapter eltávolítása után kattintson a gombra Akció és válassza ki Keresse meg a hardvermódosításokat. A laptop újratelepíti a vezeték nélküli kapcsolatot, és a rendszer megjeleníti a Hálózati adapterek opció ismét.
6. Próbáld meg újratelepíteni az illesztőprogramokat. Az illesztőprogramokat azonban letöltheti a ASUS támogatási oldal. Ha megpróbálta eltávolítani és újratelepíteni az illesztőprogramokat, de továbbra is szembesül a problémával, próbálkozzon más megoldással a probléma megoldására.
6. javítás: Állítsa vissza a hálózati beállításokat
Ezzel eltávolítja az összes legutóbbi hálózati adaptert, és visszaállítja a hálózati összetevőket az eredeti alapértelmezett beállításokra. Ha a WiFi hálózat nem csatlakozik a laptophoz, próbálja meg visszaállítani a hálózati beállításokat az alapértelmezett és az eredeti beállításokra. Segít a probléma megoldásában minden további lépés nélkül. Az ASUS VivoBook hálózati beállításainak visszaállításához kövesse az alábbi lépéseket:
- nyomja meg Windows billentyűk a billentyűzeten, és válassza ki Beállítások.
- Itt válassza ki Hálózat és Internet opcióból.

3. Most válassza ki Speciális hálózati beállítások és érintse meg Hálózat visszaállítása.

4. Érintse meg Visszaállítás most, és erősítse meg a gombra kattintva Igen.

7. javítás: Hajtsa végre a gyári beállítások visszaállítását a rendszeren
A gyári alaphelyzetbe állítás egy folyamat, amelynek során a rendszert visszaállítják az eredeti, eredeti állapotába. Ez magában foglalja az összes adat és beállítás törlését, valamint a rendszer eredeti szoftverének újratelepítését. A gyári beállítások visszaállítását gyakran utolsó lehetőségként használják a nem megfelelően működő vagy rosszindulatú programokkal fertőzött rendszer javítására. Ha az összes fenti megoldást kipróbálta, de a WiFi hálózat továbbra sem csatlakozik, próbálja meg a gyári beállítások visszaállítását a laptopon a lépések követésével.
- nyomja meg Windows billentyűk a billentyűzeten, és válassza ki Beállítások.
- Itt érintse meg Rendszer.
- Görgessen le, és válassza ki Felépülés a fenti lehetőségből.

4. Érintse meg Állítsa vissza a számítógépet és válassza ki Tartsa meg a fájljaimat a fenti két lehetőség közül.

5. A laptop automatikusan újraindul, és vár néhány percet a bekapcsoláshoz.
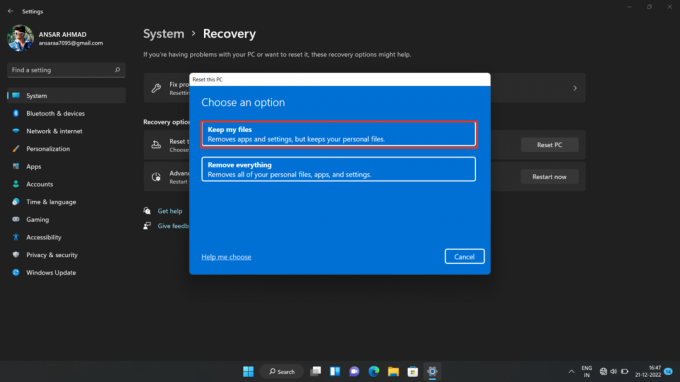
6. Próbáljon meg csatlakozni a WiFi hálózathoz a jelszó megadásával.
jegyzet: A gyári beállítások visszaállítása a laptopon az összes adatot törli, ezért a folytatás előtt minden fontos fájlról és dokumentumról készítsen biztonsági másolatot.
Gyakran Ismételt Kérdések
Hogyan csatlakoztathatom az ASUS Vivobookomat a WiFi-hez?
Az ASUS Vivobook WiFi-hez való csatlakoztatásához meg kell nyitnia a Windows Beállítások alkalmazást, válassza ki a Hálózat és internet lehetőséget, válassza a WiFi lehetőséget, majd válassza ki azt a hálózatot, amelyhez csatlakozni kíván. Ha a rendszer kéri, írja be a hálózat jelszavát, majd kattintson a Csatlakozás gombra.
Miért nem csatlakozik az ASUS Vivobookom a WiFi-hez?
Több oka is lehet annak, hogy az ASUS Vivobook nem csatlakozik a WiFi-hez. Ellenőrizze, hogy a kívánt hálózat-e csatlakozás hatótávolságon belül van, a hálózat megfelelően működik, és az ASUS Vivobook beállításai megfelelőek. Ha a fenti megoldások egyike sem működik, próbálja meg alaphelyzetbe állítani a hálózati adaptert.
Hogyan állíthatom vissza a hálózati adapteremet az ASUS Vivobookon?
A hálózati adapter alaphelyzetbe állításához az ASUS Vivobookon nyissa meg a Windows Beállítások alkalmazást, válassza a Hálózat és internet, az Állapot, majd a Hálózati visszaállítás elemet. Kövesse az utasításokat a hálózati adapter visszaállításához.
Hogyan csatlakoztathatom az ASUS Vivobookomat a WiFi-hez?
Az ASUS Vivobook WiFi-hez való csatlakoztatásához nyomja meg a Windows + X billentyűkombinációt a Power User menü megnyitásához, majd válassza a Hálózati kapcsolatok lehetőséget. Ezután kattintson jobb gombbal a WiFi hálózatra, és válassza a Csatlakozás lehetőséget. Írja be a hálózati jelszót, majd kattintson a Csatlakozás gombra.
Milyen egyéb hibaelhárítási lépések szükségesek ahhoz, hogy az ASUS Vivobook csatlakozzon a WiFi-hez?
További hibaelhárítási lépések közé tartozik az ASUS Vivobook újraindítása, az útválasztó vagy a modem újraindítása, a meglazult kábelek ellenőrzése és a megfelelő hálózati jelszó megadása. Ha minden más nem segít, próbálja meg alaphelyzetbe állítani az útválasztót vagy a modemet.
Támogatott modellek:
Asus Vivobook 14
Asus Vivobook 14 OLED
Asus Vivobook 14 Pro
Asus Vivobook 14X
Asus Vivobook 15
Asus Vivobook 13 Slate OLED
Asus Vivobook 16X
Asus Vivobook Pro 15 OLED
Asus Vivobook Pro 15
Következtetés
Ez a cikk számos módszert kínál annak megoldására, hogy az ASUS Vivobook nem csatlakozik a WiFi-hez. Többen keresztül hibaelhárítási módszerek segítségével a felhasználók megoldhatják azt a problémát, hogy ASUS Vivobookjuk nem csatlakozik a WiFi-hez, és lehetővé teszik számukra a csatlakozást az internet. Javasoljuk, hogy a felhasználók a legalapvetőbb hibaelhárítási technikákkal kezdjenek, és onnantól kezdve dolgozzanak. Ha a fenti módszerek egyike sem jár sikerrel, a felhasználónak további segítségért forduljon internetszolgáltatójához vagy az ASUS műszaki támogatásához.