Hogyan lehet növelni a letöltési sebességet a Steamen
Vegyes Cikkek / / April 29, 2023
Ha lelkes játékos vagy, tudod, hogy semmi sem frusztrálóbb, mint a lassú letöltési sebesség a Steamen. Még ha jó internetkapcsolatod is van, a Steam letöltések különböző okok miatt lassúak lehetnek. Szerencsére sokféleképpen lehet növelni a letöltési sebességet a Steamen. Ebben a cikkben a Steam letöltési sebességének növelésének módjait tárgyaljuk. Tehát minden további nélkül kezdjük el!
Olvassa el is
A Steam-eredmények nem feloldó hibájának kijavítása
Javítás: A Steam Link nem ismeri fel a vezérlőket

Az oldal tartalma
-
13 módszer a letöltési sebesség növelésére a Steamen
- 1. javítás: Változtassa meg a Steam letöltési régióját
- 2. javítás: Ellenőrizze a sávszélesség-korlátot a Steamen
- 3. javítás: Tiltsa le a letöltési korlátozást a Steam alkalmazásban
- 4. javítás: Törölje a letöltési gyorsítótárat a Steam alkalmazásban
- 5. javítás: Állítsa le a sávszélesség-használatot más programokban
-
6. javítás: Kapcsolja ki a letöltési korlátozásokat
- Letöltések engedélyezése játék közben
- Kapcsolja ki az automatikus frissítési korlátozásokat
- 7. javítás: Állítsa a Steam prioritást Magasra
- 8. javítás: Próbáljon meg Ethernetet használni
- 9. javítás: Tiltsa le a víruskereső és a VPN-kapcsolatot
- 10. javítás: Kapcsolja ki a mért kapcsolatot
- 11. javítás: Próbáljon meg másik kapcsolatot használni
- 12. javítás: Frissítse a Steam-et
- 13. javítás: Telepítse újra a Steam-et
-
Gyakran Ismételt Kérdések
- Hogyan javíthatom a letöltési sebességemet a Steamen?
- Befolyásolja az internetkapcsolatom a letöltési sebességemet a Steamen?
- Letölthetek több játékot egyszerre a Steamen?
- Miért olyan lassú a Steam letöltésem?
- Végső szavak
13 módszer a letöltési sebesség növelésére a Steamen
A lassú letöltési sebesség frusztráló lehet, és hatással lehet a játékélményre. Szerencsére van néhány egyszerű lépés, amellyel növelheti a letöltési sebességet a Steamen. Kövesse figyelmesen ezeket a lépéseket a letöltési sebesség javításához a Steamen.
1. javítás: Változtassa meg a Steam letöltési régióját
A Steam lehetővé teszi a különböző letöltési régiók közötti választást. A gyorsabb letöltési sebesség érdekében kiválaszthat egy régiót, amely közelebb van a tartózkodási helyéhez. A Steam letöltési régiójának módosításához kövesse az alábbi lépéseket:
- Nyissa meg a Steam alkalmazást, és jelentkezzen be fiókjába.
- Kattintson "Gőz" a képernyő bal felső sarkában.
- Kattintson "Beállítások."

- Válaszd ki a „Letöltések” fület a bal oldali menüből.
- Kattintson a "Letöltési régió" legördülő menüből, és válasszon egy másik régiót. Ügyeljen arra, hogy olyan régiót válasszon, amely közelebb van a tartózkodási helyéhez.

2. javítás: Ellenőrizze a sávszélesség-korlátot a Steamen
A Steam lehetővé teszi, hogy sávszélesség-korlátot állítson be a letöltésekhez. Ha a korlát túl alacsonyra van állítva, a letöltések lassúak lesznek. A letöltési sebesség növeléséhez ellenőrizze a Steam sávszélesség-korlátját, és szükség esetén növelje meg. A Steam sávszélesség-korlátjának ellenőrzéséhez kövesse az alábbi lépéseket:
- Nyissa meg a Steam alkalmazást, és jelentkezzen be fiókjába.
- Kattintson "Gőz" a képernyő bal felső sarkában.
- Kattintson "Beállítások."

- Válaszd ki a „Letöltések” fület a bal oldali menüből.
- Törölje a pipát a „Sávszélesség korlátozása erre” választási lehetőség. Ez automatikusan korlátlanra állítja a sávszélesség-korlátot.
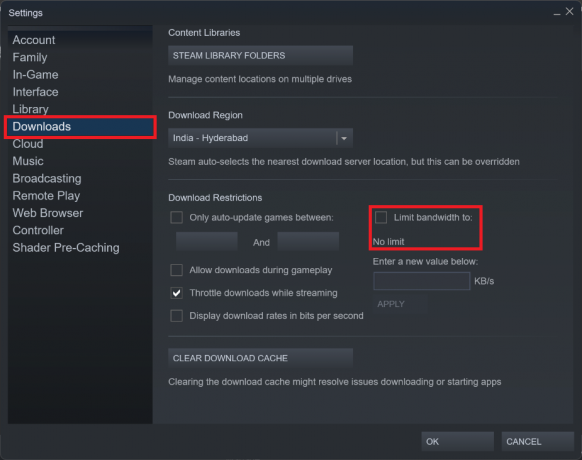
3. javítás: Tiltsa le a letöltési korlátozást a Steam alkalmazásban
A Steam leállíthatja a letöltéseket, ha lassú az internetkapcsolat. A letöltési sebesség növeléséhez azonban le kell tiltania a letöltési korlátozást a Steam alkalmazásban. A letöltési korlátozás letiltásához a Steamben kövesse az alábbi lépéseket:
Reklámok
- Nyissa meg a Steam alkalmazást, és jelentkezzen be fiókjába.
- Kattintson "Gőz" a képernyő bal felső sarkában.
- Kattintson "Beállítások."

- Válaszd ki a „Letöltések” fület a bal oldali menüből.
- Törölje a pipát a „Fojd le a letöltéseket streamelés közben” választási lehetőség.

4. javítás: Törölje a letöltési gyorsítótárat a Steam alkalmazásban
A Steam letöltési gyorsítótára a játékok és egyéb tartalmak letöltésére használt ideiglenes fájlokat tárolja. Néha ez a gyorsítótár megsérülhet, és problémákat okozhat a letöltési sebességgel kapcsolatban. Megpróbálhatja üríteni a letöltési gyorsítótárat, hátha segít. Ehhez kövesse az alábbi lépéseket:
- Nyissa meg a Steam alkalmazást, és jelentkezzen be fiókjába.
- Kattintson "Gőz" a képernyő bal felső sarkában.
- Kattintson "Beállítások."

- Válaszd ki a „Letöltések” fület a bal oldali menüből.
- Kattints a „LETÖLTÉS GYORSÍTÓCSERE TÖRLÉSE” gombot alul.

- Kattintson RENDBEN.
5. javítás: Állítsa le a sávszélesség-használatot más programokban
A számítógépen futó egyéb programok igénybe vehetik a sávszélességet, ami lassú letöltéshez vezet a Steamen. A letöltési sebesség növelése érdekében állítsa le a sávszélesség használatát más programoktól. Ehhez kövesse az alábbi lépéseket:
- Nyissa meg a Feladatkezelőt. Ezt a gomb megnyomásával teheti meg Ctrl + Shift + Esc gombokat a billentyűzeten.
- Kattintson a Folyamatok lapon.
- Kattintson a Hálózat szűrje ki, és ellenőrizze, hogy vannak-e olyan programok, amelyek nagy sávszélességet használnak.
- Ha talál ilyen programokat, kattintson rájuk jobb gombbal, és válassza ki Utolsó feladat sávszélesség felszabadítására.

6. javítás: Kapcsolja ki a letöltési korlátozásokat
A Steam lehetővé teszi bizonyos letöltési korlátozások beállítását a játékletöltések kezeléséhez. Bár ezek a korlátozások hasznosak lehetnek, lelassíthatják a letöltési sebességet a Steamen. Szerencsére van néhány egyszerű lépés, amellyel kikapcsolhatja ezeket a letöltési korlátozásokat, és növelheti a letöltési sebességet a Steamen.
Letöltések engedélyezése játék közben
Az első lépés a letöltések engedélyezése játék közben. Alapértelmezés szerint a Steam szünetelteti a letöltéseket, amíg játszol. Ez egy hasznos funkció, amely megakadályozza, hogy a letöltések lelassítsák a játékteljesítményt, de korlátozhatja a letöltési sebességet is. A korlátozás kikapcsolásához kövesse az alábbi lépéseket:
- Nyissa meg a Steam alkalmazást, és jelentkezzen be fiókjába.
- Kattintson "Gőz" a képernyő bal felső sarkában.
- Kattintson "Beállítások."

- Válaszd ki a „Letöltések” fület a bal oldali menüből.
- Jelölje be a mellette lévő négyzetet „Letöltés engedélyezése játék közben” és kattintson RENDBEN.

Kapcsolja ki az automatikus frissítési korlátozásokat
Egy másik kikapcsolható letöltési korlátozás csak a játékok automatikus frissítésének engedélyezése. Itt van, hogyan:
- Nyissa meg a Steam alkalmazást, és jelentkezzen be fiókjába.
- Kattintson "Gőz" a képernyő bal felső sarkában.
- Kattintson "Beállítások."

- Válaszd ki a „Letöltések” fület a bal oldali menüből.
- Törölje a jelet a mellette lévő négyzetből „Csak automatikus frissítésű játékok között:” és kattintson RENDBEN.

7. javítás: Állítsa a Steam prioritást Magasra
A Feladatkezelő lehetővé teszi a számítógépen futó alkalmazások prioritásának beállítását. Megpróbálhatja a Steam folyamat prioritását magasra állítani, hogy több erőforrást kapjon, és javítsa a letöltési sebességet. Ehhez kövesse az alábbi lépéseket:
- Nyissa meg a Feladatkezelőt. Ezt a gomb megnyomásával teheti meg Ctrl + Shift + Esc gombokat a billentyűzeten.
- Kattintson a Részletek lapon.
- megtalálja steamservice.exe a listában, és kattintson rá jobb gombbal.
- Kattintson „Prioritás beállítása” és válassza ki a "Magas" választási lehetőség.

- Zárja be a Feladatkezelőt, és próbálja meg újra letölteni. A letöltéseknek gyorsabbnak kell lenniük.
8. javítás: Próbáljon meg Ethernetet használni
Ha számítógépe Wi-Fi-n keresztül csatlakozik az internethez, a letöltési sebesség az interferencia miatt lassú lehet. A letöltési sebesség növelése érdekében érdemes Ethernet-kábellel csatlakoztatni számítógépét az internethez.
Az Ethernet-kapcsolat közvetlen kapcsolat a számítógép és egy modem vagy útválasztó között. Ez gyorsabb adatátviteli sebességet tesz lehetővé, mint egy átlagos Wi-Fi kapcsolat, ami hasznos lehet játékok vagy frissítések letöltéséhez a Steamről.
Hirdetés
A Steam Ethernet-kapcsolatának használatához először Ethernet-kábelre van szüksége. Ezek viszonylag olcsók, és a legtöbb elektronikai üzletben megtalálhatók. Ha megvan a kábel, csatlakoztassa az egyik végét a számítógépéhez, a másik végét pedig a modemhez vagy az útválasztóhoz. A számítógép most közvetlenül csatlakozik az internethez, ami gyorsabb letöltési sebességet tesz lehetővé.
9. javítás: Tiltsa le a víruskereső és a VPN-kapcsolatot
Víruskereső és VPN-kapcsolatai megzavarhatják a letöltési sebességet a Steamen. A letöltési sebesség növelése érdekében tiltsa le a víruskereső és a VPN-kapcsolatokat.
Először is le kell tiltania a víruskereső szoftvert, miközben letölti a játékokat a Steamen. A víruskereső programok zavarhatják a Steam letöltési folyamatát, jelentősen lelassítva azt. A víruskereső letiltásához nyissa meg a programot, és keresse meg a "Letiltás" vagy "Kikapcsolni" választási lehetőség. Ha harmadik féltől származó víruskereső programot használ, előfordulhat, hogy olvassa el a program utasításait a letiltáshoz.
Másodszor, le kell tiltania a VPN-kapcsolatot, miközben letölti a játékokat a Steamen. A VPN-ek a Steam letöltési folyamatát is zavarhatják, jelentősen lelassítva azt. A VPN-kapcsolat letiltásához nyissa meg a programot, és keressen egy "Ki" vagy „Kapcsolat bontása” választási lehetőség. Ismét, ha harmadik féltől származó programot használ, előfordulhat, hogy a program letiltásához olvassa el a program utasításait.
Miután letiltotta a víruskereső és a VPN-kapcsolatot, észre kell vennie a letöltési sebesség növekedését a Steamen.
10. javítás: Kapcsolja ki a mért kapcsolatot
Ha a számítógép mérős kapcsolaton keresztül csatlakozik az internethez, a Steam letöltési sebessége lassú lehet. A letöltési sebesség növeléséhez kapcsolja ki a mért kapcsolatot. Itt van, hogyan:
- Nyissa meg a Start menüt, és keressen rá "Beállítások."
- Válassza ki Hálózat és internet a bal oldali menüből.
- Kattintson Wi-Fi.
- Innen kattintson a Wi-Fi hálózatra.
- Keresse meg a Mért kapcsolat kapcsolót, és kapcsolja a "Ki" pozíció.
A Mért kapcsolat kikapcsolásával lehetővé teszi a Steam számára a teljes sávszélesség használatát, ami valószínűleg gyorsabb letöltési sebességet eredményez. Ha továbbra is problémái vannak, próbálja meg szüneteltetni és folytatni a letöltést.
11. javítás: Próbáljon meg másik kapcsolatot használni
Ha a fenti lépések mindegyike sikertelen volt, próbáljon meg másik internetkapcsolatot használni. Ez lehet egy másik Wi-Fi hálózat vagy egy másik internetszolgáltató.
Ha Wi-Fi-kapcsolatot használ, fontolja meg egy másik útválasztóra való váltást is. Egyes útválasztók jobban alkalmasak streamelésre és letöltésre, mint mások. Nézze meg az online forrásokat, hogy megtudja, mely útválasztók a legalkalmasabbak streamelésre és letöltésre.
Ha jelenleg az internetszolgáltatótól származó alapvető internetcsomagot használja, fontolja meg egy gyorsabb, nagyobb letöltési sebességű csomagra való frissítést. Érdemes lehet egy másik internetszolgáltatóra váltani is.
Sok internetszolgáltató több csomagot is kínál, amelyek többféle letöltési sebességet biztosítanak. Ha megvan a költségvetés, a gyorsabb csomagra való frissítés jelentősen megnövelheti a letöltési sebességet a Steamen. Ha azonban a szokásos csomagnál alacsonyabb sebességet kap, a legjobb, ha felveszi a kapcsolatot az internetszolgáltatóval, és panaszt tesz.
12. javítás: Frissítse a Steam-et
A Steam elavult verziója jelentősen lelassíthatja a letöltési sebességet játékok vagy frissítések letöltésekor. A Steam rendszeresen ad ki frissítéseket, amelyek javíthatják a letöltési sebességet. Éppen ezért a legjobb letöltési sebesség elérése érdekében fontos, hogy a Steam naprakész legyen. Kövesse az alábbi lépéseket a Steam alkalmazás frissítéséhez:
- Nyissa meg a Steam alkalmazást, és jelentkezzen be fiókjába.
- Kattintson "Gőz" a képernyő bal felső sarkában.
- Ezután válassza ki „Steam kliensfrissítések keresése…” és kövesse az utasításokat.

A frissítések telepítése után indítsa újra a Steam klienst, majd ellenőrizze a letöltési sebességet. Ha továbbra sem éri el a várt letöltési sebességet, lépjen tovább a következő megoldáshoz.
13. javítás: Telepítse újra a Steam-et
Idővel a Steam lefagyhat az elavult fájlok vagy más technikai problémák miatt, amelyek jelentősen lelassíthatják a letöltési sebességet. Ha továbbra is azt tapasztalja, hogy a Steam-letöltések örökké tartanak, az újratelepítés lehet a megoldás.
- Zárja be az összes Steam folyamatot. Ezt úgy teheti meg, hogy jobb gombbal kattint a Steam ikonra a tálcán, és kiválasztja "Kijárat."
- Menj Vezérlőpult > Programok > Programok és szolgáltatások és válassza a Steam lehetőséget a listából.
- Kattintson "Eltávolítás" hogy távolítsa el a Steam klienst a számítógépről.

- Újrakezd a számítógéped. Ez biztosítja, hogy a Steamhez kapcsolódó összes megmaradt fájl vagy folyamat megfelelően leálljon.
- Ezután nyissa meg a webböngészőt, és keresse meg a Steam weboldal. Itt tudod letölteni a Steam legújabb verzióját.
- Ezután kattintson duplán a letöltött fájlra, és kövesse a képernyőn megjelenő utasításokat a Steam újratelepítéséhez.

- A folyamat befejeztével újra bejelentkezhet a Steambe meglévő fiókjával.
Gyakran Ismételt Kérdések
Hogyan javíthatom a letöltési sebességemet a Steamen?
A letöltési sebesség növeléséhez a Steamen korlátozhatja a háttérben történő letöltéseket, és optimalizálhatja hálózatát beállítások, a nagy sávszélességű alkalmazások bezárása, a letöltés jobb kapcsolatra való áthelyezése vagy vezetékes kapcsolat.
Befolyásolja az internetkapcsolatom a letöltési sebességemet a Steamen?
Igen, az internetkapcsolatod hatással lesz a letöltési sebességedre a Steamen. Ha lassú a kapcsolat, próbálja meg optimalizálni a hálózati beállításokat, vagy helyezze át a letöltést egy jobb kapcsolatra.
Letölthetek több játékot egyszerre a Steamen?
Igen, egyszerre több játékot is letölthetsz a Steamen. Ez azonban a letöltési sebesség csökkenését okozhatja, ezért a legjobb, ha korlátozza az egyszerre végrehajtott letöltések számát.
Miért olyan lassú a Steam letöltésem?
Számos oka lehet annak, hogy a Steam letöltése lassú lehet. Ennek oka lehet lassú internetkapcsolat, más programok által okozott interferencia, sérült letöltési gyorsítótár vagy helytelen régió.
Végső szavak
Ebben a cikkben a Steam letöltési sebességének növelésének különböző módjait tárgyaltuk. Ha problémái vannak a Steam lassú letöltéseivel, reméljük, hogy ezek a tippek segítenek a letöltési sebesség növelésében. Ha további kérdései vannak, tegye fel őket az alábbi megjegyzések részben.

![Stock ROM telepítése a Vivk F5-re [Firmware Flash File / Unbrick]](/f/de51ce84d429b935e4d7c7ad30b139c2.jpg?width=288&height=384)
![Stock ROM telepítése a Changhong T03-ra [Firmware File / Unbrick]](/f/16efdbbe81bf6997e60d7ff2d6811c31.jpg?width=288&height=384)
![A Stock ROM telepítése a Nova Wow 1-re [Firmware Flash File]](/f/284cbe10949bde47ea71474ced730ba6.jpg?width=288&height=384)