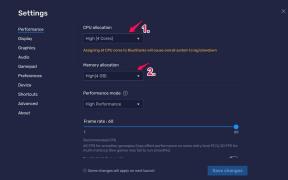Javítás: Company of Heroes 3 Low FPS Drops PC-n
Vegyes Cikkek / / April 29, 2023
A Company of Heroes 3 a Relic Entertainment által készített és a Sega for Windows operációs rendszerekhez forgalmazott, népszerű, valós idejű stratégiai játéksorozat legújabb kiadása. Továbbfejlesztett játékfunkciói és módozatai a II. világháború történelmileg jelentős olasz és észak-afrikai színházaival összevetve lenyűgöző új játékélményt biztosítanak. Egyes játékosok azonban, akik telepítették a játékot, az alacsony FPS-esések problémájával találkoznak a számítógépükön, és szeretnének javítani a játék teljesítményén.
Más szimulációs játékokhoz hasonlóan a Company of Heroes 3 is átesik néhány gyakori problémán, amelyeket a PC-n tapasztalhat, miközben megpróbálja elindítani vagy a játékmenet során. Eközben az online többszereplős kooperatív szimulátoros játékoknak van néhány konfliktusa a hálózati vagy szerver csatlakozással, ami végül több problémát is felvethet. Néha a PC-vel kapcsolatos probléma, a játékfájl-probléma vagy a játékon belüli hibás grafikus konfiguráció lelassíthatja az FPS-t.
Olvassa el is
Javítás: Company of Heroes 3 DirectX hiba
Javítás: A Company of Heroes 3 folyamatosan összeomlik indításkor PC-n
Company of Heroes 3 A legjobb induló frakció

Az oldal tartalma
-
Javítás: Company of Heroes 3 Low FPS Drops PC-n | Növelje a teljesítményt
- 1. Módosítsa a High DPI beállításokat
- 2. Teljes képernyős optimalizálás letiltása
- 3. Frissítse a grafikus illesztőprogramokat
- 4. Futtassa a játékot rendszergazdaként
- 5. Zárja be a Háttérben futó feladatokat
- 6. Állítsa be a nagy teljesítményt az Energiagazdálkodási lehetőségek között
- 7. Engedélyezze a Játék módot
- 8. Futtassa a Company of Heroes 3-at kompatibilitási módban
- 9. Engedélyezze a hardveresen gyorsított GPU ütemezést
- 10. Módosítsa a játékon belüli grafikai beállításokat
- 11. Növelje a virtuális RAM-ot
- 12. Frissítse a Company of Heroes 3-at
- 13. Engedélyezze a játékmódot, a játéksávot és tiltsa le a rögzítést
- 14. Válassza a Dedikált GPU lehetőséget
- 15. A játékfájlok ellenőrzése és javítása
- 16. Állítsa be a Company of Heroes 3 feladatát kiemelt prioritásként
- 17. Telepítse újra a Company of Heroes 3-at
Javítás: Company of Heroes 3 Low FPS Drops PC-n | Növelje a teljesítményt
Most, ha Ön is hasonló problémával szembesül, kövesse ezt a hibaelhárítási útmutatót, és próbálja meg manuálisan megoldani. Mivel ez az egyik gyakori probléma a PC-s játékokban, előfordulhat, hogy az említett megoldások nagyon hasznosak voltak, és több forgatókönyvben is segítettek másokon. Ha most gyorsan áttekintjük a PC-s játékok alacsony képkockasebességének okait, akkor előfordulhat, hogy a játékkal és a PC-felépítéssel kapcsolatos inkompatibilitási probléma.
Elavult grafikus illesztőprogram, elavult játékverzió, elavult Windows build, játékfájlokkal kapcsolatos problémák, DirectX-szel kapcsolatos problémák, játékon belüli a grafikus beállítások, a háttérben futó feladatok, az energiaellátási beállítások, az átfedő alkalmazások és egyebek végül kiválthatják az alacsony FPS-számot a játékmenet. Szóval, anélkül, hogy több időt veszítenénk, vágjunk bele.
1. Módosítsa a High DPI beállításokat
A játékalkalmazás futtatható fájljának magas DPI-beállításainak módosítása megoldhatja a képkocka-elhagyással kapcsolatos problémákat. Ki lehet próbálni.
Reklámok
- Indítsa el a Steam klienst > Ugrás ide Könyvtár.
- Jobb klikk tovább A Hősök Társasága 3 > Ugrás ide Kezelése.
- Kattintson Böngésszen a helyi fájlok között > A játék telepített mappa megnyílik a File Explorerben.
- Kicsit le kell görgetnie az oldalt, és meg kell találnia a Company of Heroes 3.exe pályázati fájl.
- Egyszerűen Jobb klikk ezen a fájlon > Kattintson a gombra Tulajdonságok.
- Kattintson a Kompatibilitás lap > Kattintson a gombra Módosítsa a High DPI beállításokat.
- Engedélyezze/pipálja be a „A magas DPI-skálázási viselkedés felülbírálása. Méretezést végez: Alkalmazás” jelölőnégyzetet.
- Ezután kattintson a gombra rendben > Kattintson a gombra Alkalmaz, majd próbálja meg újra futtatni a játékot.
Ha az Epic Games Launchert használja, lépjen közvetlenül a telepített játékkönyvtárba, és kattintson jobb gombbal az exe fájlra. Ezután minden lépés ugyanaz lesz.
2. Teljes képernyős optimalizálás letiltása
Próbálja meg kikapcsolni a teljes képernyős optimalizálást a számítógépén, hogy ne ütközzen a játék indításával vagy a játékmenettel.
- Indítsa el a Steam klienst > Ugrás ide Könyvtár.
- Jobb klikk tovább A Hősök Társasága 3 > Ugrás ide Kezelése.
- Kattintson Böngésszen a helyi fájlok között > A játék telepített mappa megnyílik a File Explorerben.
- Itt egy kicsit lejjebb kell görgetnie az oldalt, és megtalálja a Company of Heroes 3.exe pályázati fájl.
- Egyszerűen Jobb klikk ezen a fájlon > Kattintson a gombra Tulajdonságok.
- Kattintson a Kompatibilitás lap > Teljes képernyős optimalizálás letiltása engedélyezéséhez/pipálásához.
- Végül kattintson a gombra Alkalmaz és akkor rendben a változtatások mentéséhez.
3. Frissítse a grafikus illesztőprogramokat
Javasoljuk, hogy ellenőrizze a grafikus illesztőprogram-frissítéseket a számítógépén, hogy a játékok és más, nagy grafikát igénylő programok megfelelően futhassanak. Ehhez tegye a következőket:
- Jobb klikk a Start menü kinyitni a Gyors hozzáférési menü.
- Kattintson Eszközkezelő a listáról.
- Most, dupla kattintás a Kijelző adapterek kategória a lista bővítéséhez.

- Akkor Jobb klikk a dedikált grafikus kártya nevén.
- Válassza ki Illesztőprogram frissítése > Válasszon Az illesztőprogramok automatikus keresése.
- A frissítés automatikusan letölti és telepíti a legújabb verziót, ha elérhető.
- Ha elkészült, feltétlenül indítsa újra a számítógépet az effektusok módosításához.
Alternatív megoldásként manuálisan is letöltheti a grafikus illesztőprogram legújabb verzióját, és közvetlenül a grafikus kártya gyártójának hivatalos webhelyéről telepítheti. Az Nvidia grafikus kártya felhasználói frissíthetik a GeForce Experience alkalmazást a hivatalos oldal. Eközben az AMD grafikus kártya felhasználói meglátogathatják a AMD weboldal ugyanazért.
4. Futtassa a játékot rendszergazdaként
Futtassa a Company of Heroes 3 játék futtatható fájlját rendszergazdaként is, hogy elkerülje a felhasználói fiókok ellenőrzésével kapcsolatos jogosultságokkal kapcsolatos problémákat. Ezt csináld meg:
- Jobb klikk a A Hősök Társasága 3 exe parancsikonfájlt a számítógépén.
- Most válasszon Tulajdonságok > Kattintson a Kompatibilitás lapon.

- Ügyeljen arra, hogy kattintson a Futtassa ezt a programot rendszergazdaként jelölje be a jelölőnégyzetet.
- Kattintson Alkalmaz és válassza ki rendben a változtatások mentéséhez.
5. Zárja be a Háttérben futó feladatokat
Hirdetés
Néha a szükségtelen háttérben futó feladatok vagy programok is nagyobb mennyiségű CPU-t, ill Memóriaerőforrások a rendszeren, amelyek összeomlásokat, késéseket, akadozásokat, FPS-eséseket stb. bármit. Ehhez:
- nyomja meg Ctrl + Shift + Esc gombok megnyitásához Feladatkezelő.
- Most kattintson a Folyamatok fül > a háttérben szükségtelenül futó és elegendő rendszererőforrást igénylő feladatok kiválasztásához.
- Kattintson Utolsó feladat bezárásához > Tegye ugyanezt minden szükségtelen feladatnál.
- Ha elkészült, indítsa újra a rendszert a módosítások alkalmazásához.
6. Állítsa be a nagy teljesítményt az Energiagazdálkodási lehetőségek között
Ha a Windows rendszere Kiegyensúlyozott módban fut az Energiagazdálkodási lehetőségek menüben, akkor a rendszer és a hardver nem futja teljes mértékben. Az intenzív játékhoz beállíthatja a High-Performance módot a jobb eredmények érdekében. A nagy teljesítményű mód azonban nagyobb akkumulátorhasználatot fog fogyasztani, ha laptopot használ. Ezt csináld meg:
- Kattintson a Start menü > Típus Kezelőpanel és kattintson rá a keresési eredmény közül.
- Most menj ide Hardver és hang > Válasszon Energiagazdálkodási lehetőségek.
- Kattintson Nagy teljesítményű kiválasztani.
- Ügyeljen arra, hogy bezárja az ablakot, és teljesen állítsa le a számítógépet. Ehhez kattintson a Start menü > Ugrás ide Erő > Leállitás.
- A számítógép kikapcsolása után újra bekapcsolhatja.
7. Engedélyezze a Játék módot
Néha a játékrendszernek szüksége van egy dedikált játékmód funkció bekapcsolására. Ebben az esetben a játék megfelelően futhat megszakító értesítések nélkül, ami szintén javíthatja a képkockasebességet.
- nyomja meg Windows + I kulcsok a nyitáshoz Windows beállítások.
- Kattintson Szerencsejáték > Nyissa meg a Játék mód választási lehetőség.
- Győződjön meg róla, hogy engedélyezze a Játék mód kapcsolót.
8. Futtassa a Company of Heroes 3-at kompatibilitási módban
Néha a számítógépen futtatható játékfájl kompatibilitási módjával kapcsolatos problémák is okozhatnak képernyőfelbontási ütközéseket. A játékot mindig kompatibilitási módban kell futtatnia, ha a Windows operációs rendszer verziója sokkal magasabb. Ehhez:
- Jobb klikk a A Hősök Társasága 3 exe parancsikonfájlt a számítógépén.
- Most válasszon Tulajdonságok > Kattintson a Kompatibilitás lapon.
- Ügyeljen arra, hogy kattintson a Futtassa ezt a programot kompatibilitási módban: alatti jelölőnégyzetet Kompatibilitási módban lehetőséget az engedélyezéséhez.
- Választhat Windows 7/8 a legördülő menüből, és kattintson a gombra Alkalmaz.
- Végül kattintson a gombra rendben a változtatások mentéséhez.
9. Engedélyezze a hardveresen gyorsított GPU ütemezést
Érdemes azt is javasolni, hogy engedélyezze a Hardveresen gyorsított GPU ütemezés opciót a Windows számítógépen (ha elérhető). Ehhez tegye a következőket:
- megnyomni a Windows + I gombokat a billentyűzeten a megnyitáshoz Windows beállítások.
- Most menj ide Rendszer > Kattintson a gombra Kijelző > Irány a Több kijelző.
- Válassza ki Grafikai beállítások > Bekapcsol a Hardveresen gyorsított GPU ütemezés választási lehetőség.
- Végül indítsa újra a rendszert a változtatások alkalmazásához.
10. Módosítsa a játékon belüli grafikai beállításokat
A játékon belüli grafikai beállítások módosításával bizonyos mértékig kijavíthatja a grafikus hibákat, akadozásokat és a kereteséseket. Ehhez tegye a következőket:
- Indítsa el a Steam vagy az Epic Games Launchert a számítógépén, majd nyissa meg a A Hősök Társasága 3 játszma, meccs.
- A játék közben nyomja meg a gombot Escape gomb hogy visszatérjen a főmenübe.
- Most kattintson a gombra Lehetőségek > Ugrás ide Videó > alatt a Alapvető fül, készlet Megjelenítési mód nak nek Ablakos vagy teljes képernyős.
- Állítsa be a kijelző felbontása az ajánlott felbontásra, függetlenül attól, hogy a monitor vagy a megjelenítő eszköz milyen felbontást támogat.
- Próbáld ki a Vertical Sync (V-Sync) kikapcsolása opciót, vagy fordítva, a teljesítmény keresztellenőrzéséhez.
- Ezután irány a Fejlett lap > Kiválasztás Közepes vagy magas vagy ultra magas nak nek Válassza az Előbeállítás lehetőséget a PC specifikációjától függően.
11. Növelje a virtuális RAM-ot
Egy másik dolog, amit tehet, az az, hogy manuálisan növeli a virtuális RAM-ot a számítógépen, hogy bizonyos mértékig javítsa az FPS-számot. Bár egyes játékosok nem találják hasznosnak bizonyos forgatókönyvekben, meg kell próbálnod a megoldást.
- Menj Ez a PC (Sajátgép) és Jobb klikk rá az Asztal/Fájlböngészőből.
- Ezután kattintson a gombra Tulajdonságok.
- Kattintson a Haladó rendszerbeállítások opciót a bal oldalsávról.
- Ezután kattintson a gombra Teljesítménybeállítások alatt Fejlett lapon.
- Menj a Fejlett lap > Kattintson a gombra változás alatt Virtuális memória.
- Törölje a jelöléstA lapozófájl méretének automatikus kezelése az összes meghajtón választási lehetőség.
- Válassza ki azt a meghajtót, amelyre a játékot telepítette. (Például C meghajtó)
- Ezután kattintson a Egyedi méret opció > Típus 20000 mind a Kezdeti és maximális méret mezőket.
- Végül kattintson a gombra Készlet majd kattintson rá rendben.
- Ha elkészült, indítsa újra a számítógépet, és próbálja meg elindítani a játékot.
12. Frissítse a Company of Heroes 3-at
A legtöbben hibát követnek el, ha nem ellenőrzik a legújabb játékjavítás-frissítéseket, és rendszeresen nem telepítjük azokat. Ha Ön is közéjük tartozik, feltétlenül telepítse a legújabb elérhető vagy függőben lévő frissítéseket a jobb stabilitás és fejlesztések érdekében. Ehhez tegye a következőket:
- Nyissa meg a Gőz kliens > Ugrás ide Könyvtár.
- Kattintson A Hősök Társasága 3 a telepített játékok listájából a bal oldali ablaktáblában.
- Most az ügyfél automatikusan megkeresi az elérhető frissítést.
- Látni fogja a Frissítés opciót > kattintson rá, ha elérhető frissítés.
- Várjon néhány percet a frissítési folyamat befejezéséhez.
- Ha elkészült, feltétlenül zárja be a Steam klienst.
- Végül indítsa újra a számítógépet a módosítások alkalmazásához, és indítsa újra a játékot.
13. Engedélyezze a játékmódot, a játéksávot és tiltsa le a rögzítést
Győződjön meg arról, hogy bekapcsolta az Xbox játékmódot Windows PC-jén, függetlenül attól, hogy Windows 10 vagy 11 rendszert használ. Ez végül növeli a játékélményt a játék során. Ehhez tegye a következőket:
- Nyomja meg a billentyűzet Windows + I billentyűit a megnyitáshoz Windows beállítások.
- Kattintson Szerencsejáték > Válasszon Játék mód.
- Ezután válassza ki Kapcsolja be. Ezzel optimalizálhatja számítógépét a lejátszáshoz, ha kikapcsolja a háttérben lévő dolgokat.
- Ezután térjen vissza ismét a Gaming részhez > Kapcsolja be az Xbox Game Bart. [Ha már engedélyezve van, próbálja meg kikapcsolni, és ellenőrizze a problémát]
- szüksége lesz rá kapcsolja ki a Rögzítéseket hogy javítsunk egy kicsit a játék teljesítményén.
14. Válassza a Dedikált GPU lehetőséget
Érdemes dedikált grafikus kártya kiválasztását javasolni, ha külső GPU-t használ. A játékokhoz dedikált GPU kiválasztása lehetővé teszi a PC-játékosok számára, hogy nagyobb képsebességet és jobb grafikus élményt érjenek el, mint az integrált GPU.
- Kattintson a Start menü > Keressen rá Grafikai beállítások és belemenni.
- Ezen belül győződjön meg arról, hogy a Asztali alkalmazás van kiválasztva > Kattintson a gombra Tallózás.
- Megnyílik a File Explorer ablak, és lépjen a telepített Steam vagy Epic Games Launcher mappába.
- Kattintson a Gőz vagy Epic Games Launcher Application exe fájlt, és adja hozzá a listához.
- Most kattintson a gombra Lehetőségek Steam vagy Epic Games Launcher > Kattintson a gombra Nagy teljesítményű.
- Kattintson Megment, majd próbálja meg újra elindítani a játékot a probléma ellenőrzéséhez.
15. A játékfájlok ellenőrzése és javítása
Előfordulhat, hogy a játékfájlok váratlan okok miatt megsérülnek vagy hiányoznak, és sok gondot okoznak Önnek. Kövesse az alábbi lépéseket a problémás játékfájlok egyszerű ellenőrzéséhez és javításához a Steam vagy az Epic Games Launcher segítségével. Ehhez:
- Indítsa el a Gőz kliens > Kattintson a gombra Könyvtár.
- Jobb klikk tovább A Hősök Társasága 3 a telepített játékok listájából.
- Most kattintson a gombra Tulajdonságok > Ugrás ide Helyi fájlok.

- Kattintson Ellenőrizze a játékfájlok integritását.
- Meg kell várnia a folyamatot, amíg befejeződik.
- Ha végzett, indítsa újra a számítógépet.
16. Állítsa be a Company of Heroes 3 feladatát kiemelt prioritásként
Előfordulhat, hogy Windows rendszere nem ismeri fel az erőforrás-éhes játékalkalmazást és a A szükségtelen háttérben futó folyamatok sok rendszererőforrást, például CPU-t és RAM-ot igényelhetnek az Ön nélkül engedély. Ez azt jelenti, hogy amikor a játéknak nagyobb mennyiségű CPU- és RAM-erőforrásra van szüksége a gördülékenyebb működéshez, a Windows rendszer rosszul működik. Ezért manuálisan kell beállítania az adott játékfeladatot magas prioritásúként a Feladatkezelőben. Ehhez tegye a következőket:
- megnyomni a Ctrl+Shift+Esc kulcsok a nyitáshoz Feladatkezelő.
- Most kattintson a Részletek lap > Jobb klikk a A Hősök Társasága 3 játékfeladat bővítésére.
- Ezután kattintson a gombra Állítsa be a prioritást > Válasszon Magas.
17. Telepítse újra a Company of Heroes 3-at
Ha egyik módszer sem vált be Önnek, próbálja meg eltávolítani és újratelepíteni a Company of Heroes 3 játékot a számítógépére.
- Nyissa meg a Gőz kliens > Ugrás ide Könyvtár > Jobb klikk tovább A Hősök Társasága 3 a bal oldali ablaktáblából.
- Kattintson Eltávolítás és a befejezéshez kövesse a képernyőn megjelenő utasításokat.
- Ha elkészült, zárja be a Steam-et, és indítsa újra a számítógépet.
- Végül indítsa el a Steam-et, és telepítse újra a játékot.
Ennyi, srácok. Feltételezzük, hogy ez az útmutató hasznos volt az Ön számára. További kérdés esetén az alábbiakban kommentelheti.