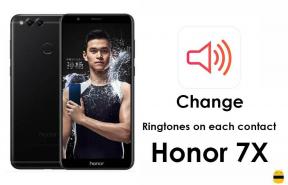Javítás: A Company of Heroes 3 folyamatosan összeomlik indításkor PC-n
Vegyes Cikkek / / April 29, 2023
A Company of Heroes 3 a Relic Entertainment által kifejlesztett és a Sega for Windows által kiadott népszerű valós idejű stratégiai játék franchise legújabb része. Izgalmas új élményt ígér a játékosoknak továbbfejlesztett mechanikájával és játékmódjaival, amelyek a második világháború történelmileg jelentős olasz és észak-afrikai színházaiban játszódnak. Néhány játékos azonban arról számolt be, hogy frusztráló problémával kell szembenéznie a játék elindításakor, mivel indításkor váratlan összeomlásba ütköznek. Ez a probléma kényelmetlenséget okozott azoknak a játékosoknak, akik szívesen belevágtak a játékba, és élvezhetik annak számos funkcióját.
A probléma ellenére a játékot továbbra is nagyon várják a sorozat rajongói, és a fejlesztők is fáradhatatlanul dolgozik a probléma megoldásán, és zökkenőmentes és élvezetes játékélményt biztosít mindenki számára játékosok. Lebilincselő játékmenetével, magával ragadó történetével és részletgazdag grafikájával a Company of Heroes 3 órányi szórakozást biztosít a stratégia-rajongóknak és a történelem szerelmeseinek egyaránt.
Olvassa el is
Javítás: Company of Heroes 3 DirectX hiba
A Company of Heroes 3 nem indul el, vagy nem töltődik be a számítógépen, hogyan javítható?
Company of Heroes 3 A legjobb induló frakció

Az oldal tartalma
- Miért omlik össze a Company of Heroes 3?
-
Javítás: A Company of Heroes 3 folyamatosan összeomlik indításkor számítógépen
- 1. Ellenőrizze a Rendszerkövetelményeket
- 2. Futtassa a játékot rendszergazdaként
- 3. Teljes képernyős optimalizálás letiltása
- 4. GPU illesztőprogram frissítése
- 5. Frissítse a Windowst
- 6. A dedikált GPU kényszer használata
- 7. Zárja be a szükségtelen háttérfeladatokat
- 8. Játékfájlok javítása
- 9. Frissítse a Company of Heroes 3-at
- 10. Kapcsolja ki a harmadik féltől származó fedvényalkalmazásokat
- 11. Kapcsolja ki a Windows tűzfalat és víruskereső szoftvert
- 12. Állítsa be az energiagazdálkodási beállításokat
- 13. Telepítse újra a Microsoft Visual C++ Runtime-ot
- 14. Végezzen tiszta rendszerindítást
- 15. Az alapértelmezett visszaállítása túlhúzott CPU-ra vagy GPU-ra
Miért omlik össze a Company of Heroes 3?
Előfordulhat, hogy a Company of Heroes 3 indítási összeomlása átmeneti hibák, játékfájl-problémák vagy akár számítógépes problémák miatt jelentkezik. Sok PC-játékos találkozik olyan problémákkal a játék fájljaival vagy szoftverével/hardverével kapcsolatban, amelyek bármikor összeomláshoz vezethetnek.
Szerencsére vannak lépések a hibaelhárításhoz és a probléma megoldásához. Mielőtt bármilyen következtetést levonna, fontos megvizsgálni a játék összeomlásának lehetséges okait. Sok játékos ért el sikereket a következő hibaelhárítási módszerek végrehajtásával:
- A kompatibilitási problémák ellenőrzése a számítógép specifikációival
- Frissítés a játék legújabb verziójára
- A játékindító frissítése
- Grafikus illesztőprogramok frissítése
- A DirectX verzióval kapcsolatos problémák ellenőrzése
- Felesleges háttérben futó feladatok bezárása
- Ellenőrizze, hogy a víruskereső vagy a tűzfal nem blokkolja-e a játékot
- Az alkalmazás indításával kapcsolatos problémák ellenőrzése
- A Microsoft Visual C++ újraterjeszthető problémák keresése
- Annak ellenőrzése, hogy túlhúzott CPU/GPU okozza-e a problémát
- A fedvényalkalmazásokkal kapcsolatos problémák ellenőrzése.
Ezekkel a lépésekkel megoldhatja az indítási összeomlás problémáját, és probléma nélkül visszatérhet a Company of Heroes 3 játékához. Ne hagyja, hogy ez a probléma megakadályozza, hogy élvezze ezt az izgalmas túlélési horror játékot.
Reklámok
Javítás: A Company of Heroes 3 folyamatosan összeomlik indításkor számítógépen
Mivel ismeri a lehetséges okokat, itt az ideje, hogy ugorjon az alábbi hibaelhárítási módszerekhez, és kövesse azokat, amíg a probléma meg nem oldódik. A PC-játékosok néha nem követnek néhány módszert, és úgy gondolják, hogy ezek a megoldások nem segítenek. De tény, hogy még egy alapmódszer is sokat segíthet, ami másoknak nem biztos, hogy jól jön. Tehát ne hagyjon ki egyetlen módszert sem, amíg nem végzett. Most minden további nélkül térjünk rá.
1. Ellenőrizze a Rendszerkövetelményeket
Először is meg kell győződnie arról, hogy a számítógép specifikációja megfelelően kompatibilis a játék rendszerével követelményeknek, mert minden inkompatibilitás indítási összeomláshoz vezethet, vagy a játék nem indul el problémák. Meghatároztuk azokat a követelményeket, amelyek hasznosak lehetnek az Ön számára. Ha abban az esetben, ha a számítógépe nem teljesen kompatibilis, akkor feltétlenül frissítse az adott szoftvert/hardvert, hogy teljesen kompatibilis legyen.
Minimális követelmények:
- 64 bites processzort és operációs rendszert igényel
- OS: Windows 10
- Processzor: Intel i5 6. generációs vagy AMD Ryzen asztali processzor 4 maggal, 3 GHz-en, vagy azzal egyenértékű teljesítménnyel
- Memória: 8 GB RAM
- Grafika: NVIDIA GeForce GTX 950, AMD Radeon R9 370 vagy azzal egyenértékű teljesítmény
- DirectX: 12-es verzió
- Tárolás: 40 GB szabad hely
Ajánlott követelmények:
- 64 bites processzort és operációs rendszert igényel
- OS: Windows 10 64 bites
- Processzor: Intel i7 8. generációs vagy AMD Ryzen asztali processzor 8 maggal 3 GHz-en vagy azzal egyenértékű teljesítménnyel
- Memória: 16 GB RAM
- Grafika: NVIDIA GeForce GTX 1660, AMD Radeon RX 5600 vagy azzal egyenértékű teljesítmény
- DirectX: 12-es verzió
- Tárolás: 40 GB szabad hely
2. Futtassa a játékot rendszergazdaként
Ügyeljen arra, hogy a játékalkalmazás fájlját adminisztrátori hozzáférésként futtassa a számítógépén, hogy a felhasználói fiókok felügyelete (UAC) hozzáférjen a rendszerhez. Néha a rendszernek UAC hozzáférési engedélyre van szüksége egy program futtatásához, ami nagyon fontos. Az alábbi lépések követésével egyszer engedélyeznie kell az adminisztrátori hozzáférést, és többé nem fogja kérni ugyanazt. Ehhez tegye a következőket:
- Menjen a telepítetthez A Hősök Társasága 3 játékkönyvtár.
- Rjobb gombbal a számítógépen lévő alkalmazásfájlban.
- Kattintson Tulajdonságok > Kattintson a Kompatibilitás lapon.

- Kattintson a Futtassa ezt a programot rendszergazdaként jelölőnégyzetet az engedélyezéséhez.
- Ha elkészült, kattintson a gombra Alkalmaz és akkor rendben a változtatások mentéséhez.
- Végül kattintson duplán a játékalkalmazás fájljára az elindításához.
Hirdetés
Ha a játékot a Steamen keresztül futtatja, hajtsa végre ugyanezeket a lépéseket a Steam alkalmazásnál is.
3. Teljes képernyős optimalizálás letiltása
Időnként a Windows rendszer teljes képernyős optimalizálásának kikapcsolása az adott játékalkalmazás-fájlhoz javíthatja a problémát kompatibilitási problémák egyes PC-k esetén. Bár alapértelmezés szerint le van tiltva, ellenőriznie kell, hogy megbizonyosodjon arról, hogy a teljes képernyős optimalizálást nincs engedélyezve. Ezt csináld meg:
- Nyissa meg a Gőz kliens > Kattintson a gombra Könyvtár.
- Jobb klikk tovább A Hősök Társasága 3 > Kattintson a gombra Kezelése.
- Kattintson Böngésszen a helyi fájlok között > Irány a A Hősök Társasága 3 telepített mappa.
- Rjobb gombbal tovább Company of Heroes 3.exe > Kattintson a gombra Tulajdonságok.
- Menj a Kompatibilitás lap > Győződjön meg arról, hogy rákattint Teljes képernyős optimalizálás letiltása hogy jelölje be.
- Ha elkészült, kattintson a gombra Alkalmaz és akkor rendben a változtatások mentéséhez.
4. GPU illesztőprogram frissítése
Egy másik dolog, amit meg kell tennie, hogy frissítse a grafikus illesztőprogram verzióját a számítógépen az alábbi lépések végrehajtásával. Ha van elérhető frissítés, feltétlenül telepítse azt. Az elavult GPU-illesztőprogram problémákat okozhat a program indításakor, például játékokban vagy akár játékmenetek során. Nem csak a játéka szánalmasnak tűnik, de a számítógépe sem fogja tudni kihasználni a benne rejlő lehetőségeket a grafikai konfliktusok miatt. Ehhez:
- megnyomni a Win+X gombok megnyitásához Gyors hozzáférési menü.
- Kattintson Eszközkezelő a listáról.
- Dupla kattintás tovább Kijelző adapterek bővíteni azt.

- Jobb klikk az aktív vagy használt grafikus kártyán.
- Most kattintson a gombra Illesztőprogram frissítése > Kattintson a gombra Az illesztőprogramok automatikus keresése.
- Most automatikusan ellenőrzi az elérhető frissítést, majd letölti és telepíti a legújabb verziót.
- Csak várja meg, és indítsa újra a számítógépet a módosítások alkalmazásához.
Ha nem érhető el frissítés a GPU-hoz, akkor az alábbi linkekről felkeresheti a grafikus kártya hivatalos webhelyét, és manuálisan megkeresheti a grafikus kártya modelljét. Győződjön meg arról, hogy a gyártó által megadott modellszámhoz tartozó legújabb GPU-illesztőprogramot tölti le és telepítse.
- Nvidia GPU
- AMD GPU
- Intel GPU
5. Frissítse a Windowst
Ha egy ideje elavult Windows-verziót vagy buildszámot használ, kövesse az alábbi lépéseket, hogy ellenőrizze, hogy van-e. Mindig próbálja meg a legfrissebb rendszerfrissítést telepíteni, hogy megkaphassa a legújabb biztonsági javítást, jobb teljesítményt, hibajavításokat, további funkciókat és még sok mást.
- megnyomni a Windows + I kulcsok a nyitáshoz Beállítások.
- Kattintson Windows Update és kattintson rá Frissítések keresése.

- Ha van elérhető frissítés, kattintson a gombra Letöltés és telepítés.
- Várja meg, amíg a frissítési folyamat befejeződik.
- Ha elkészült, indítsa újra a számítógépet a módosítások alkalmazásához.
Ezenkívül az alábbi lépéseket követve ellenőriznie kell az opcionális frissítéseket is, mert néha néhány Itt megjelenhetnek az illesztőprogram-frissítések vagy a biztonsági javítások frissítései, amelyek segíthetnek számos hiba vagy probléma kijavításában bármit.
- megnyomni a Windows + I kulcsok a nyitáshoz Beállítások.
- Kattintson Windows Update > Kattintson a gombra Haladó beállítások.
- Görgessen le a hely megkereséséhez További beállítások.
- Kattintson Opcionális frissítések > Ha van elérhető frissítés, kiválaszthatja a frissítést.
- Most kattintson a gombra Letöltés és telepítés majd várjon egy ideig, amíg befejezi.
- Végül manuálisan indítsa újra a rendszert.
6. A dedikált GPU kényszer használata
Erősen javasolt, hogy mindig a dedikált (külső) grafikus kártyát használja az asztalon nehéz játékokhoz és alkalmazásokhoz, így mindig nagyobb grafikus teljesítményt érhet el. Ehhez:
Nvidia GPU esetén:
- Jobb klikk az üres asztali képernyőn > Megnyitás Nvidia Vezérlőpult.
- Menj 3D beállítások > Kattintson a gombra 3D beállítások kezelése.
- Nyisd ki Programbeállítások > Válasszon A Hősök Társasága 3 a listáról.
- Válassza ki előnyben részesített grafikus processzor ehhez a programhoza listáról.
- Ha elkészült, láthatja, mint Nagy teljesítményű Nvidia processzor.
- Mentse el a változtatásokat, és indítsa újra a számítógépet.
AMD GPU esetén:
- Jobb klikk az üres asztali képernyőn > Megnyitás Radeon beállítások.
- Irány oda További beállítások > Ugrás ide preferenciák.
- Kattintson Erő > Kattintson a gombra Váltható grafikus alkalmazás beállításai.
- Válassza ki A Hősök Társasága 3 a listáról. [Ha a játék nem látható, válassza a lehetőséget Alkalmazás hozzáadása hogy tartalmazza a játékot]
- Ha kész, válassza ki Nagy teljesítményű tól től Grafikai beállítások.
- Végül indítsa újra a számítógépet a módosítások alkalmazásához.
7. Zárja be a szükségtelen háttérfeladatokat
Javasoljuk, hogy zárjon be minden szükségtelen háttérben futó feladatot a rendszeren a következő lépésekkel lépéseit, mert minél több rendszererőforrást használnak fel, annál nagyobb lesz a rendszer teljesítménye csepp. Előfordulhat, hogy nem veszi észre drasztikusan, ha játékbeli késéssel, képkockaszám-csökkenéssel, akadozással stb. De ez a módszer sok szempontból hasznos lehet az Ön számára.
- megnyomni a Ctrl + Shift + Esc kulcsok a nyitáshoz Feladatkezelő.

- Kattintson Folyamatok és ellenőrizze, hogy melyik feladat igényel nagyobb erőforrásokat.
- Csak kattintson az adott folyamatra, és válassza ki Utolsó feladat hogy erőteljesen bezárja.
- Győződjön meg arról, hogy ugyanazokat a lépéseket hajtja végre minden harmadik féltől származó alkalmazásfolyamatnál, amely nagyobb erőforrásokat fogyaszt.
- Ha végzett, zárja be a Feladatkezelőt, és indítsa újra a számítógépet.
8. Játékfájlok javítása
Mondanunk sem kell, hogy a számítógépen lévő sérült vagy hiányzó játékfájlokkal kapcsolatos problémák gyakran előfordulhatnak játékindítási összeomlással, megfelelő hibaüzenet nélkül. Ebben az esetben a játék néhány másodpercig betöltődik, majd automatikusan bezárul, vagy nem indul el akkor jobb ellenőrizni és megjavítani a telepített játékfájlokat a számítógépen az alábbi lépések végrehajtásával:
Steam esetén:
- Indítsa el a Gőz kliens > Kattintson a gombra Könyvtár.
- Jobb klikk tovább A Hősök Társasága 3 a listáról.
- Kattintson Tulajdonságok > Ugrás ide Helyi fájlok.

- Kattintson Ellenőrizze a játékfájlok integritását.
- Ennek a folyamatnak a befejezése eltarthat egy ideig. Szóval legyen egy kis türelem.
- Ha elkészült, feltétlenül indítsa újra a számítógépet a módosítások alkalmazásához.
9. Frissítse a Company of Heroes 3-at
Azt is javasoljuk, hogy a Steam kliensen keresztül manuálisan ellenőrizze a játékfrissítést, hogy megbizonyosodjon arról, hogy nincs-e az elavult játékverzió, amely ütközik a játék elindításával. Egy elavult játékjavítási verzió számos lehetséges problémát okozhat, amelyek összeomlást okozhatnak. Ezt csináld meg:
- Nyisd ki Gőz és menj oda Könyvtár.
- Kattintson A Hősök Társasága 3 a bal oldali ablaktáblából.
- A Steam automatikusan megkeresi az elérhető frissítést.
- Ha van elérhető frissítés, kattintson a gombra Frissítés.
- Ügyeljen arra, hogy várjon egy ideig, amíg a frissítés befejeződik.
- Ha elkészült, feltétlenül indítsa újra a számítógépet a módosítások alkalmazásához.
10. Kapcsolja ki a harmadik féltől származó fedvényalkalmazásokat
Leginkább a harmadik féltől származó fedvényalkalmazásokat futtató háttérrel kapcsolatos ütközések számos problémát okozhatnak a játékindítás, mert sok rendszererőforrást fogyasztanak, akárcsak a folyamatok, amikor elindítja a játszma, meccs. Annak ellenére, hogy a játék nem indul el, az átfedő alkalmazás elindul, és addig fut, amíg manuálisan be nem zárja. Míg egyes átfedő alkalmazások a rendszer indításakor is elindulhatnak. Tehát próbálja meg manuálisan letiltani az átfedő alkalmazásokat.
Discord Overlay letiltása:
- Nyissa meg a Viszály alkalmazás > Kattintson a fogaskerek ikon (Beállítások) alul.
- Válassza ki Fedvény alatt Alkalmazásbeállítások > Bekapcsol a Engedélyezze a játékon belüli fedvényt.
- Kattintson Játékok > Válasszon A Hősök Társasága 3.
- Győződjön meg róla, hogy kikapcsolni a Engedélyezze a játékon belüli fedvényt kapcsolót.
- Ha elkészült, indítsa újra a számítógépet a módosítások alkalmazásához.
Az Xbox Game Bar letiltása:
- megnyomni a Windows + I kulcsok a nyitáshoz Beállítások.
- Most kattintson a gombra Szerencsejáték > Ugrás ide Game Bar.
- Kapcsolja ki a Rögzítsen játékklipeket, képernyőképeket és közvetítsen a Játéksáv segítségével választási lehetőség.
- Ha elkészült, mentse a módosításokat, és indítsa újra a számítógépet a módosítások alkalmazásához.
Az Nvidia GeForce Experience Overlay letiltása:
- Indítsa el a Nvidia GeForce Experience alkalmazás > Ugrás ide Beállítások.
- Kattintson Tábornok > Letiltás a In-Game Overlay választási lehetőség.
- Ha elkészült, indítsa újra a számítógépet a módosítások alkalmazásához.
Steam Overlay letiltása:
- Nyissa meg a Gőz kliens > Kattintson a gombra Könyvtár.
- Jobb klikk tovább A Hősök Társasága 3 > Kattintson a gombra Tulajdonságok.
- Kattintson Tábornok > Kikapcsolni a Engedélyezze a Steam Overlay-t játék közben választási lehetőség.
- Ha elkészült, indítsa újra a számítógépet az effektusok módosításához.
Egyes PC-játékosok vagy haladó felhasználók más átfedő alkalmazásokat is használnak, például MSI Afterburner, Rivatuner, RGB szoftver stb. Ha más egér- vagy billentyűzetszoftvert vagy bármilyen RGB-eszközt is használ, amelyre nincs annyira szükség játék közben, akkor jobb, ha kikapcsolja őket.
11. Kapcsolja ki a Windows tűzfalat és víruskereső szoftvert
Nagy az esélye annak, hogy az alapértelmezett Windows tűzfalvédelmet használja a számítógépén, de néha a játék indítása előtti ideiglenes letiltása jelentősen csökkentheti az indítási összeomlási problémákat. Ezt csináld meg:
- Kattintson a Start menü > Típus Windows Defender tűzfal és nyissa ki.
- Ezután kattintson a gombra Kapcsolja be vagy ki a Windows Defender tűzfalat a bal oldali ablaktáblából.
- Válaszd ki a A Windows Defender tűzfal kikapcsolása (nem ajánlott) opció minden domainhez.
- Ha elkészült, kattintson a gombra rendben a módosítások mentéséhez > Indítsa újra a számítógépet a módosítások alkalmazásához.
Ezenkívül feltétlenül kapcsolja ki a Windows Defender víruskereső programot a számítógépén, hogy megbizonyosodjon arról, hogy nincs víruskereső szoftver, amely blokkolja a játékfájlokat. Ehhez tegye a következőket:
- megnyomni a Windows + I kulcsok a nyitáshoz Beállítások.
- Kattintson Frissítés és biztonság > Kattintson a gombra Windows biztonság.
- Kattintson Nyissa meg a Windows biztonságot > Ugrás ide Vírus- és fenyegetésvédelem.

- Most kattintson a gombra Beállítások kezelése > Csak kikapcsolni a Valós idejű védelem kapcsolót.
- Ha a rendszer kéri, kattintson a gombra Igen továbblépni.
Jegyzet: Ha bármilyen más, harmadik féltől származó víruskereső programot használ a számítógépén, kapcsolja ki a beállítások menüből.
12. Állítsa be az energiagazdálkodási beállításokat
Jobb, ha játék előtt állítja be a számítógépen a nagy teljesítményű tápellátást, hogy teljes mértékben kihasználhassa a játékban rejlő lehetőségeket rendszert, mert a Windows inkább az alapértelmezett kiegyensúlyozott energiagazdálkodási módban fut, hogy energiát takarítson meg, és közepes teljesítményt kínáljon a mindennapokhoz feladat. A nehéz játékok és alkalmazások azonban nagy teljesítményű módot igényelnek, amely extra energiát fogyaszt, de lenyűgöző teljesítményt nyújt. Ehhez:
- Kattintson a Start menü > Típus Vezérlőpult és nyissa ki.
- Kattintson Hardver és hang > Válasszon Energiagazdálkodási lehetőségek.
- Válassza ki Nagy teljesítményű és kész.
- Végül indítsa újra a számítógépet a módosítások alkalmazásához.
13. Telepítse újra a Microsoft Visual C++ Runtime-ot
Ha a Windows rendszeren nincs telepítve, vagy akár már telepítve sem a Microsoft Visual C++ Redistributables, akkor az alábbi lépések végrehajtásával manuálisan telepítse újra.
- Nyissa meg a Start menü > Típus alkalmazások és funkciók és nyissa ki.
- Kattintson a Microsoft Visual C++ program(oka)t a listából egyenként.
- Kattintson Eltávolítás és kövesse a képernyőn megjelenő utasításokat.
- Miután eltávolította az összes Visual C++ programot, indítsa újra a számítógépet.
- Most menj a hivatalos Microsoft webhely és töltse le a Microsoft Visual C++ Runtime legújabb verzióját.
- Ügyeljen arra, hogy telepítse a számítógépére, és indítsa újra a rendszert az effektusok módosításához.
14. Végezzen tiszta rendszerindítást
Több felhasználó azt állította, hogy a számítógép tiszta rendszerindítása megoldotta a rendszerindítási problémát, mivel egyes alkalmazások vagy feladatok a legelején elindulnak. Ezek a feladatok folyamatosan futnak, és sok rendszererőforrást fogyasztanak. Ehhez kövesse az alábbi lépéseket:
- megnyomni a Windows + R gombok megnyitásához Fuss párbeszédablak.
- típus msconfig és ütött Belép kinyitni Rendszerbeállítások.
- Menj Szolgáltatások > Kattintson a gombra Az összes Microsoft szolgáltatás elrejtése hogy engedélyezze azt.

- Most kattintson a gombra Az összes letiltása így a többi szolgáltatás kikapcsolásra kerül.
- Kattintson Alkalmaz és akkor rendben a változtatások mentéséhez.
- Ezután lépjen ide üzembe helyezés > Kattintson a gombra Nyissa meg a Feladatkezelőt.
- Kattintson a üzembe helyezés lap > Győződjön meg arról, hogy kiválasztja azt a konkrét feladatot, amelynek nagyobb az indítási hatása.
- Most kattintson a gombra Letiltás kikapcsolni.
Jegyzet: Hajtsa végre ugyanazokat a lépéseket minden olyan programnál, amely nagyobb indítási hatással bír, kivéve az audio- vagy grafikai szolgáltatást.
- Végül feltétlenül indítsa újra a számítógépet a módosítások alkalmazásához.
15. Az alapértelmezett visszaállítása túlhúzott CPU-ra vagy GPU-ra
Néha a PC-n túlhúzott CPU vagy GPU ütközéseket okozhat a másik hardverrel, ami szűk keresztmetszeti problémát válthat ki. Jobb, ha ideiglenesen letiltja vagy visszaállítja a túlhúzott CPU-t/GPU-t a gyári alapértékre, hogy megtudja, mi az összeomlási probléma mögött meghúzódó lehetséges ok. Számos eszköz áll rendelkezésre online a túlhúzott CPU vagy GPU beállításához a PC-n, például az MSI Afterburner, Riva Tuner, AMD Ryzen Master, EVGA Precision X stb.
Ennyi, srácok. Feltételezzük, hogy ez az útmutató hasznos volt az Ön számára. További kérdés esetén az alábbiakban kommentelheti.