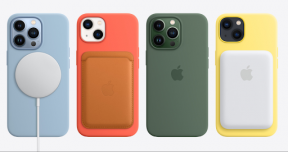Javítás: NFS kötetlen összeomlás vagy nem töltődik be Xbox Series X/S rendszeren
Vegyes Cikkek / / April 29, 2023
A Need for Speed Unbound (rövid nevén NFS Unbound) egy új versenyvideójáték, amelyet a Criterion Games fejlesztett, és az Electronic Arts adott ki PlayStation 5-re, Windows PC-re és Xbox Series X/S-re. A játék telepítése után rengeteg szerencsétlen játékos találkozik az NFS Unbound összeomlás vagy nem betöltés problémájával az Xbox Series X/S konzolokon.
Most, ha Ön is egy ilyen probléma áldozata, kövesse ezt a hibaelhárítási útmutatót a megoldáshoz. Bár a játékkonzolok kevésbé hajlamosak az élményekre az indítás összeomlik, vagy a játék nem indul el problémák a PC-s verzióhoz képest, nem tudod megakadályozni, hogy ez megtörténjen. De nem fordulhat elő még egyszer, ha tisztában van a probléma mögött meghúzódó lehetséges okokkal, vagy megpróbálja végrehajtani a javítási módszereket.
Olvassa el is
Javítás: A Need for Speed Unbound elakadt a betöltési képernyőn a számítógépen
Javítás: A Need for Speed Unbound továbbra is összeomlik indításkor PC-n
Javítás: Need for Speed (NFS) kötetlen játékmenet nem menthető
Need for Speed (NFS) korlátozás nélküli támogatott kormánykerék-lista
NFS kötetlen Összes autók listája képekkel

Az oldal tartalma
-
Az NFS kötetlen összeomlás vagy betöltés hiányának elhárítása Xbox Series X/S rendszeren
- 1. Lépjen Offline állapotba
- 2. Ellenőrizze a játékfrissítéseket
- 3. Ellenőrizze a Rendszerfrissítéseket
- 4. Törölje a mentett játékadatokat
- 5. Az NFS eltávolítása és újratelepítése Kötetlen
- 6. Állítsa vissza a konzolt
Az NFS kötetlen összeomlás vagy betöltés hiányának elhárítása Xbox Series X/S rendszeren
Xbox konzol-felhasználóként előfordulhat, hogy nem talál egy csomó megoldást ennek a konkrét problémának a megoldására, de megpróbáltunk alább felsorolni néhány lehetséges hibaelhárítási módszert, amelyek hasznosak lehetnek. Több érintett Xbox-konzolfelhasználó hasznosnak találta a módszereket. Szóval, anélkül, hogy több időt veszítenénk, vágjunk bele. Néha az elavult játékjavító verzióval, az elavult rendszer firmware-rel, a konzol rendszerhibáival stb. kapcsolatos problémák komoly gondot okozhatnak.
1. Lépjen Offline állapotba
Lépjen offline állapotba, majd próbálja meg újra játszani vagy elindítani a játékot. Bár a folyamat teljes végrehajtása néhány percig is eltarthat, érdemes legalább egyszer megpróbálni.
- megnyomni a Xbox gomb a vezérlőn.
- Irány a profil szakasz (utolsó lehetőség a jobb oldalon) > Kiválasztás Profil és rendszer.
- Választ Beállítások > Válasszon Tábornok.
- Válassza ki Hálózati beállítások az Xbox konzolon, majd válassza a Választás lehetőséget Lépjen offline módba.
- Ha elkészült, menjen a játékkönyvtárba, és futtassa újra az NFS Unbound játékot.
2. Ellenőrizze a játékfrissítéseket
Egy elavult játékverzió számos kompatibilitási problémát okozhat, nem pedig hibákat. Tehát mindig jobb, ha a játék verzióját naprakészen tartod. Ehhez tegye a következőket:
Reklámok
- megnyomni a Xbox gomb a vezérlőjén.
- Ezután válasszon Saját játékaim és alkalmazásaim > Válasszon Az összes megtekintése.
- Válassza ki Kezelése és akkor Frissítések.
- Ha van elérhető frissítés, a konzol automatikusan elkezdi letölteni és telepíteni az új javítást.
3. Ellenőrizze a Rendszerfrissítéseket
Mindig ellenőrizze a konzol rendszerfrissítését, mielőtt bármilyen következtetést levonna. Néha az elavult rendszerverzióval kapcsolatos problémák vagy akár bármilyen ideiglenes hiba is komoly gondot okozhat.
- megnyomni a Home gomb az Xbox konzolon a Dashboard menü megnyitásához.
- Most válasszon Beállítások a menü aljáról, majd válassza a Kiválasztás lehetőséget Minden beállítás.
- Válassza a lehetőséget Rendszer > Válasszon Frissítések.
- Válassza ki Frissítse a konzolt (ha elérhető) > Kövesse a képernyőn megjelenő utasításokat a frissítési folyamat befejezéséhez.
- Ha elkészült, feltétlenül indítsa újra a konzolt a módosítások alkalmazásához.
4. Törölje a mentett játékadatokat
Nos, a sérült vagy hiányzó játékadatok több problémát is okozhatnak a PlayStation konzol összeomlásakor. Javasoljuk, hogy törölje a mentett játékadatokat a PS5 vagy Xbox konzolon, hogy ellenőrizze az NFS Unbound Crashing problémát az Xbox Series X/S rendszeren.
Xbox Cloud mentésekhez:
- Tól itthon menüből válassza ki Saját játékaim és alkalmazásaim.
- Ügyeljen arra, hogy jelölje ki a NFS Kötetlen játék > Nyomja meg a gombot Menü gombot a vezérlőjén.
- Ezután válassza ki Játékok és kiegészítők kezelése.
- Válaszd ki a Mentett adatok mezőbe, majd válassza ki a törölni kívánt NFS kötetlen adatokat.
- Erősítse meg a törlési folyamatot, és várja meg.
- Ha elkészült, indítsa újra a konzolt a módosítások alkalmazásához.
Xbox helyi mentésekhez:
Ha játékfájljai vagy adatai a konzol tárhelyén maradnak, próbálkozzon az alábbi lépések végrehajtásával.
- megnyomni a Xbox gombot a vezérlőn a megnyitásához Útmutató menü.
- Válassza ki Profil és rendszer > Beállítások > Rendszer > Tárolás.
- A Tárolóeszközök kezelése képernyő, válassza ki.
- Helyi mentett játékok törlése: Ez törli a merevlemezre mentett játékokat, de továbbra is a felhőbe menti őket.
Hirdetés
Ezenkívül az alábbi lépéseket követheti:
- megnyomni a Xbox gombot a vezérlőn a megnyitásához Útmutató menü.
- Válassza ki Profil és rendszer > Beállítások > Rendszer > Tárolás.
- Itt kiválaszthatja a belső tárhelyet, majd a Választás lehetőséget Távolítsa el a dolgokat.
- Át lesz irányítva ide: Szabadítson fel helyet képernyő, ahol eltávolíthat bármilyen játékot vagy alkalmazást. Egyszerűen válassza ki az eltávolítani kívánt NFS Unbound játékadatokat.
- Végül válassza ki A kiválasztott eltávolítása és a befejezés után indítsa újra a konzolt.
Olvassa el is
Javítás: a Need for Speed Unbound kerék nem észlelhető
5. Az NFS eltávolítása és újratelepítése Kötetlen
Megpróbálhatja teljesen eltávolítani és újratelepíteni a játékot Xbox konzolján, hogy ellenőrizze, hogy a probléma továbbra is zavarja-e vagy sem. Az is előfordulhat, hogy a játékfájljai megsérültek vagy hiányoznak. Ezért próbálja meg újratelepíteni az NFS Unbound játékot a konzolon. Ehhez:
- megnyomni a Xbox gomb a vezérlőn a Guide menü megnyitásához.
- Válassza ki Saját játékaim és alkalmazásaim > Ütés Az összes megtekintése > Válasszon Játékok.
- Ezután válassza ki a Telepítésre kész lap > Kiválasztás Sor.
- Válaszd ki a NFS Kötetlen játékot, amelyet újratelepíteni próbál.
- Most nyomja meg a Menü gomb a vezérlőjén.
- Válassza ki Játékok és kiegészítők kezelése vagy Alkalmazás kezelése.
- Választ NFS Kötetlen > Válasszon Az összes eltávolítása.
- Ügyeljen arra, hogy válassza ki Az összes eltávolítása a feladat megerősítéséhez.
- Várja meg, amíg az eltávolítási folyamat befejeződik.
- A változtatások alkalmazásához indítsa újra a rendszert.
- Ezután nyomja meg a Xbox gomb a vezérlőn a Guide menü ismételt megnyitásához.
- Találat Saját játékaim és alkalmazásaim > Válasszon Az összes megtekintése > Ugrás ide Játékok.
- Válaszd ki a Telepítésre kész lap > Hit Telepítés számára NFS Kötetlen.
- Várja meg a telepítési folyamatot, majd indítsa újra a konzolt.
- Meg kell oldania az NFS Unbound Crashing problémáját az Xbox Series X/S rendszeren.
6. Állítsa vissza a konzolt
Ha egyik módszer sem működött az Ön számára, próbálja meg a gyári beállítások visszaállítását az Xbox konzolon az alábbi lépések végrehajtásával a probléma megoldásához.
- megnyomni a Xbox gomb a vezérlőn a Guide menü megnyitásához.
- Válassza ki Profil és rendszer > Ugrás ide Beállítások > Válasszon Rendszer.
- Menj Konzol információ > Válasszon Reset konzol.
- Egy lájkot kapsz Állítsa alaphelyzetbe a konzolt
- Itt kell kiválasztani Állítsa vissza és távolítson el mindent. [Ez törli az összes felhasználói adatot, beleértve a fiókokat, a mentett játékokat, a beállításokat, az összes telepített alkalmazást és játékot stb.]
- Bár dönthet úgy, hogy visszaállítja, és megtartja a játékaimat és alkalmazásaimat, ez a legtöbb esetben nem oldja meg a problémát.
- Miután kiválasztotta a lehetőséget, az Xbox-konzol megkezdi a rendszer törlését és visszaállítását a gyári alapértelmezett beállításokra.
- Várja meg, amíg a folyamat befejeződik, majd indítsa újra a konzolt.
Ennyi, srácok. Feltételezzük, hogy ez az útmutató hasznos volt az Ön számára. Ha további kérdése van, tudassa velünk az alábbi megjegyzésben.