Javítás: A Steam Workshop nem jelennek meg a modok
Vegyes Cikkek / / April 29, 2023
Nem látja és nem tudja letölteni a modokat a Steam Workshopban? Nos, nem vagy itt egyedül. Sok felhasználónak problémái vannak a Steam Workshoppal, ahol nem látják a modokat. Egyes érintett felhasználók azt állítják, hogy a Workshop lap alján láthatják, hogy feliratkoztak a modokra, de nem tudnak letölteni vagy előfizetni az új modokra. Ne keressen tovább, ha a Steam Workshop modokkal is problémái vannak. Ebben a lépésenkénti útmutatóban számos módszert mutatunk be a probléma gyors kijavítására.
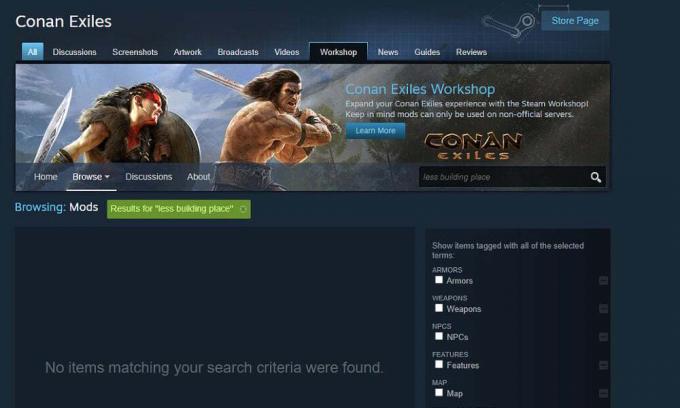
Mivel az egyik legnépszerűbb online videojáték-terjesztő platform, kiváló minőségű játékok hatalmas könyvtárával rendelkezik. A játékok letöltése és frissítése mellett a Steam rendelkezik egy külön szekcióval, a Workshop ahol a felhasználók rengeteg felhasználó által generált tartalmat fedezhetnek fel és tölthetnek le, beleértve a térképeket, modokat, skineket és fegyverek.
Lehetőség modok létrehozására és telepítésére Gőz érdekesebbé teszi a játékokat, mivel a játékosok személyre szabhatják játékélményüket, új játékmechanizmusokat adhatnak hozzá, vagy apró módosításokat végezhetnek, hogy élvezetesebbé és vonzóbbá tegyék a játékot. A modok ténylegesen megnövelhetik a játék élettartamát, mivel új elemek hozzáadásával még évekig a megjelenés után is friss marad.
Ha Ön olyan ember, aki szereti a játékokat módosítani, akkor frusztráló lehet, ha a modok nem jelennek meg, vagy nem töltődnek le a Műhely. Szerencsére létezik egy gyors megoldás, amelyet egy percen belül megvizsgálunk. Előtte vessünk egy pillantást a lehetséges okokra, amelyek problémákat okozhatnak a Steam Workshop modjaival.
Az oldal tartalma
- Okok, amelyek miatt a Steam Workshop nem jelennek meg a modok
-
Így javíthatja ki, ha a Steam Workshop nem jelenít meg modokat
- 1. Ellenőrizze a Steam-kiszolgáló kimaradásait
- 2. Ellenőrizze a játékfájlok integritását
- 3. Törölje a Steam letöltési gyorsítótárát
- 4. Távolítsa el a sérült modokat
- 5. Törölje az Automatikus frissítés ütemezésének korlátozása jelölőnégyzetet
- 6. Távolítsa el és telepítse újra a Steam-et
Okok, amelyek miatt a Steam Workshop nem jelennek meg a modok
- Steam szerver leállások: Problémák adódhatnak a Steam szerverekkel, ezért a modok meghibásodnak, és megjelennek az eszközön. Bár a szerver leállások nem túl gyakoriak, előfordulhatnak. A kimaradások során pedig sok Steam szolgáltatás is érintett. Van mód a Steam szerverekkel kapcsolatos problémák ellenőrzésére, amelyeket a megoldásokban tárgyaltunk.
- Probléma az internetkapcsolattal: A modok Steam Workshopból való letöltéséhez gyors és stabil internetkapcsolatra van szükség. Ennek hiányában problémák léphetnek fel, például a modok nem jelennek meg, a modok nem töltődnek le stb. Győződjön meg róla, hogy stabil kapcsolata van, majd próbálja meg újra elérni a Műhelyt.
- Sérült modok: Lehetséges, hogy számítógépén sérültek a modok, ami az új modok letöltésének sikertelenségéhez vezethet. Ki kell javítania a sérült modokat, mielőtt újakat szeretne beszerezni.
- Sérült játékfájlok: Ha problémái vannak a modok megjelenítésével vagy letöltésével, akkor valószínű, hogy a játék sérült fájlokat tartalmaz, amelyeket javítani kell. Megpróbálhatod frissíteni a játékot. Használhatja a „Játékfájlok integritásának ellenőrzése” opciót a játék megjavításához, majd beszerezheti kedvenc modjait.
Ezek a problémák kiválthatják a Steam Workshop modok megjelenésének hiányát. Most, hogy valamennyire megértjük a problémát, ugorjunk a hibaelhárítási módszerekre.
Reklámok
Így javíthatja ki, ha a Steam Workshop nem jelenít meg modokat
Itt feljegyeztük a Steam Workshop modok megtekintésével vagy letöltésével kapcsolatos problémák hatékony megoldásának módjait. Próbálja ki őket abban a sorrendben, ahogyan írták, és meg kell tudnia szerezni kedvenc modjait.
1. Ellenőrizze a Steam-kiszolgáló kimaradásait
Először is ellenőriznie kell, hogy nincs-e probléma a Steam szerverekkel, mielőtt bármilyen módosítást hajtana végre a Steamben. A múltban sokszor előfordult, hogy a Steam szerverek leállásokkal vagy karbantartás alatt álltak. Ez idő alatt problémái adódhatnak a Steam Workshop elérésével vagy bármilyen tartalom letöltésével.
Sajnos a Steamnek nincs hivatalos oldala, ahol a szervereik valós idejét lekérhetnénk. Használhat azonban harmadik féltől származó eszközöket, mint pl Steamstat és Downdetector.com ellenőrizni, hogy vannak-e folyamatban lévő problémák. Ha a Steamnek problémái vannak, jobb várni néhány órát, amíg a mérnökök kijavítják a problémát.
2. Ellenőrizze a játékfájlok integritását
Ez a módszer sok felhasználó számára varázslatként működött. A játékfájlok megsérülhetnek, és ha ez megtörténik, valószínűleg sok problémával kell szembenéznie a játék futtatása vagy a módosítások hozzáadása során. Szerencsére van egy gyors módja a sérült játékfájlok megtalálásának és kijavításának. Ehhez használhatja a „Játékfájlok integritásának ellenőrzése” funkciót.
Íme, hogyan kell csinálni:
- Indítsa el a „Steam” klienst, és lépjen a „Könyvtár” fülre.
- Kattintson a jobb gombbal a játékra, és érintse meg a „Tulajdonságok” elemet.
- Most lépjen a „HELYI FÁJLOK” fülre, és kattintson a „JÁTÉKFÁJLOK INTEGRITÁSÁNAK ELLENŐRZÉSE” lehetőségre.
A folyamat befejezése után lépjen a Műhely fülre, és ellenőrizze, hogy látja-e a modokat, és letöltheti őket.
3. Törölje a Steam letöltési gyorsítótárát
Ha problémái vannak a modok Steam Workshopból történő letöltésével, a letöltési gyorsítótár törlése segíthet. A probléma az, hogy ha sok függőben lévő letöltés van, előfordulhat, hogy a Steam nem engedélyezi az új letöltéseket. Ezért törölnie kell a letöltési gyorsítótárat, hogy ellenőrizze, meg tudja-e oldani a problémát.
Kövesse az alábbi lépéseket a letöltési gyorsítótár törléséhez:
- Indítsa el a „Steam” klienst az eszközön.
- Kattintson a „Steam” elemre a képernyő tetején, és válassza a „Beállítások” lehetőséget a rendelkezésre álló lehetőségek közül.
- Érintse meg a „Letöltések” elemet a bal oldali ablaktáblában.
- Most láthatja a „Letöltési gyorsítótár törlése” opciót az ablak jobb oldalán.
- A megerősítéshez kattintson az „Igen” gombra.
4. Távolítsa el a sérült modokat
Előfordulhat, hogy számítógépén sérült vagy tönkrement modok vannak, amelyek problémákat okoznak az új modok megtekintésével vagy letöltésével kapcsolatban. A Steam nem engedélyezi az új modok letöltését, amíg ki nem javítja a sérülteket.
Így ellenőrizheti és törölheti a sérült modokat:
- Kapcsolja ki a „Steam” klienst.
- Indítsa el a „File Explorer”-t a „Windows + E” gombok megnyomásával.
- Windows 10 rendszeren lépjen a Nézet fülre, és jelölje be a „Rejtett elemek” négyzetet. A Windows 11 felhasználóknak menniük kell a Nézet > Megjelenítés elemre, és kattintsanak a „Rejtett elemek” elemre.
- Írja be a következő elérési utat a keresőmezőbe, és nyomja meg az Enter gombot a mod mappába való navigáláshoz:
C:\Program Files (x86)\Steam\steamapps\common\*Game*\!Műhely
[Jegyzet: Ügyeljen arra, hogy a *Játék* helyére a játék tényleges nevét írja be, amely problémákat okozhat a modokkal.]
Ha ellenőrizni szeretné, hogy a mod sérült vagy tönkrement-e, koppintson duplán mindegyik modra. A problémát azok a modok okozzák, amelyek a „Hely nem érhető el” hibát mutatják. Távolítsa el őket.
Hirdetés
Miután eltávolította az összes sérült modot a számítógépről, ellenőrizze a játékfájlok sértetlenségét, ugyanúgy, mint az előző megoldásban, hogy megbizonyosodjon arról, hogy nincsenek hiányzó fájlok.
5. Törölje az Automatikus frissítés ütemezésének korlátozása jelölőnégyzetet
Egy felhasználó úgy tudta kijavítani a Steam Workshop, hogy nem jelennek meg a modok problémáját, ha letiltotta az „Automatikus frissítés ütemezésének korlátozása” opciót a Steamen. Kipróbálhatja ezt a megoldást, hogy ellenőrizze, működik-e az Ön számára.
A következőképpen törölheti az automatikus frissítés ütemezésének korlátozását:
- Indítsa el a „Steam” klienst a számítógépén.
- Érintse meg a „Steam” elemet a képernyő tetején, és kattintson a „Beállítások” elemre a legördülő menüben.
- Érintse meg a „Letöltések” elemet a bal oldali menüben.
- A „Letöltési korlátozás” részben törölje a jelet az „Automatikus frissítés ütemezésének korlátozása” négyzetből.
- Kattintson az „OK” gombra a módosítások mentéséhez.
6. Távolítsa el és telepítse újra a Steam-et
Ha egyik megoldás sem oldja meg a problémát, végső megoldásként megpróbálhatja eltávolítani és újratelepíteni a Steam klienst. Ez az egyik leghatékonyabb megoldás a Steammel kapcsolatos problémák megoldására. Remélhetőleg ezután megtekintheti és letöltheti a modokat.
Így telepítheti újra a Steamet a számítógépére:
- Kattintson jobb gombbal a Windows logóra alul, és válassza a „Beállítások” lehetőséget.
- Koppintson az „Alkalmazások” elemre, majd kattintson a „Telepített alkalmazások” elemre. Megjelenik a számítógépén lévő összes alkalmazás listája.
- Keresse meg a Steamet, koppintson a mellette lévő hárompontos ikonra, és kattintson az „Eltávolítás” gombra.
- A megerősítéshez kattintson ismét az „Eltávolítás” gombra.
- Indítsa újra a számítógépet.
- Látogassa meg ezt az oldalt a Steam kliens legújabb verziójának letöltéséhez.
Miután újratelepítette a Steamet, indítsa el az alkalmazást, jelentkezzen be fiókjába, és keresse meg kedvenc modjait.
Ennyit ehhez a bejegyzéshez. Reméljük, hogy a cikkben található megoldások egyike segített kijavítani a Steam Workshop nem jelenő modok problémáját. Ha bármilyen kérdése vagy kérdése van, tudassa velünk az alábbi megjegyzések részben.



![Lineage OS 17 Huawei Mate 10 Pro készülékhez Android 10 alapú [Fejlesztési szakasz]](/f/1a620c1b1ccd3c9ee3a8615568fe7ef4.jpg?width=288&height=384)