Javítás: A Logitech G Hub nem jeleníti meg az eszközöket
Vegyes Cikkek / / April 29, 2023
A Logitech G Hub segít az összes különböző játékfelszerelés összekapcsolásában, de az utóbbi időben sok felhasználó szembesült azzal, hogy a Logitech G Hub nem jeleníti meg az eszközöket. A probléma rossz meghajtók vagy egyéb műszaki hibák miatt merülhet fel. Ez a bejegyzés segít azonosítani a problémát, és néhány hibaelhárítási módszert kínál a megoldáshoz.
A Logitech G Hub a legjobb játékszoftver, amelyre szüksége lesz az összes eszköz, például a játékhoz használt egér, billentyűzet, webkamera stb. kezeléséhez. A játékszoftver azt jelenti, hogy a legjobban kezelheti játékeszközeit és tartozékait. Ez a szoftver lehetővé teszi, hogy különböző beállításokat tartson a különböző játékokhoz tartozó játékfelszerelésekhez.

Az oldal tartalma
-
Javítás: A Logitech G Hub nem jeleníti meg az eszközöket
- 1. módszer: Ellenőrizze, hogy az eszköz csatlakoztatva van-e
- 2. módszer: Indítsa újra a G HUB-ot
- 3. módszer: Futtassa a Logitech G HUB-ot rendszergazdaként
- 4. módszer: Frissítse az eszközillesztőket
- 5. módszer: Használja az alapértelmezett beállításokat
- 6. módszer: Telepítse újra a Logitech G Hub-ot
- Következtetés
Javítás: A Logitech G Hub nem jeleníti meg az eszközöket
Sok jelentés szerint a Logitech G hub szoftver egyetlen eszközt sem mutat meg a felhasználóknak. Ez nagy problémának tűnhet, de az alábbi hibaelhárítási módszereket követve könnyen megoldhatja.
1. módszer: Ellenőrizze, hogy az eszköz csatlakoztatva van-e
A lehető leghamarabb ellenőrizze, hogy a modul összekapcsolva van-e. Az emberek időnként elfelejtenek csatlakozni a kütyühöz izgalmukban, és elkeserednek, amikor a G Hub nem mutat semmilyen eszközt. Győződjön meg arról, hogy minden biztonságosan csatlakoztatva van az eszközökhöz.
2. módszer: Indítsa újra a G HUB-ot
Ha az eszközök megfelelően vannak csatlakoztatva, és továbbra sem jelennek meg az eszközök, akkor a szoftver hibája lehet. A probléma megoldásához újra kell indítania a Logitech G HUB-ot.
Reklámok
- Nyomja meg az Alt+Ctrl+Del gombot, és nyissa meg a Feladatkezelőt.
- A futó feladatban látni fogja az LGHUB, az LGHUB UPDATER és az LGHUB AGENT.

- Fejezze be a feladatot a jobb egérgombbal a „Feladat befejezése” opció kiválasztásához.
- Indítsa újra a Logitech G HUB-ot, és ellenőrizze, hogy a probléma megoldódott-e.
3. módszer: Futtassa a Logitech G HUB-ot rendszergazdaként
Ha nem Ön a számítógép rendszergazdája, előfordulhat, hogy bizonyos funkciók nem érhetők el az Ön számára. Ez az oka annak, hogy a Logitech G Hub nem azonosítja az Ön eszközeit. Ha rendszergazdaként fut, eltávolítja ezeket a korlátozásokat, és lehetővé teszi, hogy a játék hozzáférjen az operációs rendszer teljes funkciójához.
- Keresse meg a Logitech G HUB ikont vagy a Logitech G HUB keresését a start menüben, és kattintson a jobb gombbal a Logitech G HUB ikonra.
- Kattintson a Futtatás rendszergazdaként (logó pajzssal) lehetőségre.

- Írja be a rendszergazda jelszavát, és nyomja meg az Enter billentyűt.
- Indítsa el újra a Logitech G Hubot, és nézze meg, hogy elkezdi-e megjeleníteni eszközeit vagy sem.
4. módszer: Frissítse az eszközillesztőket
Az eszközillesztőprogramok régiek vagy elavultak, és ez lehet az oka annak, hogy a Logitech G Hub nehezen azonosítja a rendszerhez csatlakoztatott eszközöket.
Reklámok
- Nyomja meg a Win+R billentyűkombinációt, és nyissa meg a futtatás parancsot.
- A parancsablakba írja be a devmgmt.msc parancsot, és nyomja meg az Enter billentyűt.

- Látni fogja, hogy az eszközök és illesztőprogramok telepítve vannak a rendszerben.
- Lépjen tovább az eszközillesztő-listára, és keresse meg a csatlakoztatott eszközöket.
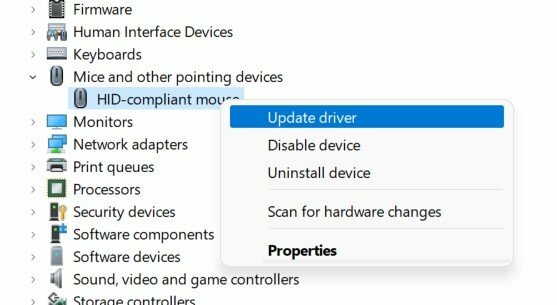
- Frissítse az eszköz illesztőprogramjait az Illesztőprogramok frissítése lehetőség kiválasztásával a menüsorban.
- Válassza az „Illesztőprogramok automatikus keresése” lehetőséget, és kövesse a képernyőn megjelenő utasításokat.

Reklámok
- A telepítés után indítsa újra a rendszert, hátha segít.
5. módszer: Használja az alapértelmezett beállításokat
Ha a probléma továbbra is fennáll, és nem látja eszközeit a listában. A Logitech G HUB-ot az alapértelmezett beállításokkal kell futtatnia.
- Kattintson jobb gombbal a Logitech G HUB-ra, és válassza a kilépés lehetőséget.
- Most lépjen a C:\Users\[FELHASZNÁLÓNÉV]\AppData\Local\LGHUB mappába, ahol a [FELHASZNÁLÓNÉV] lesz a rendszerén lévő név.
- Keresse meg a settings.db fájlt, másolja ki és illessze be az asztalra.

- Most lépjen tovább a C:\Users\[FELHASZNÁLÓNÉV]\AppData\Local\LGHUB elérési útra.
- Törölje a settings.db fájlt a Logitech G Hub mappából.
- Indítsa újra a Logitech G Hubot. Ezzel törli az összes jelenlegi beállítást, és a Logitech G Hub beállításai lesznek alapértelmezettek.
Jegyzet: A beállításokat bármikor visszaállíthatja, ha visszaállítja a settings.db fájlt a Logitech G HUB mappába
6. módszer: Telepítse újra a Logitech G Hub-ot
Az utolsó dolog, amit megpróbálhat, a Logitech G HUB újratelepítése a számítógépére. Először is el kell távolítania a Logitech G Hub aktuális verzióját, majd újra telepítenie kell.
- Nyomja meg a Start menüt, és keresse meg a Logitech G Hub alkalmazást/szoftvert.
Hirdetés
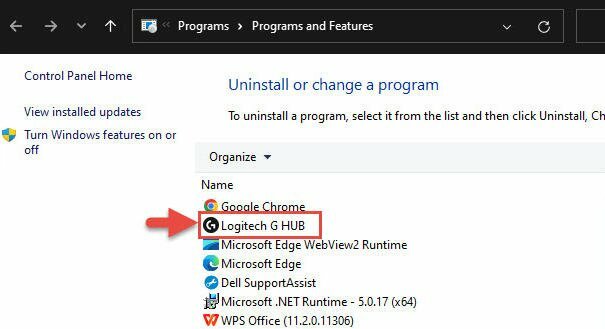
- Kattintson a jobb gombbal az alkalmazásra, majd kattintson az eltávolításra.

- Itt megtekintheti az összes alkalmazást, megtalálhatja a Logitech G Hubot, kattintson rá jobb gombbal, és válassza az eltávolítás lehetőséget.
- Kövesse a képernyőn megjelenő utasításokat, és távolítsa el a programot.
- Indítsa újra a számítógépet, és Letöltés Ismét Logitech G Hub.
- Kattintson duplán az .exe fájlra, és telepítse az illesztőprogramot.
Következtetés
Ezzel elérkeztünk a Logitech G Hub eszközöket nem megjelenítő probléma megoldására vonatkozó útmutató végére. Ha sok játékkal játszik, a Logitech G Hub hasznos szoftver. Meglehetősen nehéz nyomon követni az összes játékberendezést, különösen, ha minden játék más eszközbeállítást használ. A Logitech G HUB segítségével könnyedén kezelheti a rendszeréhez csatlakoztatott összes eszközt.



