FIX: Pengontrol Evolusi Gundam Tidak Berfungsi di PC
Miscellanea / / April 29, 2023
Evolusi Gundam mendarat di Steam pada 21 September 2022 untuk versi PC. Sementara platform PS4, PS5, Xbox One, dan Xbox Series X|S akan secara resmi menerima hal yang sama pada akhir November 2022. Bandai Namco Online Inc menawarkan game anime penembak pahlawan tempur 6v6 gratis untuk dimainkan selain dari mode permainan & setelan seluler. Setelah pembaruan baru, beberapa pemain yang malang menghadapi beberapa masalah dan Evolusi Gundam pengontrol tidak berfungsi adalah salah satunya. Jika Anda juga menghadapi masalah yang sama, Anda dapat mengikuti panduan ini untuk memperbaikinya.
Beberapa game dari genre tertentu selalu membutuhkan gamepad atau pengontrol, bahkan di PC. Dengan kata lain, kita dapat mengatakan bahwa beberapa pemain suka bermain game di pengontrol apa pun, terutama terkait judul seperti video game bertahan hidup. Namun entah bagaimana, pengontrol yang terhubung mungkin tidak berfungsi dalam beberapa skenario di PC Anda, yang tampaknya membuat frustrasi. Itu tidak berarti pengontrol atau port USB Anda memiliki beberapa masalah. Artinya ada yang bertentangan.

Isi Halaman
-
Gundam Evolution: Perbaiki Pengontrol Tidak Mengenali atau Mendeteksi di PC
- 1. Nyalakan ulang PC
- 2. Sambungkan kembali Pengontrol/Joystick Anda
- 3. Cabut Mouse/Keyboard atau Periferal Lainnya
- 4. Tekan tombol Alt+Enter
- 5. Luncurkan Steam dalam Mode Gambar Besar
- 6. Alihkan Kecepatan Refresh Layar ke 60Hz
- 7. Luncurkan Game dalam Mode Windowed menggunakan file Config
- 8. Aktifkan Hamparan Uap
- 9. Konfigurasikan Pengaturan Pengontrol Umum Steam
- 10. Pilih Performa Tinggi di Pengaturan Grafik
- 11. Hapus centang Pengontrol di Pengaturan Pengontrol Uap
- 12. Nonaktifkan / Aktifkan Input Steam
- 13. Gunakan Steam Input Per Game Setting sebagai Forced On atau Forced Off
- 14. Gunakan DS4Windows
- 15. Coba Gunakan Pengontrol Berkabel
Gundam Evolution: Perbaiki Pengontrol Tidak Mengenali atau Mendeteksi di PC
Kadang-kadang kemungkinan juga memungkinkan bahwa meskipun Xbox, PS5, atau pengontrol apa pun Anda terdeteksi oleh komputer, itu tidak mendaftarkan input tombol apa pun atau input yang salah, dll. Untungnya, di sini kami telah membagikan beberapa kemungkinan solusi yang akan membantu Anda. Jadi, Anda dapat memeriksa semua metode satu per satu hingga masalah teratasi. Sekarang, tanpa basa-basi lagi, mari lompat ke dalamnya.
1. Nyalakan ulang PC
Pastikan untuk me-restart komputer Anda setelah menutup game dan Steam karena reboot normal ke sistem dapat memperbaiki beberapa gangguan sementara atau masalah data cache. Anda harus mencobanya.
2. Sambungkan kembali Pengontrol/Joystick Anda
Anda harus keluar dari game Gundam Evolution dan menutup Steam, lalu matikan pengontrol / gamepad Anda. Sekarang, hidupkan pengontrol/gamepad dan sambungkan ke komputer Anda. Setelah selesai, pastikan untuk meluncurkan kembali game Gundam Evolution di PC untuk memeriksa masalahnya.
Iklan
3. Cabut Mouse/Keyboard atau Periferal Lainnya
Anda juga harus mencabut semua periferal eksternal dari PC Anda, seperti keyboard, mouse, printer, drive USB, dan lainnya. Kemudian, sambungkan kembali perangkat USB yang diperlukan ke PC untuk memeriksa masalahnya. Jika masalah teratasi, itu berarti ada masalah dengan perangkat USB, atau sistem PC Anda mengalami kesalahan sebelumnya.
4. Tekan tombol Alt+Enter
Jika Anda berada dalam sesi permainan dan pengontrol terputus secara otomatis atau tidak bisa dikenali secara tiba-tiba, lalu pastikan untuk menekan tombol Alt+Enter pada keyboard untuk keluar dari permainan layar. Kemudian kembali ke layar permainan lagi dapat memperbaiki masalah apa pun.
5. Luncurkan Steam dalam Mode Gambar Besar
- Buka klien Steam di PC Anda > Klik Lihat dari sudut kiri atas.
- Sekarang, pilih Mode Gambar Besar > Jika diminta, klik Lanjutkan.
- Klik Perpustakaan > Buka Game di bawah bagian Telusuri.
- Pilih Gundam Evolution > Now, keluar dari Big Picture Mode, dan periksa kembali masalahnya.
6. Alihkan Kecepatan Refresh Layar ke 60Hz
Langkah lain yang perlu Anda ikuti adalah mengganti kecepatan penyegaran layar monitor Anda ke 60Hz, yang dasar atau yang disarankan. Terkadang kecepatan refresh layar yang lebih tinggi dapat memicu beberapa gangguan. Untuk melakukannya:
- Tekan tombol Win+I untuk membuka Pengaturan Windows.
- Sekarang, buka Sistem > Klik Tampilan.
- Gulir ke bawah di panel kanan > Klik Pengaturan tampilan tingkat lanjut.
- Di sini Anda dapat mengetahui dan memilih kecepatan refresh 60Hz dengan mudah. Jika sudah disetel ke 60Hz, Anda tidak perlu mengubahnya.
7. Luncurkan Game dalam Mode Windowed menggunakan file Config
Beberapa pemain Gundam Evolution yang terpengaruh mungkin mengalami beberapa masalah dengan gamepad/controller di PC. Meluncurkan game Gundam Evolution dalam Mode Windowed disarankan menggunakan file konfigurasi.
Iklan
- Buka File Explorer atau PC Ini > Buka Dokumen.
- Buka folder Gundam Evolution > Klik kanan pada file Config.ini.
- Pilih Buka Dengan dan pilih Notepad > Sekarang, file konfigurasi terbuka untuk mengeditnya.
- Di sini Anda akan menemukan mode [window] disetel ke no. Jika demikian, pastikan untuk menggantinya dengan ya. (Jika sudah diset yes maka biarkan saja)
- Pastikan untuk menekan tombol Ctrl+S untuk menyimpan perubahan.
- Tutup file dan periksa kembali masalahnya.
8. Aktifkan Hamparan Uap
Jika Anda masih mengalami masalah yang sama dengan pengontrol, kami sarankan untuk mengaktifkan opsi Steam overlay untuk game Gundam Evolution. Untuk melakukan ini:
- Buka Uap klien > Pergi ke Perpustakaan.
- Sekarang, klik kanan pada Evolusi Gundam > Pilih Properti.
- Kepala ke Umum bagian > Di sini saja memeriksa itu Aktifkan Steam Overlay saat dalam game kotak centang.
9. Konfigurasikan Pengaturan Pengontrol Umum Steam
- Luncurkan klien Steam di PC.
- Klik Steam dari sudut kiri atas > Klik Pengaturan.
- Sekarang, buka Pengontrol > Klik Pengaturan Pengontrol Umum.
- Menurut jenis pengontrol Anda, Anda dapat memeriksa Dukungan Konfigurasi PlayStation, Dukungan Konfigurasi Xbox, atau Dukungan Konfigurasi Gamepad Generik.
- Klik OK untuk menyimpan perubahan.
- Mulai ulang klien Steam dan coba jalankan game Gundam Evolution lagi.
10. Pilih Performa Tinggi di Pengaturan Grafik
- Klik pada Menu mulai > Cari untuk Pengaturan Grafik dan masuk ke dalamnya.
- Di dalam ini, pastikan bahwa Aplikasi desktop dipilih > Klik Jelajahi.
- Jendela File Explorer akan terbuka dan menuju ke yang terinstal Folder uap.
- Pergi ke Aplikasi uap > Umum > Evolusi Gundam folder > Pilih WWE2K22.exe aplikasi.
- Klik Menambahkan untuk memasukkannya ke dalam daftar.
- Sekarang, cari game di daftar > Klik Pilihan dari Evolusi Gundam.
- Kemudian klik Performa Tinggi.
- Klik Menyimpan, lalu coba luncurkan game lagi untuk memeriksa masalahnya.
11. Hapus centang Pengontrol di Pengaturan Pengontrol Uap
Terkadang menghapus centang opsi pengontrol di Pengaturan Pengontrol Uap dapat memperbaiki gamepad yang tidak mendeteksi atau tidak berfungsi.
- Luncurkan klien Steam di PC.
- Klik Steam dari sudut kiri atas > Klik Pengaturan.
- Sekarang, buka Pengontrol > Klik Pengaturan Pengontrol Umum.
- Pastikan untuk tidak mencentang semua dukungan konfigurasi pengontrol dari daftar.
- Klik OK untuk menyimpan perubahan.
- Mulai ulang klien Steam dan coba jalankan game Gundam Evolution lagi.
12. Nonaktifkan / Aktifkan Input Steam
- Luncurkan klien Steam > Buka Perpustakaan.
- Klik kanan pada Gundam Evolution dan pilih Properties.
- Klik Pengontrol > Klik menu tarik-turun 'Gunakan pengaturan default'.
- Anda dapat memilih 'Nonaktifkan Steam Input' dari daftar dan coba luncurkan game Gundam Evolution.
- Jika Anda masih menghadapi masalah yang sama, pastikan untuk mengikuti langkah-langkahnya lagi dan pilih 'Aktifkan Steam Input' kali ini, lalu coba lagi.
13. Gunakan Steam Input Per Game Setting sebagai Forced On atau Forced Off
- Buka klien Steam di PC Anda > Klik Lihat dari sudut kiri atas.
- Sekarang, pilih Mode Gambar Besar > Jika diminta, klik Lanjutkan.
- Klik Perpustakaan > Buka 'Game' di bawah bagian Telusuri.
- Pilih 'Evolusi Gundam' > Klik 'Kelola Game' (Ikon Roda Gigi).
- Pilih 'Opsi Pengontrol' dari 'Input Uap.'
- Klik ikon panah bawah untuk membuka daftar "Ubah Pengaturan Steam Input Per-Game."
- Klik 'Dipaksa Aktif' > Klik OK untuk menyimpan perubahan.
- Setelah selesai, mulai ulang klien Steam Anda dan periksa apakah pengontrol berfungsi.
- Jika belum berfungsi, ikuti langkah-langkahnya lagi, kali ini pilih 'Forced Off', dan simpan perubahannya.
- Terakhir, periksa masalahnya lagi.
14. Gunakan DS4Windows
- Unduh alat DS4Windows dari internet di PC.
- Sekarang, instal alat dan pastikan untuk menjalankan DS4Updater (exe) dari folder instalasi.
- Buka direktori dan klik dua kali pada file untuk menjalankannya. Jika diminta oleh UAC, klik Ya untuk mengizinkan akses admin. Ini akan menginstal aplikasi DS4Windows terbaru di PC Anda.
- Buka alat DS4Windows > Buka tab Pengaturan dari antarmuka.
- Klik 'Sembunyikan Pengontrol DS4' untuk mengaktifkan / mencentangnya.
- Pastikan untuk menutup antarmuka dan periksa masalahnya lagi.
15. Coba Gunakan Pengontrol Berkabel
Jika tidak ada metode yang berhasil untuk Anda, coba gunakan pengontrol kabel/generik ke PC dengan menggunakan kabel USB untuk memeriksa masalahnya. Kemungkinan besar entah bagaimana konektivitas Bluetooth pengontrol tidak dapat menahan sarafnya dengan konektivitas PC Anda atau sebaliknya.
Iklan
Itu dia, teman-teman. Kami menganggap panduan ini bermanfaat bagi Anda. Untuk pertanyaan lebih lanjut, Anda dapat berkomentar di bawah ini.

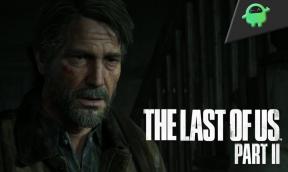

![Cara Memasang Stock ROM di Lanix Ilium Alpha 5s [File Firmware / Unbrick]](/f/85b001e003ddd25a35c04fa7fd7ca780.jpg?width=288&height=384)