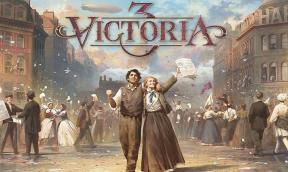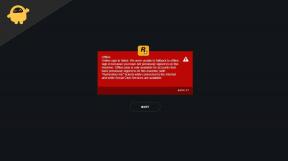Cara Memperbaiki Tidak Ada Perangkat Output Audio Yang Diinstal Di Windows 10/11
Miscellanea / / April 29, 2023
Karena sistem operasi Windows kompatibel dengan perangkat keras yang berbeda, banyak produsen laptop menggunakan Windows dalam pengaturan default dan berharap semuanya berfungsi dengan benar. Tetapi bisa saja ada ketidakcocokan driver dalam beberapa kasus atau masalah kompatibilitas. Oleh karena itu, masalah seperti tidak ada perangkat output audio yang diinstal di Windows mungkin muncul, dan hal itu terjadi pada sebagian besar pengguna. Masalahnya cukup umum dan mengarahkan ulang bahwa Anda tidak memiliki output audio/speaker di laptop/komputer Anda.
Masalah ini dihadapi mayoritas oleh pengguna laptop HP dan Dell, tetapi karena masalah ini tersebar luas, produsen komputer mana pun dapat menghadapi masalah ini. Sekarang dalam banyak kasus, masalah ini disebabkan oleh driver audio yang buruk atau salah konfigurasi. Akibatnya, pengguna tidak dapat mendengarkan suara apa pun di komputer mereka. Dalam panduan ini, mari kita memecahkan masalah ini dan menemukan beberapa solusi untuk memperbaikinya.

Isi Halaman
-
Cara Memperbaiki Tidak Ada Perangkat Output Audio Yang Diinstal Di Windows 10/11
- Cara 1: Restart Komputer / Laptop
- Metode 2: Nonaktifkan suara HDMI
- Metode 3: Periksa Kabel Koneksi Output Audio
- Metode 4: Periksa Perangkat Keras Suara
- Metode 5: Gunakan Pemecah Masalah Audio
- Metode 6: Perbarui Driver Audio
- Metode 7: Tambahkan Perangkat Keras Audio Lama
- Metode 8: Perbarui Windows
- Metode 9: Hubungi Dukungan Perangkat Keras
- Kesimpulan
Cara Memperbaiki Tidak Ada Perangkat Output Audio Yang Diinstal Di Windows 10/11
Dalam banyak kasus, karena gangguan teknis, masalah file sistem sementara atau audio yang tidak terkonfigurasi driver, atau contoh tidak ada perangkat output audio yang diinstal di Windows kesalahan mungkin muncul pada Anda layar. Namun, Anda dapat bersantai karena ada beberapa metode pemecahan masalah yang berfungsi untuk memperbaikinya dengan mudah.
Cara 1: Restart Komputer / Laptop
Dalam kebanyakan kasus, masalah suara tidak keluar atau perangkat audio hilang hanya karena gangguan teknis. Dan Anda dapat dengan mudah memperbaikinya dengan me-restart komputer Anda. Jika Anda menggunakan perangkat eksternal apa pun seperti speaker berbasis Aux atau sistem teater cangkul, Anda juga dapat menyalakannya kembali.
Metode 2: Nonaktifkan suara HDMI
Di hari-hari sebelumnya, orang menggunakan kabel VGA untuk menyambungkan ke layar eksternal mana pun, namun kini karena layar 1080P & HDR, orang cenderung menggunakan kabel HDMI. Namun, kabel HDMI juga mampu mentransfer sinyal audio dan jika opsi ini dinonaktifkan maka PC Anda mengirimkan sinyal audio ke unit tampilan Anda, yang tidak masuk akal. Inilah cara Anda dapat menonaktifkan fitur audio/suara HDMI.
Iklan
- Klik kanan pada baki sistem dan pilih opsi suara.

- Di sini pergi ke tab Playback.

- Sekarang pilih perangkat audio (ini layar HDMI) dan pilih untuk menonaktifkannya.
Sekarang audio akan berasal dari sumber suara default yang merupakan speaker yang dikonfigurasi untuk komputer/laptop Anda.
Metode 3: Periksa Kabel Koneksi Output Audio
Pengguna komputer harus menghubungkan CPU mereka dengan speaker eksternal karena mereka tidak memiliki sistem speaker bawaan. Dan untuk menyambungkan speaker eksternal apa pun, Anda harus menyambungkannya melalui kabel AUX, jadi pastikan Anda memeriksa ulang semua sambungan kabel ini.
Iklan
Jika Anda menemukan bahwa ada masalah kabel (tikus telah memotong kabel, atau longgar) atau kesalahan perangkat keras, maka Anda harus segera mengganti koneksi kabel AUX.
Metode 4: Periksa Perangkat Keras Suara
Setiap perangkat keras suara seperti speaker eksternal, earphone, dan headphone dilengkapi dengan perangkat keras dan perangkat lunaknya sendiri yang mungkin bermasalah atau rusak seiring waktu. Jadi pastikan untuk memecahkan masalah perangkat keras suara yang ada dengan menghubungkannya ke sistem komputer lain. Jika tidak berfungsi, mungkin perangkat keras suara rusak dan Anda perlu menggantinya.
Metode 5: Gunakan Pemecah Masalah Audio
Windows hadir dengan wizard pemecahan masalah internal yang dapat membantu Anda memperbaiki sebagian besar masalah secara otomatis dan mudah. Harap dicatat bahwa Anda harus terhubung ke internet saat menggunakan pemecah masalah.
Iklan
- Klik kanan pada baki sistem dan pilih opsi pemecahan masalah suara.

- Ini akan membawa wizard pemecah masalah. Di sini Anda dapat memilih perangkat audio yang ingin Anda pecahkan masalahnya.

- Sekarang pemecah masalah akan mencari cacat apa pun berdasarkan masalah perangkat keras dan perangkat lunak dan akan memperbaikinya secara otomatis.

Harap diperhatikan bahwa ini hanya dapat memperbaiki masalah seperti masalah driver, masalah registri, masalah konfigurasi yang salah, dll.
Metode 6: Perbarui Driver Audio
Setelah Anda menggunakan pemecah masalah suara yang diberikan di atas, Anda mungkin menyadari bahwa driver tidak diperbarui atau sifatnya rusak. Dalam hal ini, Anda dapat memperbaruinya secara manual karena itu adalah cara terbaik untuk memperbaiki masalah terkait driver suara.
Iklan
Bagian ini hanya akan membantu memperbarui driver suara dasar. Jika Anda menggunakan driver tambahan seperti suara Realtek, suara Dolby, dll, Anda mungkin harus menghapus instalan driver tersebut terlebih dahulu.
Tekan tombol Windows + X bersamaan dan buka Device Manager.

Di sini, ke menu Pengontrol suara, video, dan game.

Pilih perangkat audio yang telah Anda instal, dan perbarui.
Jika Anda memasang beberapa perangkat audio, maka Anda harus memperbarui semuanya satu per satu.
Metode 7: Tambahkan Perangkat Keras Audio Lama
Dalam banyak kasus, saat Anda menyambungkan perangkat audio baru, Anda mungkin melihat tidak ada perangkat keluaran audio terpasang di pesan kesalahan Windows. Ini karena perangkat belum terpasang di komputer Anda. Inilah cara Anda dapat menambahkan driver audio lawas dengan mudah.
Buka pengelola perangkat di komputer Anda dan navigasikan ke menu tindakan.

Di sini pilih opsi tambahkan perangkat keras lawas dan klik berikutnya.

Pilih opsi yang disarankan agar Windows dapat secara otomatis mencari perangkat audio yang terhubung.

Pilih jenis perangkat, dalam kasus kami ini adalah perangkat suara, jadi pilihlah – opsi Pengontrol suara, video, dan permainan.

Windows akan mencari perangkat dan menginstal drivernya juga.

Setelah proses selesai, restart PC Anda dan lihat apakah itu membantu menyelesaikan masalah.
Metode 8: Perbarui Windows
Setiap hari perangkat audio baru didaftarkan di pasar dengan konfigurasi baru dan driver perangkat keras yang berbeda. Jika Anda menggunakan versi Windows yang lebih lama, perangkat suara baru mungkin tidak berfungsi di komputer Anda. Jadi pastikan Anda memperbarui Windows Anda ke versi terbaru dan lihat apakah itu membantu.
Metode 9: Hubungi Dukungan Perangkat Keras
Jika tidak ada metode di atas yang membantu Anda, masalahnya mungkin karena kegagalan perangkat keras. Semua komputer dan laptop memiliki chip perangkat keras suara yang bertanggung jawab untuk memproses keluaran suara dan mengirimkannya ke perangkat keluaran suara.
Namun jika perangkat keras ini rusak, maka speaker tidak akan berfungsi. Jadi, jadwalkan panggilan dengan teknisi komputer lokal Anda dan atasi ini.
Kesimpulan
Ini membawa kita ke akhir panduan ini untuk memperbaiki tidak ada perangkat keluaran audio yang dipasang di masalah Windows. Harap perhatikan bahwa metode di atas akan membantu Anda jika terjadi masalah perangkat lunak. Namun sangat mungkin terjadi kesalahan hardware pada sound chip, jika memang demikian, Anda mungkin harus terhubung dengan tim support dari produsen laptop Anda.