Bagaimana Cara Mengatasi Overwatch 2 Aim dan Input Lag?
Miscellanea / / April 29, 2023
Mengawasi 2 akhirnya keluar, ini adalah sekuel dari Overwatch yang dirilis jauh di tahun 2016, dan ini adalah game aksi berbasis Tim 5v5 yang futuristik. Itu dikembangkan dan diterbitkan oleh Blizzard Entertainment. Gim ini telah melihat banyak kesuksesan sejak dirilis pada tanggal 4 Oktober, para pemain sangat menikmati gim ini. Namun, beberapa pemain menghadapi masalah di mana mereka menghadapi kelambatan Overwatch 2 Aim, atau, kelambatan atau keterlambatan Input yang besar terlihat. Dalam panduan ini, kami bertujuan untuk memperbaiki masalah ini dengan menyarankan berbagai metode kepada pemain untuk mencoba menyelesaikan masalah ini.
Kami telah menerima banyak laporan dalam seminggu terakhir di mana para pemain merasa seperti mengalami keterlambatan gerak, tidak membidik dengan baik, input yang lambat dari pemain, dll. Overwatch 1 tidak memiliki masalah seperti itu, tetapi Overwatch 2 tampaknya memiliki beberapa pengaturan yang telah diaktifkan sebelumnya yang menyebabkan masalah terkait tujuan dan masukan ini.

Isi Halaman
-
Bagaimana Cara Mengatasi Overwatch 2 Aim dan Input Lag?
- Metode 1: Aktifkan Input Mouse Presisi Tinggi dari Pengaturan
- Metode 2: Nonaktifkan Skala Render Dinamis di Pengaturan
- Metode 3: Nonaktifkan Pengaturan terkait Vsync di Pengaturan
- Metode 4: Nonaktifkan Pointer Precision di Pengaturan Windows
- Metode 5: Nonaktifkan Vsync dari Panel Kontrol Nvidia (Hanya GPU NVIDIA)
- Metode 6: Laporkan masalah di forum/dukungan Overwatch
- Kesimpulan
Bagaimana Cara Mengatasi Overwatch 2 Aim dan Input Lag?
Kami pertama-tama akan melalui pengaturan yang tersedia dalam game dan menuju ke beberapa pengaturan Windows yang berpotensi menyelesaikan masalah ini.
Metode 1: Aktifkan Input Mouse Presisi Tinggi dari Pengaturan
Perbaikan pertama dan terpenting yang kami sarankan untuk diperhatikan oleh para pemain adalah 'Aktifkan Input Mouse Presisi Tinggi' yang tersedia di pengaturan game. Untuk melakukan ini, pemain harus mengikuti langkah-langkah ini.
- Setelah Game terbuka, tekan 'ESC' tombol pada keyboard Anda -> Pilih 'Pilihan'.

Iklan
- Pergilah ke Pengaturan Permainan Tab dari bagian atas layar Anda.
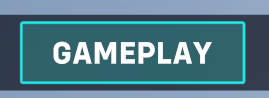
- Pilih Pengaturan Umum dari sisi kiri layar Anda.

- Cari tab Miscellaneous –> Nyalakan tombol ‘Input Mouse Presisi Tinggi’ pilihan.
Metode 2: Nonaktifkan Skala Render Dinamis di Pengaturan
Metode kedua adalah mematikan Skala Render Dinamis di Pengaturan. Opsi ini memungkinkan game untuk memberikan frekuensi gambar yang konsisten yang dapat menurunkan resolusinya, oleh karena itu, kami menyarankan Anda untuk menonaktifkan opsi ini. Untuk mematikannya, pemain harus mengikuti langkah-langkah berikut.
Baca juga: Overwatch 2 Daftar Tingkat Pahlawan
Iklan
- Di dalam Game, tekan Esc pada keyboard Anda -> Pilih Opsi
- Kali ini, pergilah ke Pengaturan video Tab dari bagian atas layar Anda.

- Di bawah Video, cari 'Skala Render Dinamis' pengaturan dan mematikannya.
Metode 3: Nonaktifkan Pengaturan terkait Vsync di Pengaturan
Penyebab ketiga kami di dalam pengaturan game mungkin adalah Vsync. Vsync memaksa game Anda untuk mengunci framerate ke kecepatan refresh monitor Anda. Ini untuk menghindari masalah seperti robeknya layar, dll. Untuk mematikannya, pemain harus mengikuti langkah-langkah berikut.
- Di dalam Game, tekan Esc pada keyboard Anda -> Pilih Opsi
- Sekarang, pergilah ke Pengaturan video Tab dari bagian atas layar Anda.
- Di bawah Video, cari 'Vsync‘, ‘Buffer tiga kali lipat', Dan 'Kurangi Buffer‘ pengaturan dan matikan semuanya.

Iklan
- Jika Nvidia Reflex tersedia, kami sarankan Anda menyetelnya ke On + Boost untuk pengalaman yang lebih lancar.
Metode 4: Nonaktifkan Pointer Precision di Pengaturan Windows
Banyak pemain lupa bahwa Pointer Precision juga bisa menimbulkan perasaan seperti itu. Untuk menonaktifkan ini, pemain harus mengikuti langkah-langkah ini. Ini berfungsi pada Windows 10/11.
- Di bilah Pencarian di jendela Anda. Telusuri 'Pengaturan Mouse'
- Pilih 'Pengaturan Mouse Tambahan' dari tab yang dibuka.
- Buka tab 'Opsi Penunjuk' dari atas.
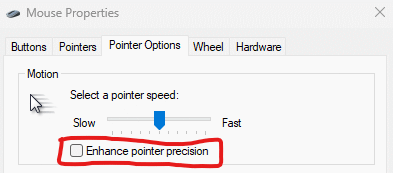
- Hapus centang pada kotak yang bertuliskan 'Tingkatkan Presisi Pointer'.
Metode 5: Nonaktifkan Vsync dari Panel Kontrol Nvidia (Hanya GPU NVIDIA)
Terakhir, jika semua solusi di atas gagal berfungsi, menonaktifkan Vsync dari Panel Kontrol Nvidia tampaknya menjadi satu-satunya solusi. Pemain harus mengikuti langkah-langkah ini.
- Di Desktop, klik kanan dan pilih Panel Kontrol Nvidia.
- Di sisi kiri, pilih opsi 'Kelola Pengaturan 3D'.
- Di bawah tab Pengaturan Global, cari Sinkronisasi Vertikal -> Pilih opsi Nonaktif.
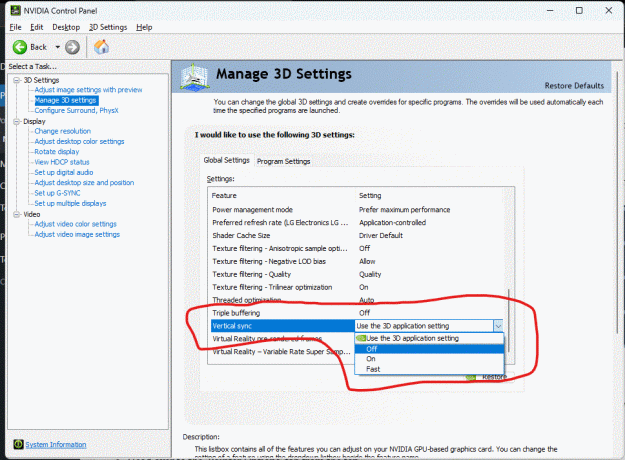
- Terapkan pengaturan dan tutup Panel Kontrol.
Metode 6: Laporkan masalah di forum/dukungan Overwatch
Jika semua metode yang disarankan di atas gagal berfungsi. Kami menyarankan Anda melaporkan masalah ini ke forum Overwatch atau tim dukungan. Gim ini baru diluncurkan dan mungkin memiliki banyak bug, mungkin perlu beberapa pembaruan sebelum semua bug utama ditangani.
Iklan
Baca juga: Perbaiki: Overwatch 2 Terus Menerjang saat Startup di PC
Kami menyarankan Anda untuk menunggu dengan sabar hingga Blizzard Entertainment mendorong pembaruan terus-menerus untuk memperbaiki masalah tersebut.
Kesimpulan
Ini membawa kita ke akhir panduan ini untuk memperbaiki Overwatch 2 Aim dan Input Lag. Harap perhatikan bahwa metode di atas pasti akan membantu Anda memperbaiki masalah ini, tetapi jika tidak, kami menyarankan Anda untuk menginstal ulang game dan melihat apakah itu membantu.

![Cara Memasang Stock ROM di Sky K718 Low [Firmware Flash File / Unbrick]](/f/99bce0cb1cf5cedd078ab5082b72462e.jpg?width=288&height=384)

![Cara Memasang Stock ROM di Micromax Bharat 2 Ultra [File Flash Firmware]](/f/f74bab35bdd3a977e59698bde0ca1659.jpg?width=288&height=384)