Perbaiki: Google Meet Camera Failed Error
Miscellanea / / April 29, 2023
Google Bertemu adalah salah satu layanan komunikasi video yang lebih baik dan andal dari Google sendiri yang dapat digunakan melalui browser web atau aplikasi seluler. Setelah wabah merebak secara global, ada beberapa layanan konferensi video yang muncul di pasar agar orang dapat saling menghubungi dari jarak jauh. Namun tampaknya beberapa pengguna Google Meet telah melaporkannya kamera gagal kesalahan saat menggunakan layanan atau selama panggilan video.
Sekarang, jika Anda juga salah satu korban yang mengalami masalah seperti itu, jangan khawatir. Di sini kami telah membagikan beberapa kemungkinan solusi untuk Anda yang seharusnya berguna. Perlu disebutkan bahwa Google Meet adalah layanan berbasis web yang juga tersedia sebagai aplikasi seluler. Namun jika Anda baru saja menginstal Google Meet di komputer atau perangkat seluler dan melewatkan izin yang diperlukan untuk diberikan, Anda mungkin menghadapi masalah saat menjalankan Google Meet.

Isi Halaman
-
Perbaiki: Google Meet Camera Failed Error
- 1. Berikan Izin Kamera dari Halaman Google Meet
- 2. Pastikan Webcam Terhubung dengan Benar
- 3. Nyalakan Kamera sebelum bergabung dengan Google Meet
- 4. Periksa tidak ada Aplikasi lain yang saat ini menggunakan Kamera Anda
- 5. Reboot Browser dan Periksa Pembaruan
- 6. Setel Kamera Aktif untuk Google Meet (Jika Beberapa Kamera Dipasang)
- 7. Setel Kamera Google Meet Default
- 8. Periksa Kembalikan Driver Webcam
- 9. Nonaktifkan Pengambilan Video MediaFoundation di Chrome
- 10. Perbarui aplikasi Google Meet
- 11. Hapus Data Cache Google Meet dan Data Penyimpanan
- 12. Nonaktifkan Perlindungan Antivirus
- 13. Periksa Pembaruan Driver Webcam
- 14. Hapus Cache dan Data Chrome
- 15. Periksa Ekstensi Chrome
- 16. Instal ulang Google Chrome
Perbaiki: Google Meet Camera Failed Error
Selain masalah mikrofon, pengguna Google Meet juga dapat mengalami kegagalan kamera kesalahan karena beberapa kemungkinan alasan yang telah kami sebutkan di bawah ini. Jadi, sebelum melompat ke pemecahan masalah, pastikan untuk melihat sekilas alasan umum. Sekarang, tanpa membuang waktu lagi, mari masuk.
- Tampaknya izin yang tidak memadai untuk memberikan akses kamera untuk webcam atau kamera ponsel dapat menjadi alasan yang mungkin di balik kesalahan kegagalan kamera.
- Segala jenis kesalahan browser atau aplikasi sementara dapat bertentangan dengan layanan.
- Driver webcam yang hilang atau kedaluwarsa di komputer juga dapat sangat mengganggu Anda.
- Jika webcam sedang digunakan oleh aplikasi lain maka Anda mungkin menghadapi masalah seperti itu.
- Terkadang pengaturan video yang salah konfigurasi dapat menyebabkan kesalahan kamera gagal.
- Peramban atau aplikasi yang kedaluwarsa.
- Masalah dengan pemblokiran perangkat lunak Antivirus.
- Latar belakang yang tidak perlu menjalankan aplikasi pihak ketiga.
Untungnya, Anda dapat melakukan solusi untuk memperbaiki masalah tersebut dengan mengonfigurasi kamera dengan benar, menyambungkan webcam ke PC, memberikan izin yang diperlukan untuk Google Meet, memperbarui aplikasi ke versi terbaru, memulai ulang dan memperbarui browser, meningkatkan webcam pengemudi, dll. Selain itu, menutup aplikasi pihak ketiga yang berjalan di latar belakang, menonaktifkan pemblokiran program antivirus, dan lainnya bisa menjadi solusi.
1. Berikan Izin Kamera dari Halaman Google Meet
Google Meet memerlukan izin kamera untuk menggunakan kamera Anda serta izin mikrofon agar orang lain dapat mendengar suara Anda di browser web. Saat Anda membuka halaman Google Meet dan memulai panggilan video, Anda akan diminta untuk mengizinkan akses untuk pertama kalinya. Untuk melakukannya:
Iklan
- Dari halaman Google Meet, klik pada Ikon Kamera atau Mikrofon.
- Pilih Selalu izinkan Google Meet untuk mengakses kamera Anda.
- Klik Selesai > Klik pada Ikon Video/Kamera di layar Google Meet untuk mengaktifkannya.
- Terakhir, klik pada ikon kamera di bilah alamat > Di sini pilih Selalu mengizinkan pilihan.
Jika seandainya, Anda belum mengizinkan izin yang diperlukan maka Anda harus memberikan izin secara manual sebagai berikut.
- Dari antarmuka browser Google Chrome, klik pada ikon tiga titik di kanan.
- Klik Pengaturan > Buka Privasi dan Keamanan tab dari panel kiri.
- Membuka Pengaturan Situs > Gulir ke bawah dan klik Kamera.
- Sekarang, klik URL Google Bertemu > Klik pada tombol tarik-turun untuk Kamera.
- Pilih Mengizinkan.
Anda sekarang telah berhasil mengizinkan akses kamera untuk Google Meet di browser Anda.
2. Pastikan Webcam Terhubung dengan Benar
Sangat disarankan untuk menyambungkan webcam dengan benar di komputer untuk memastikan tidak ada masalah dengan konektivitas. Terkadang sambungan yang longgar dapat memengaruhi sinyal kamera.
3. Nyalakan Kamera sebelum bergabung dengan Google Meet
Anda harus mengaktifkan kamera jika dimatikan atau dikunci sebelum bergabung dengan Google Meet. Beberapa pengguna mungkin tidak memahami masalah ini dan mulai menyalahkan Google Meet.
Iklan
4. Periksa tidak ada Aplikasi lain yang saat ini menggunakan Kamera Anda
Pastikan untuk tidak memeriksa aplikasi lain yang saat ini menggunakan kamera yang menyebabkan masalah dengan Google Meet. Coba tutup aplikasi latar depan sebelum menjalankan Google Meet. Selain itu, Anda dapat mencoba mengikuti langkah-langkah di bawah ini untuk menutup tugas yang tidak perlu melalui Pengelola Tugas.
- tekan Ctrl+Shift+Esc kunci untuk membuka Pengelola tugas.

- Klik Proses dan periksa tugas mana yang menghabiskan sumber daya lebih tinggi.
- Cukup klik pada proses tertentu dan pilih Tugas akhir untuk menutupnya dengan paksa.
- Pastikan untuk melakukan langkah yang sama untuk setiap proses aplikasi pihak ketiga yang menggunakan sumber daya lebih tinggi.
- Setelah selesai, tutup Task Manager, dan restart PC Anda.
5. Reboot Browser dan Periksa Pembaruan
Anda harus me-reboot Google Chrome dan kemudian pastikan untuk memeriksa pembaruan. Versi Chrome yang kedaluwarsa dapat menimbulkan masalah dalam menjalankan aplikasi.
Iklan
- Meluncurkan Google Chrome > Klik pada Menu (tiga ikon titik vertikal) dari pojok kanan atas.
- Klik Pengaturan > Pilih Tentang Chrome dari panel kiri.
- Sistem Chrome akan secara otomatis memeriksa pembaruan yang tersedia. Jika ada pembaruan yang tersedia, itu akan secara otomatis mengunduh dan menginstal pembaruan.
- Setelah selesai, cukup restart browser Chrome Anda.
6. Setel Kamera Aktif untuk Google Meet (Jika Beberapa Kamera Dipasang)
Jika Anda menggunakan beberapa kamera di komputer, pastikan untuk memilih kamera aktif tertentu agar Google Meet dapat diaktifkan dan digunakan. Ini pasti akan mengurangi kebingungan.
7. Setel Kamera Google Meet Default
Google Meet menggunakan aplikasi kamera terintegrasi sistem (secara default). Jika Anda menggunakan aplikasi kamera pihak ketiga atau ponsel Anda sebagai kamera web, Anda harus mengonfigurasi Google Meet secara manual. Untuk menyetel kamera default:
- Membuka Google Bertemu di peramban web.
- Klik pada Ikon roda gigi (pojok kanan atas) untuk membuka Pengaturan.
- Buka Video tab > Klik pada kamera bawaan pilihan.
- Pastikan untuk memilih Anda kamera pilihan pilihan.
8. Periksa Kembalikan Driver Webcam
Driver kamera yang baru saja diperbarui pada PC mungkin tidak cukup stabil dan menyertakan beberapa bug yang pada akhirnya dapat mengganggu pengoperasian Google Meet. Anda dapat mengikuti langkah-langkah di bawah ini untuk memeriksa rollback driver webcam.
- Tekan Jendela + X kunci untuk membuka Menu Akses Cepat.
- Sekarang, pilih Pengaturan perangkat > Klik dua kali pada Kamera untuk memperluasnya.
- Klik kanan pada kamera aktif > Pilih Properti.
- Klik pada Pengemudi tab > Klik Kembalikan Pengemudi (jika tersedia).
- Ikuti petunjuk di layar untuk menyelesaikan proses.
- Setelah selesai, pastikan untuk me-restart komputer Anda untuk menerapkan perubahan.
Jika Google Meet Camera Failed Error masih mengganggu Anda, maka pastikan untuk menuju ke metode selanjutnya.
9. Nonaktifkan Pengambilan Video MediaFoundation di Chrome
Bendera Chrome cukup berguna untuk fitur eksperimental sehingga pengembang dan pengguna tingkat lanjut dapat memainkannya. Nah, MediaFoundation Video Capture merupakan salah satu flag Chrome dan framework multimedia yang dikembangkan oleh Microsoft. Beberapa laporan keluar bahwa setelah menonaktifkan bendera Chrome khusus ini, pengguna dapat memperbaiki kesalahan kamera. Untuk melakukannya:
- Salin/tempel baris berikut di bilah alamat satu per satu di browser Chrome atau Microsoft Edge (Chromium) dan tekan Enter.
edge://flags/#enable-media-foundation-video-capture chrome://flags/#enable-media-foundation-video-capture
- Pilih Dengan disabilitas dari drop-down untuk Pengambilan Video MediaFoundation.
- Mulai ulang browser web Anda untuk menerapkan perubahan.
10. Perbarui aplikasi Google Meet
Iklan
Jika Anda masih menjalankan aplikasi Google Meet yang kedaluwarsa di perangkat seluler Anda, itu dapat menyebabkan masalah kompatibilitas. Untuk sekadar memperbarui aplikasi:
Untuk Android:
- Buka Toko Google Play aplikasi > Ketuk pada menu burger ikon.
- Selanjutnya, ketuk Aplikasi & game saya > Pastikan untuk memeriksa apakah Google Bertemu pembaruan ditampilkan pada daftar pembaruan yang tersedia atau tidak.
- Jika demikian, cukup ketuk Memperbarui tombol di sebelah aplikasi dan tunggu hingga terpasang.
- Setelah selesai, pastikan untuk membuka aplikasi Google Meet, dan periksa masalahnya.
Untuk iOS (iPhone):
- Buka Toko Aplikasi Apple aplikasi di iPhone.
- Sekarang, ketuk pada Ikon Gambar Profil dari sudut kanan atas.
- Gulir ke bawah sedikit untuk melihat aplikasi mana yang tersedia untuk pembaruan.
- Periksa apakah Google Bertemu pembaruan aplikasi ada di daftar atau tidak.
- Jika aplikasinya ada di sana, pastikan untuk mengetuk Memperbarui tombol.
- Tunggu hingga proses instalasi selesai.
11. Hapus Data Cache Google Meet dan Data Penyimpanan
Jika seandainya, Anda mencoba memainkan Google Meet di perangkat Android Anda, lalu coba bersihkan data cache aplikasi dan data penyimpanan dari menu pengaturan aplikasi untuk menyegarkan gangguan. Terkadang data cache aplikasi yang kedaluwarsa atau rusak juga dapat menyebabkan beberapa masalah.
Catatan: Tidak ada opsi untuk melakukan ini di iPhone. Hanya restart sederhana yang akan melakukan pekerjaan itu.
- Pergi ke perangkat Pengaturan menu > Buka Aplikasi & Notifikasi.
- Sekarang, ketuk Lihat Semua Aplikasi > Kepala ke Google Bertemu di bawah info aplikasi bagian.
- Ketuk Google Bertemu untuk membuka halaman info aplikasi > Ketuk pada Penyimpanan & Tembolok.
- Selanjutnya, ketuk Hapus Cache > Setelah selesai, ketuk Penyimpanan & Tembolok.
- Ketuk Hapus Penyimpanan.
- Terakhir, luncurkan aplikasi Google Meet, dan periksa kembali masalahnya.
12. Nonaktifkan Perlindungan Antivirus
Pastikan untuk mematikan program antivirus Windows Defender di PC Anda untuk memastikan tidak ada perangkat lunak antivirus yang memblokir aplikasi atau layanan Google Meet. Untuk melakukannya:
- tekan Menangkan + I kunci untuk membuka Pengaturan.
- Klik Perbarui & Keamanan > Klik Keamanan Windows.
- Klik Buka Keamanan Windows > Pergi ke Perlindungan virus & ancaman.

- Sekarang, klik Kelola pengaturan > Hanya matikan itu Perlindungan waktu nyata beralih.
- Jika diminta, klik Ya untuk melangkah lebih jauh.
13. Periksa Pembaruan Driver Webcam
Jika metode di atas tidak berguna bagi Anda, pastikan untuk memeriksa pembaruan driver webcam pada PC dengan mengikuti langkah-langkah di bawah ini.
- tekan Menangkan + X kunci untuk membuka Menu Akses Cepat.
- Klik Pengaturan perangkat dari daftar.
- Klik dua kali pada Display adapter untuk memperluasnya.
- Klik kanan pada kartu grafis khusus yang aktif atau sedang Anda gunakan.
- Sekarang, klik Perbarui driver > Klik Cari driver secara otomatis.
- Sekarang akan secara otomatis memeriksa pembaruan yang tersedia kemudian mengunduh dan menginstal versi terbaru.
- Tunggu saja sama dan reboot PC untuk menerapkan perubahan.
14. Hapus Cache dan Data Chrome
Cache dan data browser web dapat menyebabkan beberapa masalah dengan pemuatan halaman web atau kesalahan pengalihan. Jadi, menghapus cache dan data yang disimpan dapat memperbaiki masalah pemuatan halaman web. Untuk melakukannya:
- Membuka Chrome browser > Klik pada Menu (tiga ikon titik vertikal) dari sisi kanan atas antarmuka browser.
- Sekarang, arahkan kursor ke Lebih banyak alat bidang untuk memperluas daftar drop-down.
- Klik Menghapus data pencarian.

- Selanjutnya, di bawah Dasar tab, pilih Rentang waktu sesuai dengan preferensi Anda.
- Kemudian klik pada kotak centang dari Riwayat penjelajahan, Cookie dan data situs lainnya, Gambar dan file dalam cache untuk memilih mereka.
- Terakhir, klik Hapus data.
- Setelah selesai, mulai ulang browser Chrome Anda, dan periksa apakah masalahnya sudah diperbaiki atau belum.
15. Periksa Ekstensi Chrome
Google Chrome Dialihkan Terlalu Banyak Kesalahan dapat terjadi karena ekstensi yang salah. Jadi, Anda harus selalu memeriksa ekstensi browser dan mencoba menonaktifkan semuanya untuk memeriksa ulang apakah masalahnya masih muncul atau tidak. Untuk melakukannya:
- Buka Chrome browser > Klik pada Menu (tiga ikon titik vertikal) dari sisi kanan atas antarmuka browser.
- Sekarang, arahkan kursor ke Lebih banyak alat bidang untuk memperluas daftar drop-down.

- Klik Ekstensi > Nonaktifkan semua ekstensi satu per satu (Nonaktifkan sakelar).
- Setelah selesai, keluar dari browser > Luncurkan kembali.
16. Instal ulang Google Chrome
Nah, sepertinya setelah mengikuti semua kemungkinan cara di atas, masalah masih tetap ada. Jadi, kami sarankan Anda menghapus dan menginstal ulang browser Google Chrome sepenuhnya untuk memperbaikinya.
- Klik Awal > Ketik Panel kendali dan pilih dari hasil pencarian.
- Sekarang, klik Copot program > Cari browser Chrome dari daftar program yang diinstal.

- Klik kanan pada Google Chrome > Pilih Copot pemasangan.
- Ikuti petunjuk di layar dan lanjutkan ke proses penghapusan instalasi.
- Setelah proses penghapusan selesai, cukup restart PC.
- Selanjutnya, luncurkan browser lain dan buka halaman resmi Google Chrome untuk mengunduh dan menginstalnya di komputer Anda.
- Terakhir, Anda dapat mencoba memuat halaman web tertentu yang sebelumnya menyebabkan masalah.
Itu dia, teman-teman. Kami menganggap panduan ini bermanfaat bagi Anda. Untuk pertanyaan lebih lanjut, Anda dapat berkomentar di bawah ini.

![Daftar ROM Kustom Terbaik untuk UMiDIGI A3 [Diperbarui]](/f/2192a6fff175ed6d3c6a430eaa54bee6.jpg?width=288&height=384)
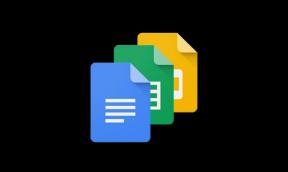
![Cara Memasang Stock ROM di BSmobile DUKE II [File Firmware / Unbrick]](/f/bafd336ea4f85a758bd7136272f03964.jpg?width=288&height=384)