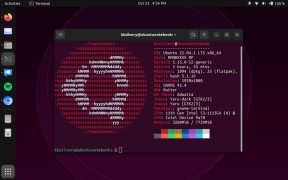Perbaiki: Need For Speed Heat Low FPS Drops di PC
Miscellanea / / April 29, 2023
Need for Speed Heat adalah gim video balapan yang dikembangkan oleh Ghost Games dan diterbitkan oleh Electronic Arts pada November 2019. Ini tersedia untuk Microsoft Windows, PlayStation 4, dan Xbox One. Meskipun gim ini cukup dioptimalkan untuk Windows, beberapa pemain Need For Speed Heat yang malang menghadapinya FPS turun pada PC dan ingin meningkatkan kinerja.
Seperti game balapan lainnya, judul Need For Speed Heat juga mengalami beberapa masalah umum yang mungkin Anda alami di PC saat mencoba meluncurkannya atau selama sesi permainan. Sementara itu, game simulator co-op multipemain online memiliki beberapa konflik dengan konektivitas jaringan atau server yang pada akhirnya dapat menyebabkan beberapa masalah. Terkadang masalah terkait PC, masalah file game, atau kesalahan konfigurasi grafis dalam game dapat menurunkan FPS.

Isi Halaman
-
Fix: Need For Speed Heat Low FPS Drops di PC | Tingkatkan Performa
- 1. Ubah Pengaturan DPI Tinggi
- 2. Nonaktifkan Pengoptimalan Layar Penuh
- 3. Perbarui Driver Grafik
- 4. Jalankan game sebagai administrator
- 5. Tutup Tugas Menjalankan Latar Belakang
- 6. Tetapkan Performa Tinggi di Opsi Daya
- 7. Aktifkan Mode Permainan
- 8. Jalankan Elden Ring dalam Mode Kompatibilitas
- 9. Aktifkan Penjadwalan GPU yang Dipercepat Perangkat Keras
- 10. Sesuaikan Pengaturan Grafik Dalam Game
- 11. Tingkatkan RAM Virtual
- 12. Perbarui Kebutuhan Untuk Kecepatan Panas
- 13. Aktifkan Mode Game, Bilah Game, dan Nonaktifkan Tangkap
- 14. Pilih GPU Khusus
- 15. Verifikasi dan Perbaiki File Game
- 16. Tetapkan Need For Speed Heat Task sebagai Prioritas Tinggi
- 17. Instal ulang Need For Speed Heat
Fix: Need For Speed Heat Low FPS Drops di PC | Tingkatkan Performa
Sekarang, jika Anda juga menghadapi masalah seperti ini, Anda dapat mengikuti panduan pemecahan masalah ini sepenuhnya untuk mencoba menyelesaikannya secara manual. Karena ini adalah salah satu masalah umum di antara game PC, Anda mungkin menemukan solusi yang disebutkan cukup berguna yang membantu orang lain dalam beberapa skenario. Sekarang, jika kita melihat sekilas kemungkinan alasan di balik masalah frame rate rendah pada game PC, Anda mungkin menemukan masalah ketidakcocokan dengan game dan rakitan PC.
Sedangkan driver grafis yang ketinggalan jaman, versi game yang ketinggalan zaman, versi Windows yang ketinggalan zaman, masalah dengan file game, masalah terkait DirectX, pengaturan grafis dalam game, tugas yang berjalan di latar belakang, opsi daya, aplikasi overlay, dan lainnya pada akhirnya dapat memicu jumlah FPS yang rendah selama gameplay. Jadi, tanpa membuang waktu lagi, mari kita masuk ke dalamnya.
1. Ubah Pengaturan DPI Tinggi
Terkadang mengubah pengaturan DPI tinggi untuk file eksekusi aplikasi game dapat memperbaiki masalah penurunan bingkai. Anda dapat mencobanya.
Iklan
- Luncurkan klien Steam > Buka Perpustakaan.
- Klik kanan pada Butuh Kecepatan Panas > Pergi ke Mengelola.
- Klik Telusuri file lokal > Folder game yang diinstal akan terbuka di File Explorer.
- Di sini Anda perlu menggulir halaman sedikit ke bawah dan Anda akan menemukan F122.exe berkas aplikasi.
- Secara sederhana klik kanan pada file ini > Klik Properti.
- Klik pada Kesesuaian tab > Klik Ubah Pengaturan DPI Tinggi.
- Aktifkan/Centang “Kesampingkan perilaku penskalaan DPI tinggi. Penskalaan dilakukan oleh: Aplikasi” kotak centang.
- Kemudian klik OKE > Klik Menerapkan lalu coba jalankan game lagi.
Jika Anda menggunakan Epic Games Launcher, langsung buka direktori game yang terinstal dan klik kanan pada file exe. Maka semua langkahnya akan sama.
2. Nonaktifkan Pengoptimalan Layar Penuh
Coba nonaktifkan pengoptimalan layar penuh pada PC Anda untuk memastikan tidak ada yang bertentangan dengan peluncuran game atau alur game.
- Luncurkan klien Steam > Buka Perpustakaan.
- Klik kanan pada Butuh Kecepatan Panas > Pergi ke Mengelola.
- Klik Telusuri file lokal > Folder game yang diinstal akan terbuka di File Explorer.
- Di sini Anda perlu menggulir halaman sedikit ke bawah dan Anda akan menemukan F122.exe berkas aplikasi.
- Secara sederhana klik kanan pada file ini > Klik Properti.
- Klik pada Kesesuaian tab > Klik Nonaktifkan Pengoptimalan Layar Penuh untuk mengaktifkan/mencentangnya.
- Terakhir, klik Menerapkan kemudian OKE untuk menyimpan perubahan.
3. Perbarui Driver Grafik
Disarankan untuk memeriksa pembaruan driver grafis di PC Anda agar game dan program intensif grafis lainnya dapat berjalan dengan baik. Untuk melakukannya:
- Klik kanan pada Menu Mulai untuk membuka Menu Akses Cepat.
- Klik Pengaturan perangkat dari daftar.
- Sekarang, klik dua kali pada Display adapter kategori untuk memperluas daftar.

Iklan
- Kemudian klik kanan pada nama kartu grafis khusus.
- Pilih Perbarui driver > Pilih Cari driver secara otomatis.
- Jika ada pembaruan yang tersedia, itu akan secara otomatis mengunduh dan menginstal versi terbaru.
- Setelah selesai, pastikan untuk me-reboot komputer Anda untuk mengubah efeknya.
Sebagai alternatif, Anda dapat mengunduh driver grafis versi terbaru secara manual dan menginstalnya langsung dari situs web resmi produsen kartu grafis Anda. Pengguna kartu grafis Nvidia dapat memperbarui aplikasi GeForce Experience melalui Situs resmi Nvidia. Sementara itu, pengguna kartu grafis AMD dapat mengunjungi situs AMD untuk yang sama.
4. Jalankan game sebagai administrator
Anda juga harus menjalankan file eksekusi game Need For Speed Heat sebagai administrator untuk menghindari masalah hak istimewa terkait kontrol akun pengguna. Untuk melakukan ini:
- Klik kanan pada Butuh Kecepatan Panas file pintasan exe di PC Anda.
- Sekarang, pilih Properti > Klik pada Kesesuaian tab.

Iklan
- Pastikan untuk mengklik pada Jalankan program ini sebagai administrator kotak centang untuk mencentangnya.
- Klik Menerapkan dan pilih OKE untuk menyimpan perubahan.
5. Tutup Tugas Menjalankan Latar Belakang
Kadang-kadang tugas atau program yang berjalan di latar belakang yang tidak perlu juga dapat menghabiskan jumlah CPU yang lebih tinggi atau Sumber daya memori pada sistem yang dapat menyebabkan crash, lag, gagap, penurunan FPS, dll apa pun. Untuk melakukannya:
- Tekan Ctrl + Shift + Esc kunci untuk membuka Pengelola tugas.
- Sekarang, klik pada Proses tab > Klik untuk memilih tugas yang tidak perlu dijalankan di latar belakang dan menghabiskan sumber daya sistem yang cukup.
- Klik Tugas akhir untuk menutupnya > Lakukan langkah yang sama untuk semua tugas yang tidak perlu satu per satu.
- Setelah selesai, mulai ulang sistem Anda untuk menerapkan perubahan.
6. Tetapkan Performa Tinggi di Opsi Daya
Jika seandainya, sistem Windows Anda berjalan pada mode Seimbang di Opsi Daya yang berarti sistem dan perangkat keras tidak berjalan secara maksimal. Untuk gameplay yang intens, Anda cukup mengatur mode High-Performance untuk hasil yang lebih baik. Namun, mode performa tinggi akan menghabiskan penggunaan baterai lebih tinggi jika Anda menggunakan laptop. Untuk melakukan ini:
- Klik pada Menu Mulai > Ketik Panel kendali dan klik dari hasil pencarian.
- Sekarang, pergi ke Perangkat keras dan Suara > Pilih Opsi Daya.
- Klik Performa Tinggi untuk memilihnya.
- Pastikan untuk menutup jendela dan mematikan komputer Anda sepenuhnya. Untuk melakukan ini, klik pada Menu Mulai > Pergi ke Kekuatan > Matikan.
- Setelah komputer Anda dimatikan sepenuhnya, Anda dapat menyalakannya kembali.
7. Aktifkan Mode Permainan
Terkadang sistem game memerlukan fitur mode game khusus untuk diaktifkan. Dalam hal ini, game Anda dapat berjalan dengan baik tanpa pemberitahuan yang mengganggu yang juga dapat meningkatkan jumlah frame rate.
- Tekan Jendela + I kunci untuk membuka Pengaturan Windows.
- Klik Game > Buka Modus permainan pilihan.
- Pastikan untuk memungkinkan itu Modus permainan beralih.
8. Jalankan Elden Ring dalam Mode Kompatibilitas
Terkadang masalah dengan mode kompatibilitas file game Anda untuk dijalankan di PC juga dapat menyebabkan konflik resolusi layar. Anda harus selalu menjalankan game dalam mode kompatibilitas jika versi OS Windows Anda jauh lebih tinggi. Untuk melakukannya:
- Klik kanan pada Butuh Kecepatan Panas file pintasan exe di PC Anda.
- Sekarang, pilih Properti > Klik pada Kesesuaian tab.
- Pastikan untuk mengklik pada Jalankan program ini dalam mode kompatibilitas untuk: kotak centang di bawah Modus kompatibilitas opsi untuk mengaktifkannya.
- Anda dapat memilih Jendela 7/8 dari menu drop-down dan klik Menerapkan.
- Terakhir, klik OKE untuk menyimpan perubahan.
9. Aktifkan Penjadwalan GPU yang Dipercepat Perangkat Keras
Anda juga disarankan untuk mengaktifkan opsi Penjadwalan GPU yang Dipercepat Perangkat Keras di komputer Windows Anda (jika tersedia). Untuk melakukannya:
- tekan Jendela + I tombol pada keyboard untuk membuka Pengaturan Windows.
- Sekarang, pergi ke Sistem > Klik Menampilkan > Kepala ke Banyak Tampilan.
- Pilih Pengaturan grafis > Menyalakan itu Penjadwalan GPU yang dipercepat perangkat keras pilihan.
- Terakhir, reboot sistem untuk menerapkan perubahan.
10. Sesuaikan Pengaturan Grafik Dalam Game
Iklan
Dengan menyesuaikan pengaturan grafik dalam game, Anda akan dapat memperbaiki gangguan grafis, gagap, dan penurunan bingkai hingga batas tertentu. Untuk melakukannya:
- Luncurkan Steam atau Epic Games Launcher di PC Anda > Buka Butuh Kecepatan Panas permainan.
- Setelah Anda berada di gameplay, tekan Kunci melarikan diri untuk kembali ke menu utama.
- Sekarang, klik Pilihan > Pergi ke Video > Di bawah Dasar tab, atur Mode tampilan ke Berjendela atau Layar Penuh.
- Mengatur resolusi tampilan untuk direkomendasikan, resolusi apa pun yang didukung oleh monitor atau perangkat layar Anda.
- Mencoba mematikan Sinkronisasi Vertikal (V-Sync) opsi atau sebaliknya untuk memeriksa ulang kinerja.
- Selanjutnya, menuju ke Canggih tab > Pilih Sedang atau Tinggi atau Ultra Tinggi ke Pilih Prasetel tergantung spesifikasi pcnya.
11. Tingkatkan RAM Virtual
Hal lain yang dapat Anda lakukan adalah meningkatkan RAM virtual pada PC secara manual untuk meningkatkan jumlah FPS hingga batas tertentu. Meskipun beberapa pemain mungkin tidak menganggapnya berguna dalam beberapa skenario, Anda harus mencobanya sebagai solusi.
- Pergi ke PC ini (Komputer Saya) dan klik kanan di atasnya dari Desktop/File Explorer.
- Kemudian klik Properti.
- Klik pada Pengaturan sistem lanjutan pilihan dari sidebar kiri.
- Kemudian klik Opsi Performa di bawah Canggih tab.
- Pergi ke Canggih tab > Klik Mengubah di bawah Memori Virtual.
- Hapus centangSecara otomatis mengelola ukuran file paging untuk semua drive pilihan.
- Pilih drive tempat Anda menginstal game. (Misalnya drive C)
- Kemudian klik pada Ukuran khusus opsi > Ketik 20000 pada keduanya Ukuran Awal & Maksimum bidang.
- Terakhir, klik Mengatur lalu klik OKE.
- Setelah selesai, restart PC Anda dan coba luncurkan game.
12. Perbarui Kebutuhan Untuk Kecepatan Panas
Sebagian besar dari kita melakukan kesalahan dengan tidak memeriksa pembaruan tambalan game terbaru dan menginstalnya secara berkala. Jika seandainya, Anda salah satunya, pastikan untuk menginstal pembaruan terbaru yang tersedia atau tertunda untuk mendapatkan stabilitas dan peningkatan yang lebih baik. Untuk melakukannya:
Untuk Uap:
- Buka Uap klien > Pergi ke Perpustakaan.
- Klik Butuh Kecepatan Panas dari daftar game yang diinstal di panel kiri.
- Sekarang, klien akan secara otomatis mencari pembaruan yang tersedia.
- Jika ada pembaruan yang tersedia, Anda akan melihat Memperbarui opsi > Cukup klik di atasnya.
- Tunggu beberapa menit untuk menyelesaikan proses pembaruan.
- Setelah selesai, pastikan untuk menutup klien Steam.
- Terakhir, reboot PC Anda untuk menerapkan perubahan, dan luncurkan game lagi.
Untuk Peluncur Game Epik:
- Buka Peluncur Game Epik > Kepala ke Perpustakaan.
- Sekarang, klik pada ikon tiga titik dari Butuh Kecepatan Panas.
- Pastikan Pembaruan Otomatis pilihan adalah dihidupkan.
Untuk Asal:
- Buka Asal klien di PC > Klik Pengaturan aplikasi.
- Sekarang, cari pembaruan klien bagian > Di sini, Anda harus melakukannya Menyalakan itu Pembaruan permainan otomatis pilihan.
Untuk Desktop EA:
- Luncurkan Desktop EA klien di PC.
- Pastikan Anda masuk ke akun EA yang valid.
- Kepala ke Profil bagian di pojok kanan atas.
- Sekarang, klik pada ikon panah bawah di samping profil > Klik Pengaturan dari menu tarik-turun.
- Klik pada Unduh tab > Di bawah Pembaruan bagian, Anda harus melakukannya Menyalakan itu Perbarui game secara otomatis beralih.
- Kamu juga harus Menyalakan itu Aktifkan layanan latar belakang beralih untuk menjaga hal-hal berjalan lancar.
- Setelah selesai, pastikan untuk memulai kembali klien EA Desktop untuk segera menerapkan perubahan
13. Aktifkan Mode Game, Bilah Game, dan Nonaktifkan Tangkap
Pastikan untuk mengaktifkan Mode Game Xbox di PC Windows Anda, baik Anda menggunakan Windows 10 atau Windows 11. Ini pada akhirnya akan meningkatkan pengalaman bermain game selama bermain game. Untuk melakukannya:
- Tekan saja Jendela + I tombol pada keyboard untuk membuka Pengaturan Windows.
- Klik Game > Pilih Modus permainan.
- Lalu pilih Hidupkan. Dengan melakukan itu, Anda akan dapat mengoptimalkan PC Anda untuk bermain dengan mematikannya di latar belakang.
- Selanjutnya, kembali ke bagian Gaming lagi > Nyalakan Xbox Game Bar. [Jika sudah diaktifkan, coba matikan dan periksa masalahnya]
- Anda harus melakukannya matikan Tangkap untuk sedikit meningkatkan kinerja game.
14. Pilih GPU Khusus
Sebaiknya pilih kartu grafis khusus jika Anda menggunakan GPU eksternal. Memilih GPU khusus untuk game akan memungkinkan gamer PC mendapatkan frekuensi gambar yang lebih tinggi dan pengalaman grafis yang lebih baik daripada GPU terintegrasi.
- Klik pada Menu mulai > Cari untuk Pengaturan Grafik dan masuk ke dalamnya.
- Di dalam ini, pastikan bahwa Aplikasi desktop dipilih > Klik Jelajahi.
- Jendela File Explorer akan terbuka dan menuju ke folder Steam atau Epic Games Launcher yang terinstal.
- Klik pada Uap atau Peluncur Game Epik file exe aplikasi dan menambahkannya ke daftar.
- Sekarang, klik Pilihan Steam atau Epic Games Launcher > Klik Performa Tinggi.
- Klik Menyimpan lalu coba luncurkan game lagi untuk memeriksa masalahnya.
15. Verifikasi dan Perbaiki File Game
Mungkin file game Anda rusak atau hilang karena beberapa alasan yang tidak terduga dan sangat mengganggu Anda. Anda harus mengikuti langkah-langkah di bawah ini untuk memverifikasi dan memperbaiki file game yang bermasalah melalui Steam atau Epic Games Launcher dengan cukup mudah. Untuk melakukannya:
Untuk Uap:
- Luncurkan Uap klien > Klik Perpustakaan.
- Klik kanan pada Butuh Kecepatan Panas dari daftar game yang diinstal.
- Sekarang, klik Properti > Pergi ke File Lokal.

- Klik Verifikasi Integritas File Game.
- Anda harus menunggu prosesnya sampai selesai.
- Setelah selesai, tinggal restart komputer Anda.
Untuk Peluncur Game Epik:
- Buka Peluncur Game Epik > Klik Perpustakaan.
- Klik pada ikon tiga titik di sebelah Butuh Kecepatan Panas.
- Klik Memeriksa, dan itu akan mulai memverifikasi file game.
- Tunggu hingga proses selesai dan mulai ulang peluncur.
- Itu harus memperbaiki masalah drop Need For Speed Heat FPS PC Anda.
Untuk Asal:
- Buka Klien asal di PC.
- Pergi ke Perpustakaan Game Saya > Pilih F1 2022 dari daftar game yang diinstal.
- Sekarang, klik pada Pengaturan ikon > Pilih Memperbaiki.
- Tunggu klien melakukan pekerjaan untuk Anda.
- Setelah selesai, pastikan untuk menutup klien, dan restart PC untuk segera mengubah efek.
Untuk Desktop EA:
- Buka Desktop EA klien > Pergi ke 'Koleksi saya'.
- Sekarang, klik kanan pada Kebutuhan Kecepatan Panas dari daftar game.
- Klik Memperbaiki dan tunggu proses verifikasi selesai.
- Setelah selesai, pastikan untuk me-restart komputer untuk menerapkan perubahan
16. Tetapkan Need For Speed Heat Task sebagai Prioritas Tinggi
Terkadang sistem Windows Anda mungkin tidak mengenali aplikasi game yang membutuhkan banyak sumber daya dan proses berjalan di latar belakang yang tidak perlu mungkin membutuhkan banyak sumber daya sistem seperti CPU & RAM tanpa Anda izin. Itu berarti setiap kali game Anda membutuhkan sumber daya CPU & RAM dalam jumlah yang lebih tinggi untuk berjalan lebih lancar, sistem Windows gagal total. Oleh karena itu, Anda harus menetapkan tugas game tertentu secara manual sebagai Prioritas Tinggi di Pengelola Tugas. Untuk melakukannya:
- tekan Ctrl+Shift+Esc kunci untuk membuka Pengelola tugas.
- Sekarang, klik pada Detail tab > Klik kanan pada Butuh Kecepatan Panas tugas game untuk mengembangkannya.
- Kemudian klik Tetapkan Prioritas > Pilih Tinggi.
17. Instal ulang Need For Speed Heat
Jika tidak ada metode yang berhasil untuk Anda, coba hapus instalan dan instal ulang game Need For Speed Heat di PC Anda.
Untuk Uap:
- Buka Uap klien > Pergi ke Perpustakaan > Klik kanan pada Butuh Kecepatan Panas dari panel kiri.
- Klik Copot pemasangan dan ikuti petunjuk di layar untuk menyelesaikannya.
- Setelah selesai, pastikan untuk menutup Steam, dan reboot PC.
- Terakhir, luncurkan Steam dan instal game lagi.
Untuk Peluncur Game Epik:
- Buka Peluncur Game Epik > Kepala ke Perpustakaan.
- Sekarang, klik ikon tiga titik dari Butuh Kecepatan Panas.
- Klik Copot pemasangan dan tunggu hingga proses selesai.
- Setelah selesai, tutup semuanya dan restart PC.
- Terakhir, buka Epic Games Launcher, dan instal game sekali lagi.
Itu dia, teman-teman. Kami menganggap panduan ini bermanfaat bagi Anda. Untuk pertanyaan lebih lanjut, Anda dapat berkomentar di bawah ini.