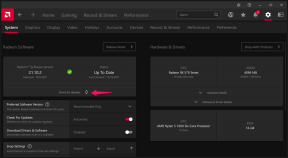Perbaiki: Driver NVIDIA Tidak Menginstal 2022
Miscellanea / / April 29, 2023
Nvidia Corporation adalah perusahaan teknologi yang populer untuk merancang dan membuat unit pemrosesan grafis (GPU). Ketika datang ke Kartu Video atau GPU, itu memerlukan perangkat lunak driver yang kompatibel untuk OS Windows dan mesin untuk menjalankan program intensif grafis dengan benar. Tetapi tampaknya pengguna kartu grafis Nvidia tidak dapat menggunakan driver grafis karena Driver NVIDIA tidak diinstal pada Windows pada tahun 2022, yang cukup membuat frustrasi.
Nah, misalkan Anda adalah salah satu pengguna GPU Nvidia dan mengalami masalah yang sama dengan penginstalan driver grafis melalui aplikasi Nvidia GeForce Experience di desktop atau laptop Windows. Dalam hal ini, Anda tidak perlu khawatir tentang itu. Sebagian besar OS Windows secara otomatis menginstal driver generik untuk perangkat keras yang diperlukan untuk menjalankan sistem dengan lancar. Tetapi dalam beberapa kasus, mungkin tidak dapat menginstal driver secara otomatis atau manual karena beberapa alasan.

Isi Halaman
-
Perbaiki: Driver NVIDIA Tidak Menginstal 2022
- 1. Hapus instalan Driver Grafik Nvidia (melalui DDU)
- 2. Hapus File Nvidia Tambahan
- 3. Instal ulang Driver Grafik Nvidia (melalui GeForce Experience)
- 4. Perbarui Driver Grafik
- 5. Mulai ulang Layanan Jaringan Nvidia
- 6. Jalankan Layanan Driver Tampilan Nvidia Secara Manual
- 7. Nonaktifkan Perlindungan Antivirus
Perbaiki: Driver NVIDIA Tidak Menginstal 2022
Beberapa laporan menunjukkan hal itu saat menginstal driver NVIDIA pada PC, pengguna mungkin gagal menginstal driver secara tidak terduga. Pesan kesalahan akan terlihat seperti "driver grafis NVIDIA ini tidak kompatibel dengan versi Windows ini". Beberapa pengguna mendapatkan "Penginstal NVIDIA gagal", atau “Instalasi Driver GeForce Game Ready tidak dapat dilanjutkan” pesan kesalahan saat menginstal driver GPU. Itu bisa menjengkelkan.
Beberapa pengguna GPU Nvidia menghadapi “Pemasang NVIDIA tidak dapat melanjutkan” pesan kesalahan dan tidak dapat menginstal aplikasi Nvidia GeForce Experience di sistem Windows. Kemungkinan besar ada beberapa kemungkinan alasan, seperti driver grafis yang berkonflik, perangkat lunak sistem yang kedaluwarsa, masalah dengan perangkat lunak antivirus, dan banyak lagi. Untungnya, kami telah menyebutkan beberapa solusi untuk Anda yang berguna untuk menyelesaikan masalah ini.
1. Hapus instalan Driver Grafik Nvidia (melalui DDU)
Kemungkinan besar sudah ada driver yang diinstal pada PC, yang tiba-tiba rusak, dan itulah mengapa Anda tidak dapat menginstalnya dengan benar. Sebaiknya bersihkan dan uninstall driver grafis Nvidia di komputer Windows dengan mengikuti langkah-langkah di bawah ini. Alat Display Drivers Uninstaller (DDU) akan membantu Anda menghapus instalan driver pada PC dengan mudah.
Iklan
- Pertama, unduh Display Drivers Uninstaller terbaru perangkat lunak pada PC Anda.
- Sekarang, instal alat DDU di PC.
- Pastikan untuk mematikan koneksi internet PC Anda untuk menghapus instalan driver.
- Luncurkan alat DDU > Pilih milik Anda driver grafis (NVIDIA) dari daftar drop-down.
- Klik Bersihkan dan mulai ulang (Sangat Direkomendasikan).
- Setelah driver dihapus dari PC, Anda akan diminta untuk me-restart komputer Anda.
- Terakhir, reboot PC Anda untuk menerapkan perubahan.
2. Hapus File Nvidia Tambahan
Anda sekarang dapat menghapus file driver Nvidia tambahan di PC untuk memeriksa masalahnya. Pastikan untuk mencari dan menghapus file Nvidia dari direktori instalasi Nvidia.
C:\Program Files\NVIDIA Corporation C:\Program Files (x86)\NVIDIA Corporation C:\Windows\System32\DriverStore\FileRepository\nv_lh dokumen C:\Windows\System32\DriverStore\FileRepository\nvoclock dokumen C:\Windows\System32\DriverStore\FileRepository\nvdsp.inf dokumen
Setelah selesai, reboot PC untuk menerapkan perubahan, lalu instal ulang driver grafis dengan mengikuti langkah-langkah di bawah ini.
3. Instal ulang Driver Grafik Nvidia (melalui GeForce Experience)
Setelah mengikuti cara di atas satu per satu, kini Anda bisa menggunakan cara ini untuk menginstal ulang driver grafis Nvidia melalui aplikasi Nvidia GeForce Experience di PC Windows.
- Kunjungi pejabat Situs web NVIDIA GeForce untuk mengunduh driver grafis.
- Sekarang, unduh aplikasi GeForce Experience pada PC Anda dan menginstalnya.
- Pastikan Anda telah menghubungkan monitor desktop Anda melalui GPU NVIDIA.
- Luncurkan Pengalaman NVIDIA GeForce app > Jika diminta untuk memperbarui versi, perbarui aplikasi terlebih dahulu.
- Lanjutkan saja ke Driver tab > Klik Periksa Pembaruan.
- Jika ada pembaruan driver terbaru yang tersedia, klik Instal Kustom.
- Anda juga bisa pergi untuk Instalasi Ekspres.
- Memungkinkan itu Lakukan instalasi bersih kotak centang > Buka Berikutnya.
- Ikuti petunjuk di layar untuk menyelesaikan proses instalasi.
- Setelah selesai, restart komputer Anda untuk segera menerapkan perubahan.
4. Perbarui Driver Grafik
Sangat disarankan untuk memeriksa driver grafis Nvidia di PC dengan mengikuti langkah-langkah di bawah ini secara manual. Untuk melakukannya, Anda harus mengunduh dan menginstal versi terbaru file driver grafis untuk memutakhirkannya.
Iklan
- Mengunjungi Halaman Unduh Driver Nvidia dan unduh file driver grafis terbaru sesuai model GPU.
- Setelah file diunduh, buka, dan klik OKE.
- Ini pada dasarnya akan mulai mengekstraksi dan penginstal yang sebenarnya akan berjalan secara otomatis.
- Selanjutnya, Anda harus memilih apakah Anda hanya ingin menginstal driver grafis. (baik driver grafis maupun aplikasi GeForce Experience)
- Pilih salah satunya > Klik Setuju dan Lanjutkan.
- Klik pada Ekspres (Disarankan) opsi pemasangan.
- Sekarang, klik Berikutnya > Jika diminta, klik pada Berikutnya lagi, dan driver grafis akan mulai menginstal pada PC.
- Tunggu hingga proses selesai > Setelah selesai, klik Menutup untuk keluar dari penginstal.
Atau, coba perbarui Nvidia driver grafis di komputer Anda dengan mengikuti langkah-langkah di bawah ini dari sistem.
- tekan Menangkan + X kunci untuk membuka Menu Mulai Cepat.
- Klik Pengaturan perangkat dari daftar > Klik dua kali pada Display adapter pilihan untuk memperluasnya.
- Sekarang, klik kanan pada driver kartu grafis Nvidia > Pilih Perbarui driver.

- Memilih untuk Cari driver secara otomatis > Tunggu hingga proses selesai.
- Jika ada pembaruan yang tersedia, sistem akan mengunduh & menginstalnya secara otomatis.
- Setelah selesai, pastikan untuk mem-boot ulang komputer Anda untuk segera menerapkan perubahan.
5. Mulai ulang Layanan Jaringan Nvidia
Mungkin juga Layanan Jaringan Nvidia entah bagaimana tidak berjalan di latar belakang yang secara harfiah menyebabkan banyak masalah selain dari kesalahan layanan yang hilang. Untuk memperbaiki masalah itu:
Iklan
- tekan Menangkan+R kunci untuk membuka Berlari kotak dialog.
- Jenis layanan.msc di lapangan > Klik OKE untuk membuka Jasa jendela.

- Temukan Wadah Tampilan Nvidia LS pilihan.
- Klik kanan di atasnya > Pilih untuk Mengulang kembali.
- Pastikan untuk menggunakan langkah yang sama untuk setiap layanan Nvidia yang dapat Anda lihat di daftar.
- Setelah selesai, periksa kembali apakah masalah sudah diperbaiki atau belum.
6. Jalankan Layanan Driver Tampilan Nvidia Secara Manual
Anda juga harus mencoba menjalankan Layanan Driver Tampilan Nvidia secara manual dengan mengikuti langkah-langkah di bawah ini di PC Windows.
- Pergi ke File Explorer (PC ini) di komputer Windows Anda.
- Kemudian menuju ke C: mengemudi di mana pada dasarnya Anda telah menginstal OS Windows. [Jika Anda telah menginstal Windows di drive lain, buka itu]
- Pergi ke File program folder > Temukan Perusahaan Nvidia map.
- Sekarang, buka, dan buka Klien Panel Kontrol map juga.
- Anda harus melakukannya klik kanan pada nvcplui aplikasi yang dapat dieksekusi.
- Pilih Jalankan sebagai administrator > Klik Ya untuk melanjutkan. (jika diminta oleh UAC)
- Anda baik untuk pergi.
7. Nonaktifkan Perlindungan Antivirus
Pastikan untuk mematikan program antivirus Windows Defender di PC Anda untuk memastikan tidak ada perangkat lunak antivirus yang memblokir file game. Kemungkinannya tinggi bahwa entah bagaimana perangkat lunak antivirus yang agresif mencegah driver grafis Nvidia untuk diinstal atau dijalankan dengan benar. Untuk melakukannya:
- tekan Menangkan + I kunci untuk membuka Pengaturan Windows.
- Klik Perbarui & Keamanan > Klik Keamanan Windows.
- Klik Buka Keamanan Windows > Pergi ke Perlindungan virus & ancaman.

- Sekarang, klik Kelola pengaturan > matikan itu Perlindungan waktu nyata beralih.
- Jika diminta, klik Ya untuk melangkah lebih jauh.
Itu dia, teman-teman. Kami menganggap panduan ini bermanfaat bagi Anda. Untuk pertanyaan lebih lanjut, Anda dapat berkomentar di bawah ini.