Cara Melewati Kata Sandi Admin Windows 10 Saat Terkunci
Miscellanea / / April 29, 2023
Anda lupa kata sandi admin Windows 10 dan komputer Anda terkunci. Ini adalah satu-satunya akun administrator yang Anda miliki. Anda tidak memiliki disk pengaturan ulang kata sandi atau cara lain untuk mengatur ulang kata sandi Anda. Anda tidak ingin kehilangan file apa pun di komputer Anda. Jadi, Anda bertanya-tanya apakah ada cara untuk melakukannya lewati kata sandi admin Windows 10 saat terkunci dari komputer.
Sekarang Anda telah datang ke tempat yang tepat. Artikel ini akan mendemonstrasikan dua cara sederhana namun efektif untuk mem-bypass kata sandi admin Windows 10 dan membuka kunci komputer Anda yang terkunci.
- Metode 1: Lewati kata sandi admin Windows 10 dengan perangkat lunak
- Metode 2: Lewati kata sandi Windows 10 dengan Command Prompt
Isi Halaman
-
Metode 1: Lewati kata sandi admin Windows 10 dengan perangkat lunak
- Langkah 1: Buat disk pengaturan ulang kata sandi.
- Langkah 2: Boot komputer Anda yang terkunci dari disk.
- Langkah 3: Lewati kata sandi admin Windows 10.
-
Metode 2: Lewati kata sandi admin Windows 10 dengan Command Prompt
- Langkah 1: Boot ke Opsi Startup Tingkat Lanjut.
- Langkah 2: Ganti Utilman.exe dengan CMD.exe.
- Langkah 3: Lewati kata sandi admin Windows 10.
- Sangat mudah untuk mem-bypass kata sandi admin Windows 10 saat terkunci
Metode 1: Lewati kata sandi admin Windows 10 dengan perangkat lunak
Menggunakan alat khusus seperti iSumsoft Windows Password Refixer untuk memecahkan masalah kata sandi Windows biasanya menghasilkan hasil dua kali lipat dengan setengah usaha. Ini adalah salah satu alat Reset Kata Sandi Windows 10 terbaik, memungkinkan Anda melewati kata sandi Windows 10 dalam beberapa menit tanpa kehilangan data. Cukup ikuti langkah-langkah di bawah ini.
Langkah 1: Buat disk pengaturan ulang kata sandi.
Karena komputer Anda terkunci, Anda perlu membuat disk pengaturan ulang kata sandi untuk menggunakan iSumsoft Windows Password Refixer di komputer lain yang berfungsi. Jika Anda tidak memiliki komputer kedua, pinjamlah dari seorang teman.
Di komputer lain yang berfungsi, unduh dan instal iSumsoft Windows Password Refixer.
Jalankan iSumsoft Windows Password Refixer dan pilih perangkat USB.
Iklan

Masukkan drive USB ke komputer dan klik tombol Begin Burning.

Klik Ya saat diminta, dan perangkat lunak akan berhasil membuat disk pengaturan ulang kata sandi Windows untuk Anda dalam hitungan detik.
Iklan

Langkah 2: Boot komputer Anda yang terkunci dari disk.
Masukkan disk reset kata sandi (USB) ke komputer Anda yang terkunci tempat Anda ingin melewati kata sandi admin Windows 10 Anda.
Nyalakan atau mulai ulang komputer Anda, dan segera setelah layar pertama muncul, tekan dan tahan Menu Boot kunci (biasanya Esc, F12, F11 atau F10, tergantung pabrikan komputer) untuk mengakses Boot Menu.
Iklan
Pada Menu Boot, pilih perangkat USB sebagai perangkat boot utama dan komputer Anda akan melakukan boot dari drive USB.

Langkah 3: Lewati kata sandi admin Windows 10.
iSumsoft Windows Password Refixer akan muncul di layar Anda setelah mesin Anda selesai melakukan booting dari disk pengaturan ulang kata sandi.
Pilih sistem Windows 10 Anda, lalu akun admin yang kata sandinya ingin Anda lewati, lalu klik Atur Ulang Kata Sandi.
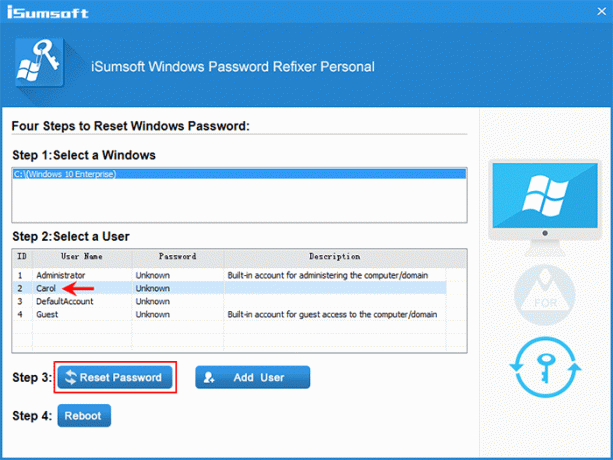
Iklan
Klik Ya saat diminta, dan kata sandi akun Windows 10 Anda akan segera dihapus.

Klik Reboot, dan saat diminta, klik Ya dan segera cabut drive USB. Komputer Anda kemudian akan boot ke Windows 10.
Saat Anda berada di layar masuk Windows 10, Anda dapat masuk tanpa memasukkan kata sandi.
Metode 2: Lewati kata sandi admin Windows 10 dengan Command Prompt
Jika Anda berharap untuk mem-bypass kata sandi admin Windows 10 Anda tanpa menggunakan perangkat lunak pihak ketiga, trik Command Prompt cocok untuk Anda. Apakah Anda masuk atau terkunci, Command Prompt memungkinkan Anda untuk mengatur ulang atau melewati kata sandi akun lokal Windows yang terlupakan tanpa kehilangan data. Berikut adalah cara mem-bypass kata sandi admin Windows 10 menggunakan Command Prompt ketika Anda terkunci.
Langkah 1: Boot ke Opsi Startup Tingkat Lanjut.
Pastikan komputer Anda dimatikan.
Tekan tombol Daya untuk menyalakan komputer Anda, dan segera setelah Anda melihat logo Windows, tekan dan tahan tombol Daya hingga komputer Anda mati.
Ulangi proses di atas, dan komputer Anda akan boot ke layar Mempersiapkan Perbaikan Otomatis.
Pilih Opsi lanjutan dan komputer Anda akan boot ke layar Opsi Startup Lanjutan.

Tips: Jika komputer Anda tidak dapat boot ke layar Advanced Startup Options melalui langkah-langkah di atas, Anda perlu menggunakan disk instalasi Windows untuk mem-boot komputer Anda.
Langkah 2: Ganti Utilman.exe dengan CMD.exe.
Pada layar opsi Advanced Startup, pilih Troubleshoot > Advanced options > System Image Recovery.

Ketika wizard "Re-image your computer" muncul, pilih Cancel, lalu Next.

Pada halaman berikutnya, klik Lanjutan, pilih Instal driver, lalu klik OK.

Kotak dialog Buka akan muncul. Pilih PC ini, lalu cari dan buka drive sistem operasi tempat Windows 10 Anda diinstal.

Saat Anda berada di drive OS, buka folder Windows\System32, cari file Utilman, dan ganti namanya menjadi Utilman1. Untuk melihat perubahan, Anda harus menekan F5 untuk me-refresh folder.

Temukan file cmd dan beri nama Utilman. Melakukannya akan menggantikan aplikasi Utility Manager Utilman.exe, yang digunakan untuk mengonfigurasi opsi Aksesibilitas, dengan aplikasi Command Prompt CMD.exe.

Terus klik Batal untuk menutup semua jendela di layar dan Anda akan kembali ke layar Pilih opsi. Kali ini, pilih Lanjutkan agar komputer Anda boot ke Windows 10.

Langkah 3: Lewati kata sandi admin Windows 10.
Saat Anda berada di layar masuk Windows 10, klik ikon Hapus Akses (Aksesibilitas) di sudut kanan bawah. Ini akan memunculkan jendela Command Prompt alih-alih menu Aksesibilitas.
Di jendela Prompt Perintah, ketik kata sandi nama pengguna pengguna bersih, dan tekan Enter. Ini akan mem-bypass kata sandi Windows 10 Anda yang terlupakan dan mengatur yang baru. Anda perlu mengganti "nama belakang” dalam perintah dengan nama sebenarnya dari akun administrator Anda, dan “kata sandi” dengan kata sandi baru yang diinginkan, misalnya, pengguna net Carol 123456.

Kemudian, Anda dapat masuk ke Windows 10 dengan kata sandi admin baru Anda. Jika Anda perlu mengembalikan utilitas Kemudahan Akses ke tempatnya semula, cukup buka folder Windows\System32 di drive OS Anda dan ganti nama file Utilman menjadi CMD dan file Utilman1 menjadi Utilman.
Sangat mudah untuk mem-bypass kata sandi admin Windows 10 saat terkunci
Ketika Anda lupa kata sandi admin Windows 10 dan terkunci dari komputer Anda, sebenarnya Anda tidak perlu khawatir. Ini karena mudah untuk mem-bypass kata sandi Windows 10 menggunakan trik Command Prompt bawaan Windows atau alat perangkat lunak khusus seperti iSumsoft Windows Password Refixer. Melewati juga berarti mengubah atau menghapus kata sandi tanpa mengetahui kata sandi lama. Lebih penting lagi, itu tidak akan menyebabkan kehilangan data atau kerusakan pada sistem.


![Cara Memasang Stock ROM di Tab Masstel 7 [File Flash Firmware]](/f/18e415cbb994dfb00b92b6ee520e134f.jpg?width=288&height=384)
