Cara Menemukan Gambar Layar Kunci Spotlight Windows 10
Miscellanea / / August 04, 2021
Iklan
Spotlight Windows mengambil dan mengunduh sebagian besar gambarnya dari Bing. Ada kemungkinan Anda menginginkan wallpaper layar kunci dan ingin memilikinya sehingga Anda dapat mengaturnya sebagai wallpaper desktop. Sangat mudah untuk menemukan gambar layar kunci Windows 10 Spotlight jika Anda mengetahui jalur file.
Pada pembahasan kali ini, kita akan membahas tentang fitur Windows Spotlight di Windows 10 untuk layar kunci. Windows Spotlight mengumpulkan berbagai gambar dari Web, seperti wallpaper Alam, Kota besar, dll, dan menampilkannya di Layar Kunci Windows Anda.

Daftar Isi
-
1 Cara Menemukan Gambar Layar Kunci Spotlight Windows 10
- 1.1 Langkah 1: Buka Kunci File, Folder, dan Drive Tersembunyi
- 1.2 Langkah 2: Menemukan Direktori Windows Spotlight
- 1.3 Langkah 3: Menemukan Gambar dan Mengganti Nama Mereka
- 2 Kesimpulan
Cara Menemukan Gambar Layar Kunci Spotlight Windows 10
Sorotan Windows memang mengunduh gambar dari web, tetapi tersembunyi, jadi pertama-tama, Anda harus membuat semua direktori terlihat. Kemudian Anda dapat menemukan direktori Windows Spotlight dan mengakses gambar. Setelah itu, Anda bahkan dapat menambahkan gambar Anda sendiri ke direktori jika itu adalah JPG.
Iklan
Langkah 1: Buka Kunci File, Folder, dan Drive Tersembunyi
Pertama, buka file File Explorer dengan mengklik ikon File Explorer di Taskbar, atau Anda juga dapat mencarinya di Bilah Pencarian Windows dan dapat meluncurkan File-Explorer dari hasilnya.
Kemudian klik Melihat tab di File Explorer. Kemudian klik Pilihan terletak di pojok kanan toolbar Pita File Explorer.

Itu Pilihan folder jendela akan muncul. Di sana klik Melihat tab. Kemudian di tab Tampilan di bawah Pengaturan lanjutan label, klik File dan folder tersembunyi dan pilih Tampilkan file, folder, dan drive tersembunyi pilihan. Setelah itu, klik Menerapkan tombol untuk mengonfirmasi pengaturan dan klik baik untuk menutupnya.
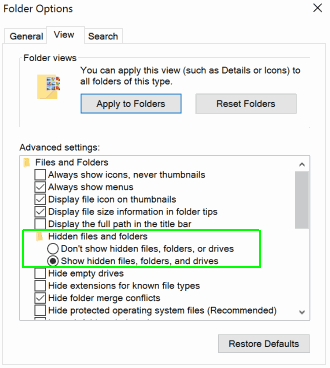
Iklan
Langkah 2: Menemukan Direktori Windows Spotlight
Setelah Anda membuat semua folder, file, dan drive tersembunyi terlihat, buka kembali File Manager. Lalu pergi ke PC ini, bukalah Disk lokal C: drive, klik pada Pengguna map. Setelah itu, klik Folder yang memiliki nama pengguna Anda, Folder Beranda [NAMA PENGGUNA ANDA], dan pergi ke AppData> Paket Lokal> Microsoft. Windows. ContentDileveryManager_cw5n1h2txyewy> LocalState> Assets.
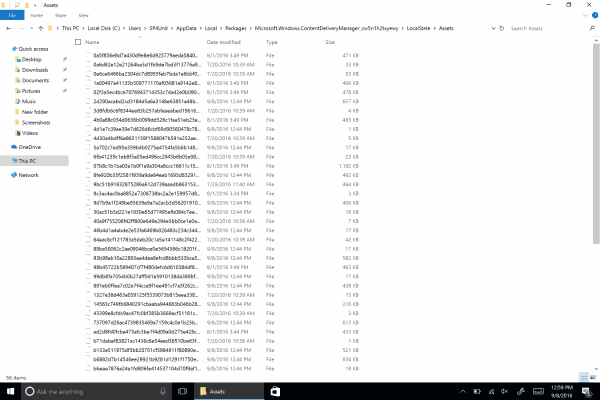
Semua gambar akan berada di folder Asset, tetapi agak sulit untuk mencari gambar karena gambar memiliki format yang berbeda.
Langkah 3: Menemukan Gambar dan Mengganti Nama Mereka
Untuk mengetahui gambar di Asset dilipat, yang harus Anda lakukan adalah mengurutkan file sesuai ukurannya.
Iklan
File yang berukuran lebih dari 500 KB atau 1MB haruslah berupa gambar. Salin file ini dan tempelkan ke direktori lain.
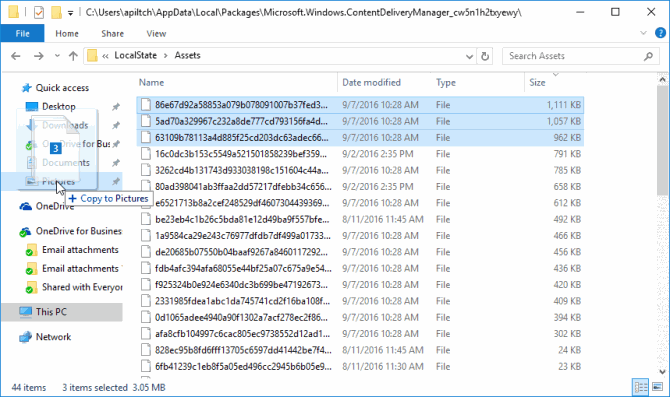
Terakhir, Anda harus mengubah sufiks file gambar. Jadi, klik kanan pada file dan pilih Properti.
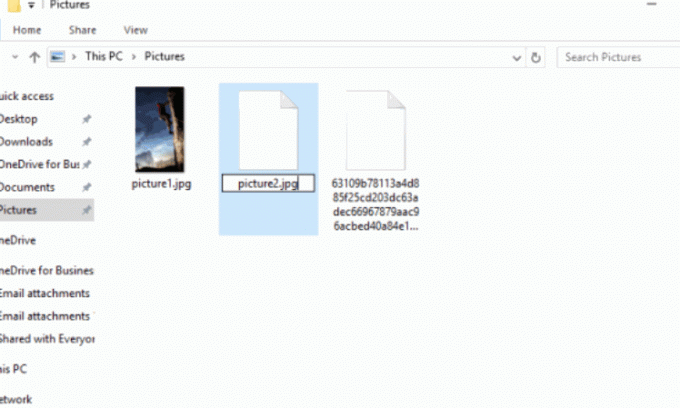
Di sini, di input Name, cukup tambahkan .JPG sufiks dan tutup. Atau Anda juga dapat mengganti nama file seperti biasa dengan dua klik di atasnya dengan jeda 1 detik dan mengubah akhiran file menjadi .JPG.
Kesimpulan
Saya yakin sekarang Anda sepenuhnya memahami cara mencari dan menemukan gambar Layar Kunci Spotlight Windows 10. Jika Anda ingin menambahkan foto Anda ke katalog, Anda juga bisa menambahkannya. Pastikan untuk menambahkan gambar berkualitas tinggi, agar terlihat cantik di layar kunci komputer Anda.
Pilihan Editor:
- 5 Mouse Kompatibel Android Terbaik di tahun 2020
- Bagaimana cara Memperbaiki Masalah Audio Berbagi Layar Discord tidak Berfungsi?
- Cara Memperbaiki Penundaan Bluetooth di Windows 10
- Perbaiki Jika Anda Tidak Dapat Mendengar Siapa Pun di Discord
- Cara Membuka File .DAT di Windows 10
Rahul adalah seorang mahasiswa Ilmu Komputer dengan minat besar di bidang Teknologi dan topik cryptocurrency. Dia menghabiskan sebagian besar waktunya untuk menulis atau mendengarkan musik atau bepergian ke tempat-tempat yang tidak terlihat. Ia percaya bahwa coklat adalah solusi untuk semua masalahnya. Hidup terjadi, dan kopi membantu.


![Unduh Pixel 2 XL OPM1.171019.018 Patch Februari [OTA / Gambar Pabrik]](/f/b330c54402f5b81046154faff1001cfc.jpg?width=288&height=384)
