Cara Menjalankan Android di Linux Menggunakan Mesin Virtual
Miscellanea / / August 04, 2021
Iklan
Dalam panduan ini, kami akan menunjukkan kepada Anda langkah-langkah untuk menjalankan Android di Linux dengan bantuan Mesin Virtual. Sementara tugas tersebut dapat dilakukan oleh emulator juga, tetapi hasilnya jauh lebih baik dengan VM, baik dalam hal kinerja dan fitur. Sekarang mari kita bahas bagian "mengapa" dan "bagaimana" dari panduan ini. Salah satu keuntungan terbesar mengapa Anda ingin melakukan hal yang disebutkan di atas adalah kenyataan bahwa Anda dapat menjalankan aplikasi dan game Android favorit Anda langsung di konfigurasi Linux Anda.
Sejauh bagaimana tugas ini akan dilakukan, kami akan menggunakan mesin Virtual dan citra ISO Android-x86. Pada saat penulisan, Android Pie 9.0 adalah gambar terbaru yang tersedia. Karenanya kami akan mem-porting build ini sendiri. Meskipun seluruh langkah pada awalnya mungkin tampak menakutkan, upaya tersebut tidak sia-sia. Jadi dengan mengatakan, mari kita lanjutkan dengan panduan tentang cara menjalankan Android di Linux dengan bantuan Mesin Virtual. Ikuti petunjuknya.

Daftar Isi
-
1 Cara Menjalankan Android di Linux Menggunakan Mesin Virtual
- 1.1 Prasyarat
- 1.2 LANGKAH 1: Menyiapkan Mesin Virtual
- 1.3 LANGKAH 2: Konfigurasi Mesin Virtual untuk Android
- 1.4 LANGKAH 3: Jalankan Android di Linux
Cara Menjalankan Android di Linux Menggunakan Mesin Virtual
Untuk memulainya, ada beberapa file yang perlu Anda unduh. Jadi pergilah ke bagian persyaratan di bawah ini, dapatkan file yang diperlukan, lalu lanjutkan dengan langkah-langkah instruksi.
Iklan
Prasyarat
- Pertama, unduh image ISO Android 9 yang sesuai dengan arsitekturnya: Android-x86
- Selanjutnya, unduh Kotak Virtual untuk Penyiapan Linux Anda: VirtualBox untuk Host Linux.
Itu dia. Sekarang Anda dapat melanjutkan dengan langkah-langkah untuk menjalankan Android di Linux.
LANGKAH 1: Menyiapkan Mesin Virtual
- Luncurkan Virtual Box di Linux Anda dan klik New.
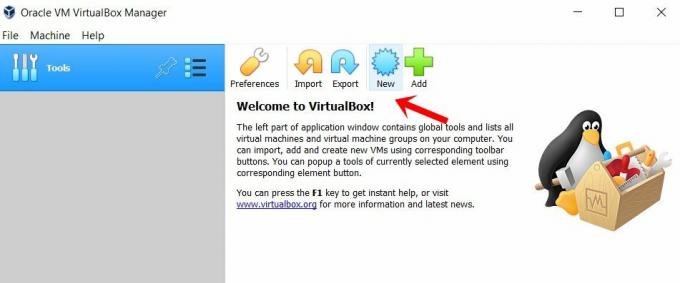
- Sekarang beri nama pilihan Anda, katakanlah Android. Kemudian pilih Linux sebagai Jenis dan di bawah Versi, pilih Linux Lainnya (64-bit). Klik Next.

- Anda sekarang harus mengalokasikan RAM, setidaknya 2GB disarankan. Setelah ini, klik lagi Berikutnya.
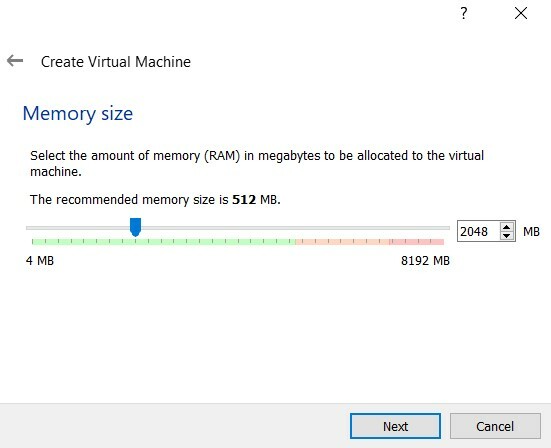
- Di bagian Hard disk, pilih Buat hard disk virtual sekarang dan klik Buat.
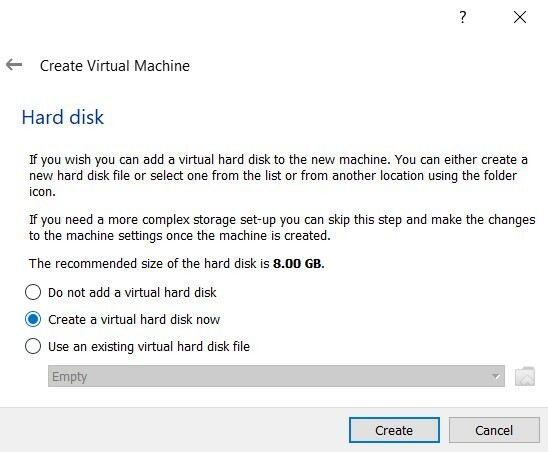
- Pilih VDI di bawah Jenis File Hard Disk dan klik "Berikutnya".
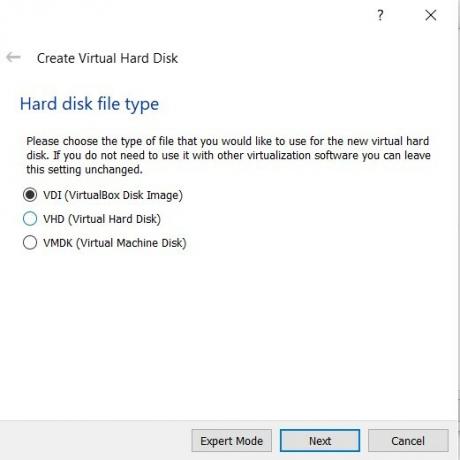
- Di bawah Penyimpanan pada hard disk fisik, pilih Alokasi dinamis dan klik Berikutnya.
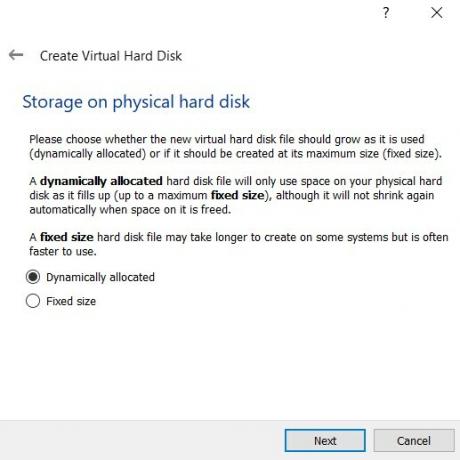
- Sekarang Anda harus mengalokasikan ruang penyimpanan ke image ISO Android-x86. Berikan setidaknya 10GB dan klik Buat.

Dengan ini, Anda telah berhasil menyiapkan Mesin Virtual untuk menjalankan Android di Linux. Sekarang menuju ke set instruksi berikutnya untuk melakukan pengoptimalan lainnya.
LANGKAH 2: Konfigurasi Mesin Virtual untuk Android
- Buka layar beranda Mesin Virtual dan pilih Android (atau nama yang Anda berikan) dari menu kiri. Kemudian klik Sistem dari menu kanan.
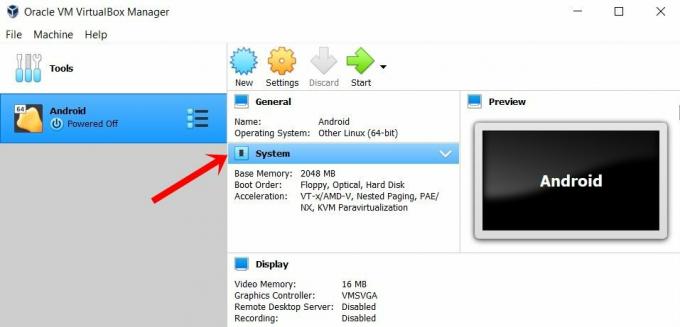
- Buka tab Prosesor dan alokasikan setidaknya 2 inti.
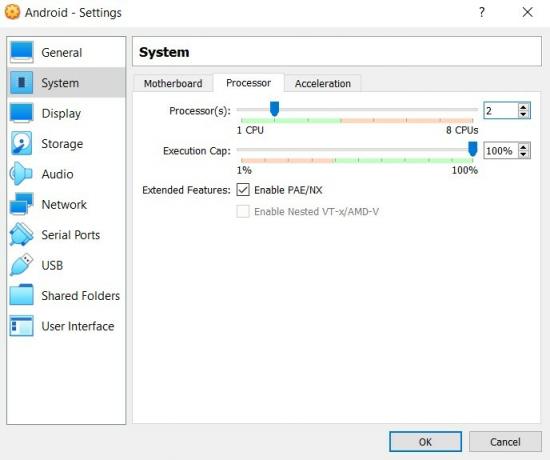
- Setelah ini pergi ke bagian Akselerasi dan pilih KVM di bawah Antarmuka Paravirtualisasi.
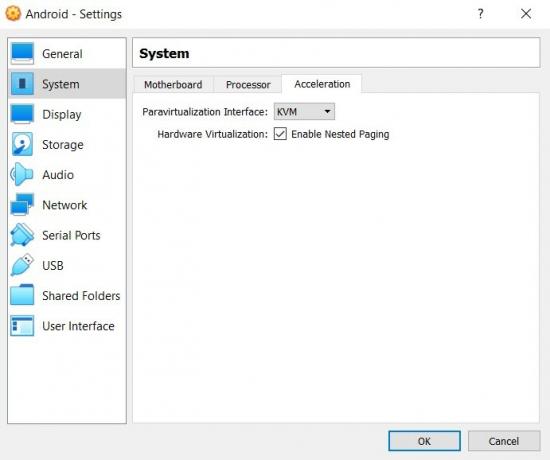
- Itu semua dari tab Sistem. Sekarang pergi ke bagian Tampilan dari menu kiri dan ubah "Pengontrol grafis" menjadi "VBoxSVGA".
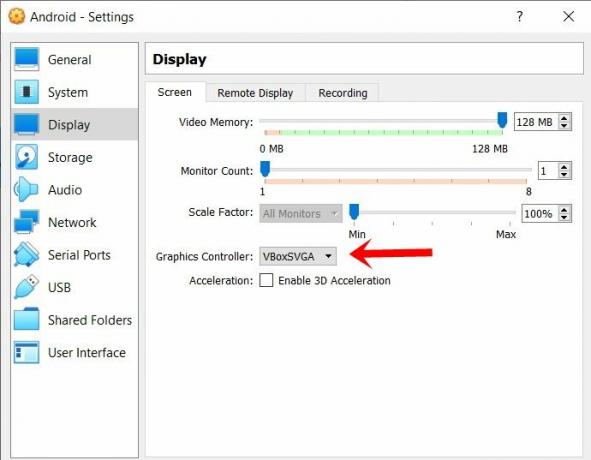
- Sekarang pergi ke bagian Storage dan pilih Empty di bawah Storage device. Kemudian klik ikon Disk yang terletak di paling kanan dan pilih "Pilih file disk" dari menu.
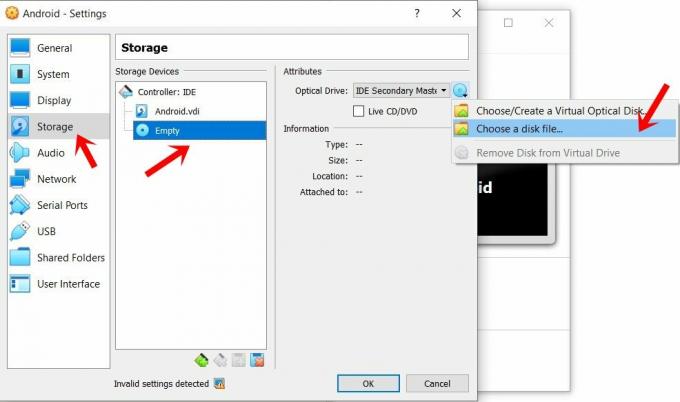
- Pilih gambar ISO Android-x86 dan klik OK. Ini adalah konfigurasi yang diperlukan. Anda sekarang dapat melanjutkan dengan langkah-langkah untuk menjalankan Android di pengaturan Linux Anda.
LANGKAH 3: Jalankan Android di Linux
- Buka menu utama Virtual Box dan pilih Android dari menu sebelah kiri.
- Kemudian klik panah Mulai yang terletak di bilah menu atas.
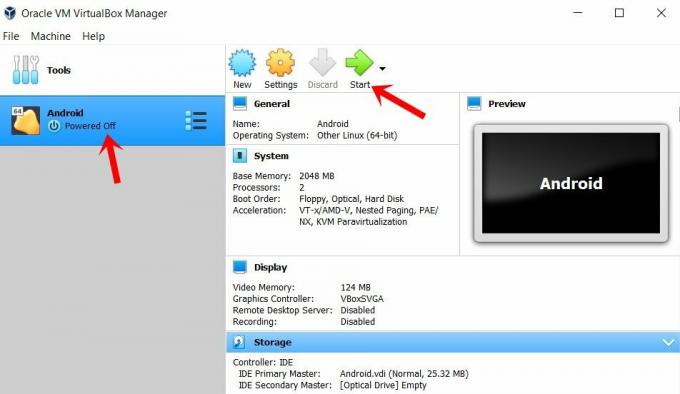
- Dari layar menu biru yang muncul, pilih Opsi lanjutan.
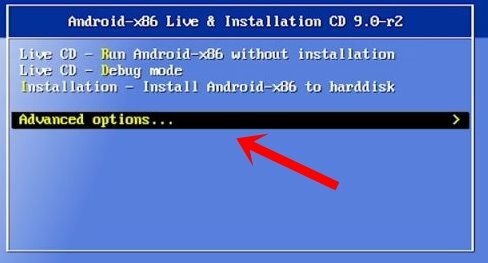
- Kemudian pilih “Auto_Installation- AutoInstall ke Hard Disk Tertentu
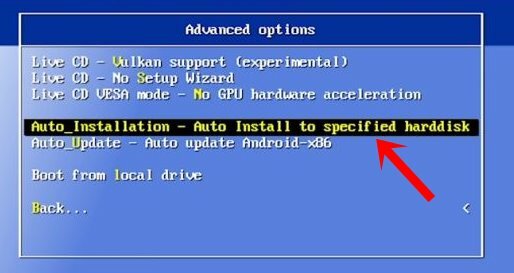
- Pilih Ya dari kotak dialog Penginstal Otomatis yang muncul.
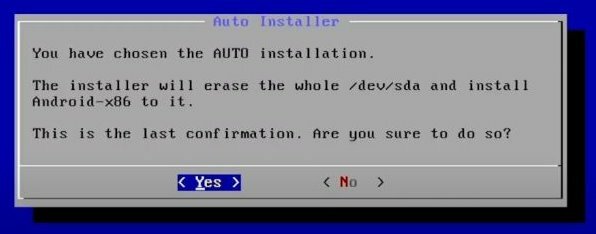
- Terakhir, pilih Jalankan Android-x86 dan tekan Enter.
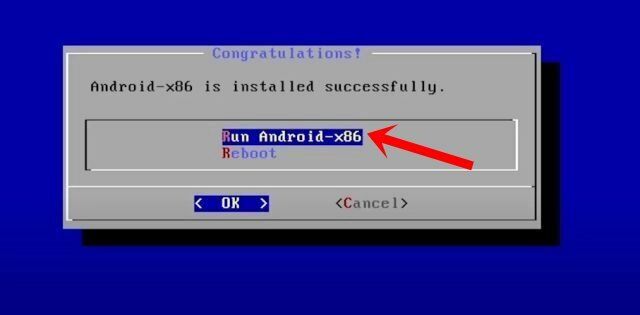
Itu dia. Ini adalah langkah-langkah untuk menjalankan Android di Linux Anda menggunakan Mesin Virtual. Anda sekarang dapat menuju ke Play Store, masuk dengan Akun Google Anda, dan memanfaatkan ekosistem sumber terbuka sepenuhnya. Selanjutnya, jika Anda memiliki pertanyaan terkait dengan instruksi di atas, beri tahu kami di komentar. Sebagai penutup, berikut adalah beberapa yang berguna Tip dan Trik iPhone, Tip dan trik PC, dan Tips dan Trik Android yang perlu Anda perhatikan juga.

![Cara Memasang Stock ROM di Himax M2 Plus [File Flash Firmware / Unbrick]](/f/7aea52799a0ab15310ab29064f744a0e.jpg?width=288&height=384)
![Cara Memasang Stock ROM di Xgody S14 [Firmware Flash File / Unbrick]](/f/2080825ecec957a9dae382c67d2059d3.jpg?width=288&height=384)
