Cara Mengatur dan Menggunakan Mouse Bluetooth dengan iPad
Miscellanea / / August 05, 2021
Jika Anda sedang mencari cara untuk menggunakan mouse Bluetooth dengan iPad, Anda berada di tempat yang tepat seperti di posting ini, kami akan memandu Anda tentang cara mengatur dan menggunakan Mouse Bluetooth dengan iPad. Ini akan memungkinkan Anda untuk menggunakan iPad Anda sebagai workstation atau laptop. Bahkan, Anda dapat menggunakan mouse Bluetooth dengan iPad, iPad Pro, iPad Air, atau iPad mini. iPadOS 13 memungkinkan pengguna untuk menghubungkan mouse nirkabel mereka dan Anda perlu memastikan bahwa Anda menggunakan iPadOS 13 untuk memanfaatkan fitur ini.
Anda juga perlu memastikan bahwa Bluetooth diaktifkan di iPad sebelum Anda melanjutkan dengan prosedur di bawah ini. Apalagi, ada banyak perangkat (seperti yang disebutkan di atas) yang mendukung penggunaan mouse nirkabel. Jadi, tanpa basa-basi lagi, mari kita langsung ke artikel itu sendiri:

Cara Mengatur dan Menggunakan Mouse Bluetooth dengan iPad
- Pertama, buka Pengaturan aplikasi di iPad Anda.
- Nyalakan Bluetooth pilihan di iPad Anda.
- Pergilah ke Aksesibilitas opsi dan kemudian pilih Menyentuh.
- Klik Sentuhan Bantu.

- Alihkan sakelar di sebelah Sentuhan Bantu ke DI posisi.
- Arahkan dan temukan Perangkat lebih jauh di dalam Sentuhan Bantu layar pengaturan.
- Sekarang ketuk Perangkat Bluetooth.
- Anda perlu menempatkan mouse Bluetooth Anda pada mode berpasangan dan menunggu sampai muncul Perangkat Bluetooth.
- Hubungkan dan pasangkan mouse Bluetooth Anda ke iPad Anda.
- Sekarang ketuk atau klik kembali ke AssistiveTouch.
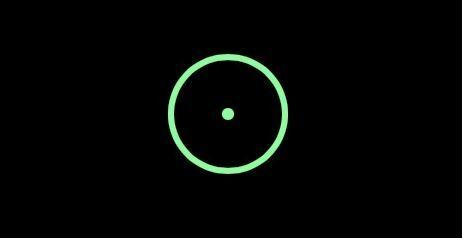
- Selain itu, Anda dapat menggulir ke bawah ke Gaya Penunjuk dan mengetuknya untuk mengonfigurasi ukuran kursor mouse, warna kursor mouse, dan jika penunjuk mouse secara otomatis menyembunyikan atau tidak.
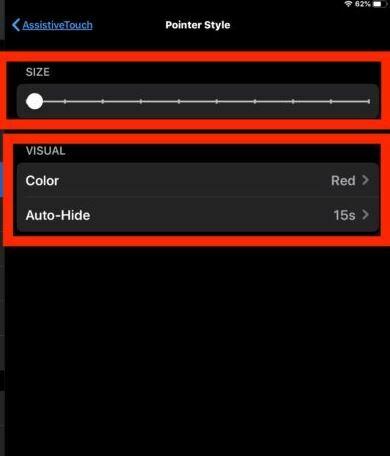
- Anda juga dapat menyesuaikan kecepatan penunjuk.
- Itu dia!
Setelah Anda selesai dengan langkah-langkah di atas, Anda akan melihat penunjuk mouse Bluetooth Anda di layar perangkat Anda. Perhatikan bahwa ini tidak akan terlihat seperti penunjuk tetikus tradisional Anda dan akan terlihat seperti titik. Anda juga dapat mengubah warna penunjuk mouse di bawah AssistiveTouch. Berikan komentar di bawah jika Anda menyukai posting ini dan berhasil menggunakan mouse Bluetooth di perangkat Apple Anda. Sampai postingan selanjutnya… Cheers!
Enam Sigma dan Pemasar Digital Tersertifikasi Google yang bekerja sebagai Analis untuk MNC Teratas. Penggemar teknologi dan mobil yang suka menulis, bermain gitar, bepergian, bersepeda, dan bersantai. Pengusaha dan Blogger.

![Cara Memasang Stock ROM di DEXP Ixion ES650 Omega [File Firmware]](/f/3611b26f46222283837964c0c2b0b92f.jpg?width=288&height=384)
![Cara Memasang Stock ROM di iCall i Note 5 [Firmware Flash File / Unbrick]](/f/f1b8d18b5652bb352a94388b815cd7ac.jpg?width=288&height=384)
![Cara Memasang Stock ROM di Geotel Amigo [Firmware Flash File / Unbrick]](/f/1aa2c60d86cb315d89e12a4daae98ef6.jpg?width=288&height=384)