Fix: Hardlock.sys Error di Windows 10
Miscellanea / / August 04, 2021
Iklan
Hampir semua pengguna telah mengalami masalah pembaruan Windows sejak awal, dan belum ada yang berubah. Skenario pembaruan ini macet terus menerus dan mengalami kesalahan BSOD (Blue Screen of Death) mengerikan bagi pengguna Windows 10. Demikian pula, dalam pembaruan Oktober, banyak pengguna menemukan pesan kesalahan di layar bawah mereka, mengatakan, 'Apa yang gagal: hardlock.sys,' dan itulah yang akan kita hadapi hari ini.
Masalah menjadi lazim saat pengguna mencoba menginstal Pembaruan Fitur Windows. Meskipun prosesnya dimulai seperti biasa, tetapi pada akhirnya gagal dan dikembalikan lagi saat di tahap akhir instalasi. Pada artikel ini, kami akan memandu Anda terkait masalah tersebut dan akan memandu Anda melalui metode untuk memperbaikinya dalam langkah-langkah terperinci.
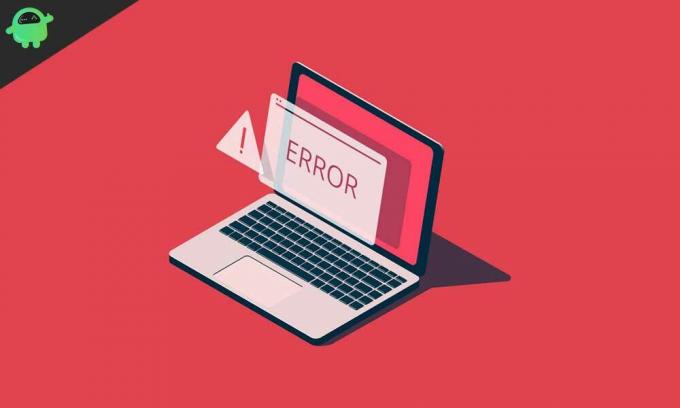
Daftar Isi
-
1 Bagaimana cara memperbaiki Kesalahan Hardlock.sys di Windows 10?
- 1.1 Metode 1: Editor Registri:
- 1.2 Metode 2: Copot pemasangan driver melalui Command Prompt:
- 1.3 Metode 3: Perbarui Driver:
- 1.4 Metode 4: Jeda Pembaruan Windows:
- 1.5 Metode 5: Copot Pembaruan Jendela:
Bagaimana cara memperbaiki Kesalahan Hardlock.sys di Windows 10?
Untuk memperbaiki Kesalahan Hardlock.sys di Windows 10, Anda harus masuk ke sistem Anda. Jika Anda bisa melakukannya dengan mudah, maka itu bagus dan bagus. Jika tidak, Anda mungkin perlu boot ke Safe Mode, masuk ke layar opsi Startup Lanjutan, atau gunakan Media Instalasi untuk boot.
Iklan
Metode 1: Editor Registri:
Hardlock.sys menjadi komponen perangkat lunak pengait Aladdin, yaitu aplikasi pihak ketiga, melakukan tweak registri dapat sangat bermanfaat. Melakukannya dapat membantu Anda menginstal pembaruan Windows 10 tanpa menghadapi kesalahan BSOD.
Sebelum Anda melakukannya, penting untuk membuat titik pemulihan sistem atau membuat cadangan registri hanya untuk berjaga-jaga. Setelah itu ikuti langkah-langkah di bawah ini:
- tekan Tombol Windows + R

- Di kotak Jalankan, ketik "regedit"
- Lalu tekan Memasukkan tombol.
- Buka Editor Registri
- Sekarang arahkan ke jalur di bawah ini;
HKLM \ SYSTEM \ CurrentControlSet \ Services \ Hardlock
- Di sana di panel kanan, klik dua kali pada file Mulailah pilihan
- Buka properti, dan setel data nilai sebagai 4
- Klik baik dan Menyimpan perubahan.
Metode 2: Copot pemasangan driver melalui Command Prompt:
Seperti yang kita ketahui, proses hardlock.sys dikenal sebagai Hardlock Device Driver untuk Windows NT. Terkadang, cukup mencopot pemasangan driver yang bermasalah menggunakan baris perintah adalah solusi terbaik untuk keluar dari kesalahan. Setelah Anda selesai melakukannya, coba lagi penginstalan pembaruan, dan itu harus diselesaikan tanpa kesalahan.
- Pertama, Unduh haspdinst.dll file zip
- Kemudian Unzip file tersebut ke C: mengemudi
- tekan Tombol Windows + R sama sekali
- Di kotak dialog Run, Anda harus mengetik “Cmd”

- Lalu tekan CTRL + SHIFT + ENTER untuk membuka Command Prompt di admin / mode tinggi
- Di jendela yang baru dibuka ketik atau salin dan tempel perintah di bawah ini dan tekan Memasukkan
haspdinst.exe -kp -r -fr -v -purge
Iklan
- Setelah driver yang bermasalah dihapus, coba perbarui sistem Anda.
Metode 3: Perbarui Driver:
Solusi lain untuk menghilangkan kesalahan ini adalah dengan memperbarui driver yang bersangkutan, ikuti langkah-langkah di bawah ini untuk melakukannya;
- Pertama-tama, tekan Tombol Windows + X
- Setelah Power User Menu terbuka, Tekan M kunci
- Setelah membuka konsol Device Manager, luaskan daftar perangkat dan temukan Penjaga Sopir
- Klik kanan padanya dan pilih file MemperbaruiSopir pilihan
- Di jendela berikutnya dan klik Cari driver secara otomatis pilihan
- Kemudian ikuti petunjuk di layar dan selesaikan proses pembaruan
Metode 4: Jeda Pembaruan Windows:
Jika Anda menghadapi masalah ini untuk pertama kalinya, kesalahan tersebut mungkin teratasi saat Anda menjeda fitur pembaruan otomatis Microsoft.
- tekan Tombol Windows + I
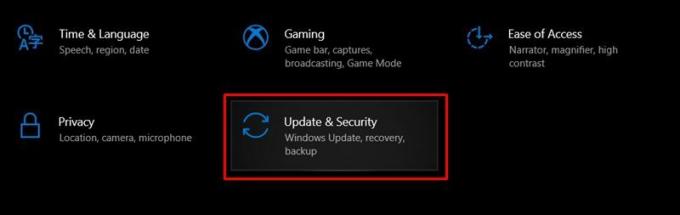
- Buka Pengaturan dan klik Pembaruan & Keamanan pilihan

- Klik Jeda pembaruan selama 7 hari (menggunakan opsi ini Anda dapat menjeda pembaruan selama 7 hari lagi)
- Kemudian Anda dapat mengklik Opsi lanjutan
- Gulir ke bawah dan tunda atau jeda pembaruan hingga 30 hari
- Setelah menjalankan perubahan, keluar dari jendela pembaruan Windows.
Metode 5: Copot Pembaruan Jendela:
Menghapus instalasi pembaruan Windows untuk waktu tertentu, hingga versi yang lebih baru dirilis di masa mendatang, adalah opsi terbaik yang Anda miliki untuk menangani kesalahan ini.
- Pergi ke Pengaturan
- Klik pada opsinya Pembaruan & Keamanan pilihan

- Kemudian klik Lihat riwayat pembaruan pilihan
- Di sana Anda akan melihat daftar pembaruan Window terkini.
- Anda dapat mengklik Copot pemasangan pembaruan opsi dari daftar dan ikuti petunjuk di layar
- Setelah proses selesai, Reboot perangkat Anda.
Sekarang anggap saja perangkat Anda berjalan dengan lancar. Kami tahu bahwa kesalahan hardlock.sys di Windows 10 cukup umum, tetapi menanganinya mungkin sangat membuat frustrasi. Dalam situasi seperti itu, Anda mungkin merasa ingin membuang perangkat - tapi, tunggu!
Iklan
Luangkan waktu, dan coba metode yang kami sarankan di atas. Metode yang kami sarankan telah dicoba dan diuji dan berasal dari sumber yang dapat dipercaya. Jika Anda memiliki pertanyaan atau tanggapan, silakan tulis komentar di kotak komentar di bawah ini.

![Cara Memasang Stock ROM di Bravis NB107 3G [File Firmware / Unbrick]](/f/9331ba9164832ec3d99bd1eb06024630.jpg?width=288&height=384)
![Cara Memasang Stock ROM pada Zopo Color E1 [File Firmware / Unbrick]](/f/b4945eafd30b3ce171c9aaebf3dd8b54.jpg?width=288&height=384)
![Cara Memasang Stock ROM di Sky Elite A55 [File Flash Firmware / Unbrick]](/f/e84f100722d324b02990fdfae0815f8f.jpg?width=288&height=384)