Cara Menonaktifkan Keyboard Laptop di Windows 10
Miscellanea / / August 04, 2021
Iklan
Dalam tutorial ini, kami akan menunjukkan kepada Anda langkah-langkah untuk menonaktifkan keyboard laptop di Windows 10. Adapun alasan untuk melakukan tugas yang disebutkan di atas, mungkin ada beberapa alasan. Misalnya jika salah satu tombol di keyboard Anda terjebak maka itu akan terus menjalankan tindakan yang terkait. Sejalan dengan itu, jika Anda lebih suka menggunakan keyboard USB eksternal, mungkin pertimbangkan untuk menonaktifkan keyboard internal ini. Dalam hal ini, ada beberapa pendekatan yang bisa Anda lakukan.
Yang termudah melibatkan menonaktifkan atau menghapus driver keyboard. Namun, ini mungkin tidak bekerja untuk semua orang karena setelah Anda menghidupkan ulang PC, sistem mungkin menginstal ulang driver. Jika demikian, Anda kemudian dapat menonaktifkan penginstalan driver keyboard otomatis melalui Editor Kebijakan Grup. Dalam panduan ini, kami akan membagikan instruksi untuk kedua metode ini. Jadi tanpa basa-basi lagi, mari kita lanjutkan dengan panduan untuk menonaktifkan keyboard laptop di Windows 10.

Cara Menonaktifkan Keyboard Laptop di Windows 10
Terlepas dari dua metode yang kita bahas di atas, ada satu lagi yang mungkin pernah Anda temui. Ini melibatkan penginstalan driver keyboard yang tidak kompatibel untuk membuat keyboard Anda tidak dapat digunakan. Kami sangat menyarankan untuk tidak mencobanya karena dapat menyebabkan lebih banyak kerusakan daripada yang dapat dibayangkan. Dalam kasus tertentu, itu bahkan dapat menyebabkan masalah Blue Screen of Death. Jadi itu harus dihindari dengan segala cara. Anda hanya boleh tetap menggunakan dua metode yang telah kami sebutkan di bawah ini untuk menonaktifkan keyboard laptop di Windows 10.
Iklan
Metode 1: Nonaktifkan atau Copot Pemasangan Driver Keyboard
Pertama, Anda harus mencoba menonaktifkan driver. Namun, jika opsi itu berwarna abu-abu, maka Anda harus mengambil rute pencopotan pemasangan. Berikut adalah instruksi yang diperlukan untuk keduanya:
- Klik kanan pada ikon Windows yang ada di bilah tugas dan pilih Device Manager dari menu.
- Perluas bagian Keyboard dengan mengkliknya.
- Kemudian klik kanan pada nama keyboard Anda (Keyboard PS / 2 Standar) dan pilih opsi Nonaktifkan perangkat.

- Balas di afirmatif di kotak dialog konfirmasi yang muncul dan tunggu prosesnya selesai.
- Namun, jika opsi Nonaktifkan tidak ada, pilih opsi Uninstall device dan lanjutkan dengan instruksi untuk menghapus driver.
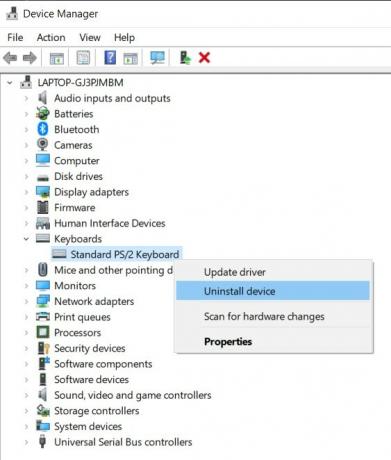
Setelah selesai, mulai ulang PC Anda dan periksa apakah Anda dapat menonaktifkan keyboard laptop di Windows 10 atau tidak. Jika jawabannya adalah nada negatif, maka alasannya adalah PC Anda pasti sudah menginstal ulang driver secara otomatis pada boot berikutnya. Jadi Anda tahu perlu pindah ke bagian selanjutnya untuk menonaktifkan pembaruan otomatis dari driver keyboard Anda dan karenanya menonaktifkan keyboard laptop Windows 10.
Metode 2: Nonaktifkan Instalasi Driver Keyboard Otomatis
Sebelum kita melanjutkan langkah-langkahnya, Anda perlu mendapatkan ID perangkat keras keyboard Anda. Setelah selesai, kami akan memberi tahu Editor Kebijakan Grup Lokal untuk mencegah Windows dari penginstalan driver otomatis perangkat apa pun yang cocok dengan ID perangkat keras di atas. Inilah cara melakukannya:
- Buka menu Start dan cari Device Manager.
- Sekarang perluas bagian Keyboard dengan mengkliknya.
- Kemudian klik kanan pada nama keyboard (Standard PS / 2 Keyboard) dan pilih Properties.
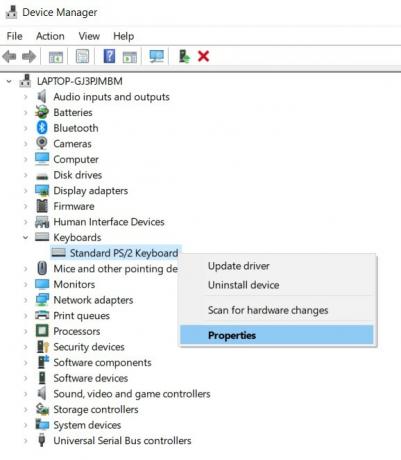
- Buka tab Details, klik pada bagian Property dan pilih Hardware Id dari menu drop-down.
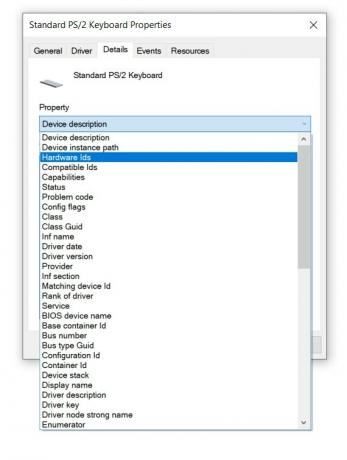
- Anda sekarang akan melihat tiga ID berbeda, salin yang pertama. Dengan menggunakan ID ini, kami akan menonaktifkan keyboard laptop Windows 10.
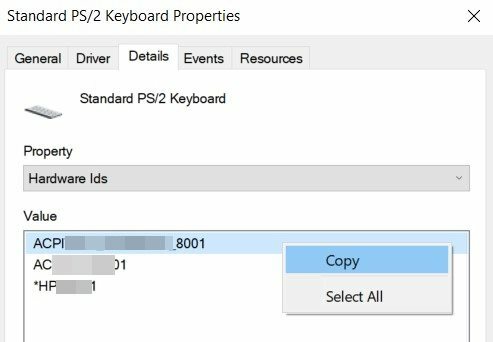
- Sekarang gunakan kombinasi tombol pintas Windows + R untuk membuka kotak dialog Run. Ketik gpedit.msc dan tekan Enter.
- Ini akan membuka Editor Kebijakan Grup. Pilih Konfigurasi Komputer dari bilah menu kiri.
- Lalu pergi ke Template Administratif> Sistem> Instalasi Perangkat> Pembatasan Instalasi Perangkat.
- Di bawah Pembatasan Instalasi Perangkat, klik kanan pada Cegah instalasi perangkat yang cocok dengan salah satu ID contoh perangkat ini, dan pilih Edit.
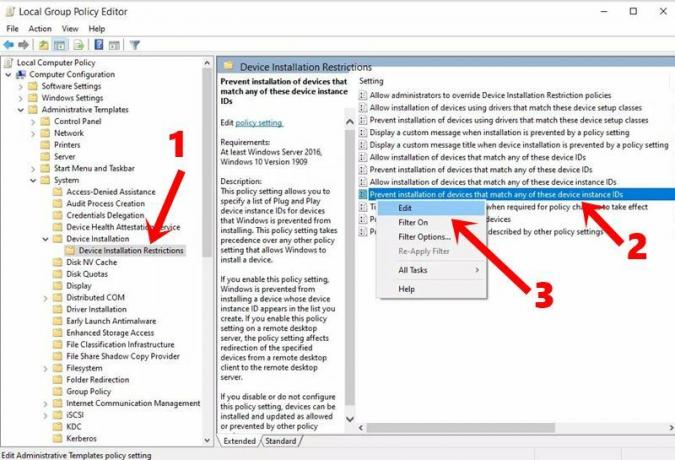
- Kemudian pilih opsi Enabled dan klik Show. Sekarang tempel ID Perangkat Keras Keyboard yang telah Anda salin di LANGKAH ke kotak Nilai ini dan klik OK.
- Setelah selesai, buka Device Manager dan perluas bagian keyboard.
- Klik kanan Standard PS / 2 Keyboard dan pilih Uninstall Device.

- Tunggu hingga prosesnya selesai, dan setelah selesai, boot ulang PC. Kali ini, driver keyboard tidak akan diinstal secara otomatis saat PC melakukan boot dan penyangga keyboard dinonaktifkan.
Dengan ini, kami menyimpulkan panduan tentang cara menonaktifkan keyboard laptop di Windows 10. Kami telah membagikan dua metode berbeda untuk hal yang sama. Anda sebaiknya hanya melanjutkan ke metode Editor Kebijakan Grup Lokal jika opsi Copot pemasangan perangkat tidak berhasil. Berikut ini beberapa catatannya Tip dan Trik iPhone, Tip dan trik PC, dan Tips dan Trik Android yang harus Anda periksa juga.



