Aktifkan dan Atur Enkripsi BitLocker di Windows 10
Miscellanea / / August 04, 2021
Iklan
Enkripsi volume penuh BitLocker dirancang untuk melindungi data dengan menyediakan enkripsi untuk seluruh hard drive volume untuk keamanan yang ditingkatkan. Ini adalah algoritma enkripsi AES berdasarkan cipher block chaining atau mode XTS dengan kunci 128 atau 256 bit.
Bitlocker melindungi komputer Anda dari akses tidak sah dari vendor ketiga yang tidak memiliki informasi apa pun tentang kredensial akun atau kunci dekripsi Anda. Hari ini kami memiliki panduan untuk mengaktifkan dan mengatur Enkripsi BitLocker di Windows 10? Jadi tanpa membuang-buang waktu lagi, mari kita mulai.
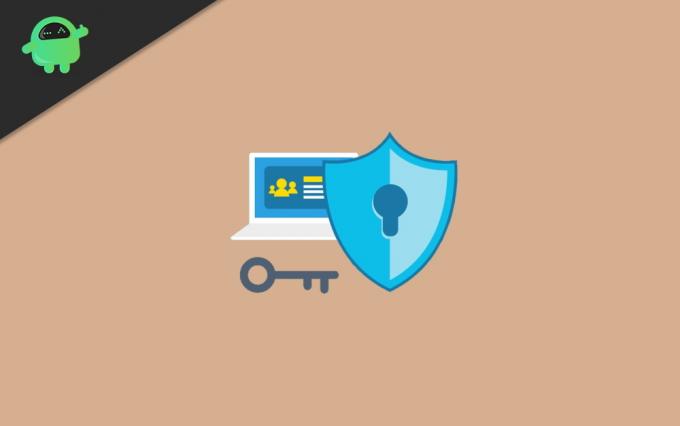
Daftar Isi
-
1 Mengaktifkan Dan Mengatur Enkripsi BitLocker Di Windows 10
- 1.1 Persyaratan Sistem untuk Bitlocker
- 1.2 Aktifkan Enkripsi BitLocker Standar
- 1.3 Gunakan Enkripsi Perangkat Bitlocker
- 2 Kesimpulan
Mengaktifkan Dan Mengatur Enkripsi BitLocker Di Windows 10
BitLocker mengenkripsi semua hard drive Anda di sistem Windows 10 Anda. Ini juga tersedia di jenis sistem operasi atau versi Windows lainnya, seperti Windows 7, 8, dan juga server. Satu-satunya perbedaan adalah bahwa ini tersedia untuk versi Windows Pro, Enterprise, dan Ultimate.
Iklan
Persyaratan Sistem untuk Bitlocker
- Perangkat Anda harus memiliki Trusted Platform Module (TPM) 1.2 atau yang lebih tinggi.
- Dengan TPM, Anda juga harus memiliki firmware BIOS atau UEFI yang kompatibel dengan Trusted Computing Group (TCG).
- BIOS atau UEFI mengembangkan rantai kepercayaan untuk pengaktifan sistem pra-operasi.
- Selain itu, firmware Sistem BIOS atau UEFI harus mendukung drive USB.
- Hard drive Anda harus berisi setidaknya dua partisi.
- Pastikan perangkat Anda tetap terhubung dengan kabel daya dan pastikan Anda memiliki cukup baterai secara keseluruhan proses karena ini merupakan proses yang memakan waktu, dan bergantung pada data dan ukuran Anda, dapat memakan waktu yang sangat lama waktu.
Langkah-langkah untuk mengaktifkan enkripsi perangkat dengan Bitlocker di Windows 10:
Masuk dengan akun administrator pada versi Windows 10 Pro. Jika Anda memiliki edisi Windows 10 Home, Anda tidak akan dapat menggunakan BitLocker.
Sekarang pergi ke tombol Start. Buka Pengaturan, dan di sana Anda akan melihat opsi Perbarui dan Keamanan klik di atasnya.
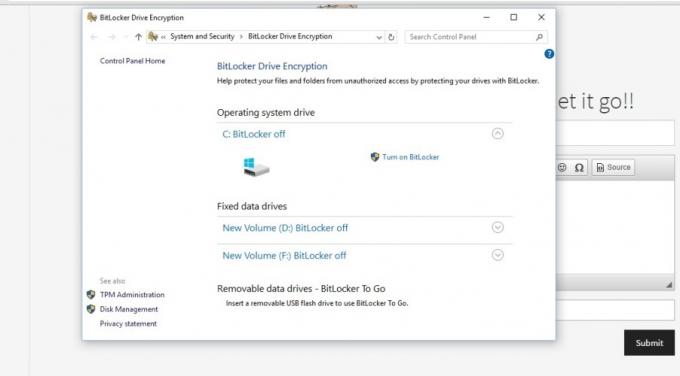
Ketuk pada Enkripsi perangkat. Jika seharusnya tidak ada opsi enkripsi perangkat, itu berarti tidak tersedia. Kemudian Anda mungkin dapat menggunakan enkripsi BitLocker standar.
Iklan
Anda perlu membuka pengaturan enkripsi perangkat. Jika Anda melihat enkripsi perangkat dimatikan, kemudian hidupkan.
Aktifkan Enkripsi BitLocker Standar
Buka sistem Anda dengan akun administrator.
Buka bilah tugas dan cari Kelola BitLocker lalu pilih dari daftar yang ditampilkan setelah pencarian.
Sekarang di bawah Enkripsi Drive BitLocker, ketuk kelola BitLocker.
Iklan
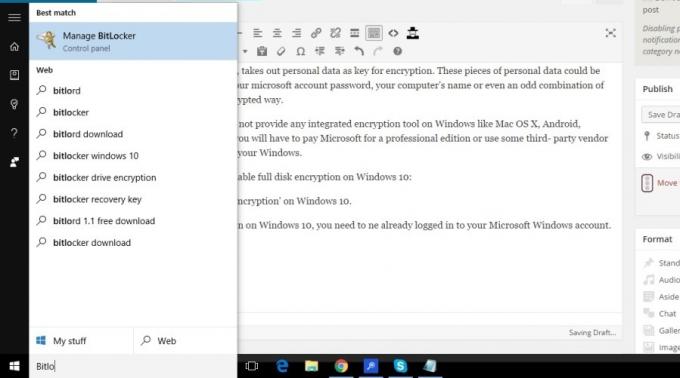
Ketuk nyalakan BitLocker dan ikuti instruksi dengan hati-hati.
Jika opsi ini tidak akan tersedia pada daftar di bawah sistem dan keamanan, berarti itu tidak tersedia pada versi windows Anda.
Gunakan Enkripsi Perangkat Bitlocker
Enkripsi perangkat tersedia di Windows 10 Pro, Enterprise, atau Education, dan jika ingin tahu apakah Anda dapat menggunakan enkripsi perangkat atau tidak, ikuti prosedur yang diberikan di bawah ini: -
- Di bilah pencarian, ketik Informasi sistem lalu klik kanan padanya dan jalankan sebagai administrator.
- Atau opsi lain adalah mengetuk tombol windows dari keyboard Anda dan kemudian mencari Alat Administrator Windows, di mana Anda akan menemukan opsi Informasi Sistem.
- Sekarang di Anda akan melihat opsi Dukungan Enkripsi Perangkat di bagian bawah jendela Informasi Sistem.
- Jika Anda memiliki opsi, Memenuhi Prasyarat, yang berarti perangkat Anda mendukung enkripsi perangkat.
- Dan jika tidak, maka Anda harus menggunakan enkripsi BitLocker standar.
Kesimpulan
Mengaktifkan BitLocker memungkinkan Anda membuka kunci perangkat dengan kunci USB fisik, bukan dengan kata sandi mode lama. Saat Anda mengaktifkan opsi enkripsi drive BitLocker di hard drive utama, Anda akan mendapatkan beberapa tambahan opsi tambahan seperti- Perlindungan yang ditangguhkan, Cadangkan kunci pemulihan Anda, Ubah kata sandi, Hapus kata sandi, Matikan BitLocker.
Pilihan Editor:
- Bagaimana Menonaktifkan Hyper-Threading di PC Anda?
- Hubungkan Google Drive dan Dropbox dengan Todoist
- Cara Merekam Gameplay PC Anda dengan NVIDIA ShadowPlay
- Cara Menemukan Model Motherboard Anda Di Komputer Windows
- Pembaruan Windows 10 Oktober 2020: Cara Menginstal atau Menghapus
Rahul adalah seorang mahasiswa Ilmu Komputer dengan minat besar di bidang Teknologi dan topik cryptocurrency. Dia menghabiskan sebagian besar waktunya untuk menulis atau mendengarkan musik atau bepergian ke tempat-tempat yang tak terlihat. Ia percaya bahwa coklat adalah solusi untuk semua masalahnya. Hidup terjadi, dan kopi membantu.



