Cara Mengonversi Video Gerak Lambat ke Video Normal di iPhone dan iPad
Miscellanea / / August 04, 2021
Iklan
Perekaman klip gerak lambat iPhone adalah salah satu fitur paling unggul yang membuat klip pesta Anda terlihat jelas. Tetapi bagaimana jika Anda pernah perlu mengonversi video slo-mo ke video normal di iPad dan iPhone Anda? Tunggu, dan kami di sini untuk menyelesaikan masalah ini karena kami memiliki cara cepat dan mudah untuk mengonversi video gerak lambat Anda ke video normal di iPhone dan iPad.
Bukan pekerjaan mudah untuk membuat video gerakan lambat terbaik. Jika Anda ingin membuat pesta Anda lebih meriah daripada slo-mo untuk Anda. Pada artikel ini, kami akan menunjukkan kepada Anda bagaimana Anda dapat mengedit video gerakan lambat di iPhone dan iPad Anda secara gratis.
Baca artikel ini hingga akhir dan pelajari cara mengedit video gerakan lambat di iPhone Anda secara gratis tanpa mengunduh aplikasi apa pun. Mungkin ada beberapa pertanyaan lain yang Anda pikirkan, jadi tanpa membuang waktu, mari kita mulai dengan panduan lengkap kami.
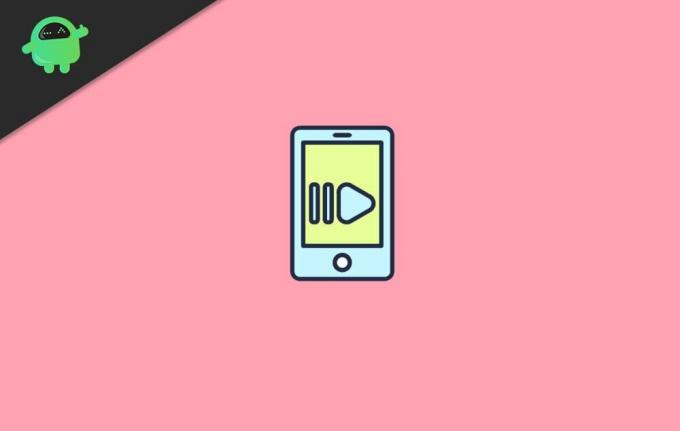
Iklan
Daftar Isi
-
1 Ubah Video Gerak Lambat Menjadi Video Normal di iPhone dan iPad?
- 1.1 Langkah-langkah untuk Mengubah Video Gerak Lambat Menjadi Video Normal
- 1.2 Membalikkan Perubahan yang dibuat pada video Slo-mo
- 2 Kesimpulan
Ubah Video Gerak Lambat Menjadi Video Normal di iPhone dan iPad?
Mengalihkan apa pun yang ditangkap dalam gerakan lambat kembali ke video kecepatan normal di iPhone cukup mudah. Aplikasi Foto telah memperoleh konverter video gerakan lambat simbolis yang dapat Anda gunakan untuk memodifikasi selfie gerak lambat menjadi klip tradisional dengan ketangkasan.
Langkah-langkah untuk Mengubah Video Gerak Lambat Menjadi Video Normal
Namun demikian, aplikasi foto stok mengubah video tanpa penurunan kualitas. Ikuti prosedur yang diberikan di bawah ini:
Mulai aplikasi Foto di iPad atau iPhone Anda. Sekarang, klik pada tab Album yang ditemukan di bagian bawah jendela.
Kemudian, navigasikan melalui bagian Jenis Media dan ketuk pada opsi Slo-mo.

Iklan
Langkah selanjutnya, pilih video yang ingin Anda ubah menjadi video konvensional di perangkat iPhone atau iPad Anda. Kemudian, klik tombol Edit yang ada di sudut kanan atas jendela.
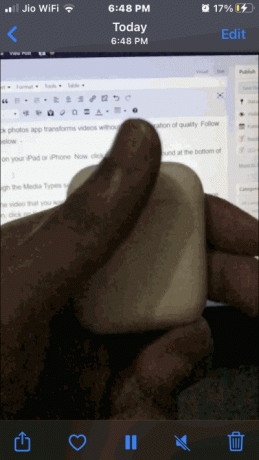
Sekarang, Anda akan melihat bilah geser dengan garis vertikal di bagian bawah video. Garis vertikal yang padat ditempatkan di ujung kanan dan kiri mewakili kecepatan normal, dan garis tengah yang memiliki banyak ruang di antara garis vertikal mewakili kecepatan lambat.
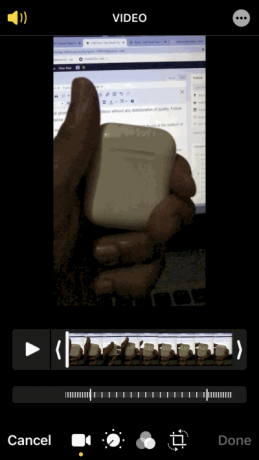
Iklan
Untuk mengubah video gerakan lambat, yang harus Anda lakukan hanyalah menyeret penggeser untuk memastikan bahwa garis vertikal ditempatkan atau diposisikan dengan rapat.
Ketika Anda selesai dengan pengeditan, cukup ketuk tombol putar untuk melihat pratinjau dan pastikan untuk menekan tombol Selesai yang ditemukan di sudut kanan layar setelah melihat pratinjau. Itu dia! Sekarang video gerak lambat Anda berhasil diubah menjadi video biasa.
Membalikkan Perubahan yang dibuat pada video Slo-mo
Jika Anda ingin membalik proses ini untuk mengembalikan video slo-mo, cukup buka video itu lagi dan ketuk tombol Edit.
Kemudian, Anda akan melihat tombol Kembalikan muncul di bagian bawah. Jadi klik di atasnya.
Klik pada tombol Kembalikan ke aslinya dari menu pop-up untuk mengonfirmasi.
Kesimpulan
Saat ini, semua orang tergila-gila dengan fitur menarik ini, dan mengapa tidak karena klip gerak lambat iPhone direkam pada 120 fps atau 240 fps yang luar biasa untuk ditonton. Bahkan setelah Anda mengubah video Anda menjadi video biasa masih menampilkan dirinya dalam kategori slo-mo.
Jika menurut Anda proses ini mengurangi kualitas video secara keseluruhan, maka jangan khawatir tentang hal itu karena, setelah konversi, ini tidak mengurangi kualitas video Anda.
Sayangnya, dengan bantuan aplikasi Foto, Anda tidak dapat mengonversi rekaman video iPhone standar pada 24 atau 30 fps lambat, tetapi untuk jenis video ini, Anda dapat menggunakan iMovie atau aplikasi iPhone atau iPad lain yang sesuai untuk pekerjaan ini. Hanya itu yang kami miliki untuk Anda tentang Cara Mengonversi Video Gerak Lambat Menjadi Video Normal Di iPhone dan iPad. Kami harap panduan ini membantu Anda.
Pilihan Editor:
- Bagaimana Cara Memperbaiki Foto dan Gambar Pixelated di Windows?
- Bagaimana Mengidentifikasi dan Menemukan Font dari Gambar
- Aplikasi Pembaca Berita RSS Feed Terbaik untuk Android dan iPhone
- Widget Cuaca iOS Menampilkan Lokasi Yang Salah | Bagaimana cara memperbaiki?
- Cara Mengaktifkan atau Menonaktifkan Subtitle di CBS All Access
Rahul adalah seorang mahasiswa Ilmu Komputer dengan minat besar di bidang Teknologi dan topik cryptocurrency. Dia menghabiskan sebagian besar waktunya untuk menulis atau mendengarkan musik atau bepergian ke tempat-tempat yang tak terlihat. Ia percaya bahwa coklat adalah solusi untuk semua masalahnya. Hidup terjadi, dan kopi membantu.



