Cara Mengubah Nama Anda Dalam Zoom
Miscellanea / / August 04, 2021
Iklan
Zoom adalah perangkat lunak rapat dan konferensi online yang digunakan oleh banyak orang di seluruh dunia untuk pekerjaan pribadi dan kantor. Banyak perusahaan menggunakan Zoom untuk solusi rapat online mereka kecuali mereka adalah pelanggan G Suite atau Office 365 karena mereka menyediakan solusi mereka sendiri untuk rapat online. Dan sebagian besar waktu, profil zoom yang dibuat oleh perusahaan memiliki nomor registrasi perusahaan atau ID karyawan sebagai nama yang nantinya dapat diubah pengguna di pengaturan Zoom.
Anggap Anda adalah pengguna Zoom, dan perusahaan membuat profil Zoom untuk Anda atas nama Anda. Sekarang, Anda ingin mempersonalisasi akun dengan menambahkan gambar atau mengubah nama pengguna Anda. Nah, Anda dapat melakukannya sendiri dan jika Anda bertanya-tanya bagaimana Anda bisa sampai di tempat yang tepat. Karena dalam artikel ini, kami akan menjelaskan bagaimana Anda dapat mengubah nama Anda dalam Zoom pada aplikasi desktop dan seluler.

Bagaimana mengubah nama Anda di Zoom Website
Ikuti langkah-langkah ini untuk mengubah nama Anda di Zoom untuk desktop.
Iklan
Buka situs web zoom dan masuk ke akun Anda menggunakan kredensial Anda.

Sekarang, biarkan beranda untuk Zoom dimuat.
Dari halaman Profil, klik Edit di sebelah Nama Anda.
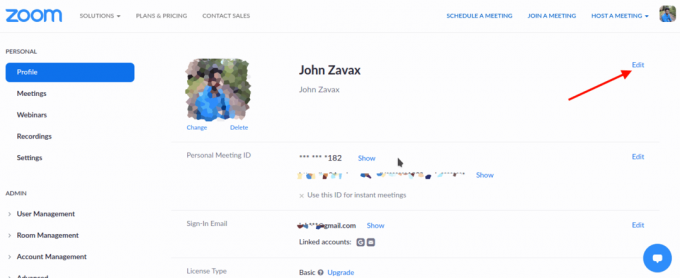
Sekarang ketika halaman pengeditan dimuat, klik pada bagian nama yang ingin Anda ubah (Nama depan atau Nama belakang).
Iklan
Edit dan ubah ke apa pun yang Anda ingin ubah.
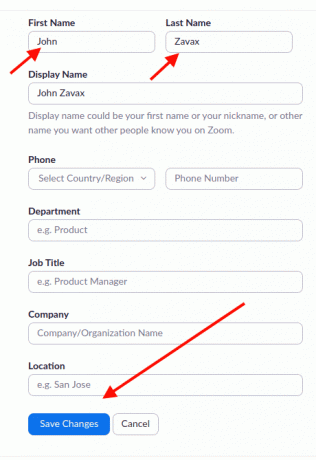
Terakhir, gulir ke bawah dan klik Simpan perubahan.
Iklan
Setelah ini, nama Anda akan diubah menjadi apa pun yang Anda ubah.
Mengubah nama pada aplikasi Zoom
Anda juga dapat mengubah nama Anda dari aplikasi Zoom jika Anda menggunakannya pada ponsel cerdas Anda. Untuk itu, ikuti langkah-langkah berikut:
Buka aplikasi Zoom di perangkat Anda, dan masuk jika perlu.

Sekarang, ketuk ikon Pengaturan (ikon roda gigi).

Ketuk nama akun Anda untuk mengedit profil Anda.
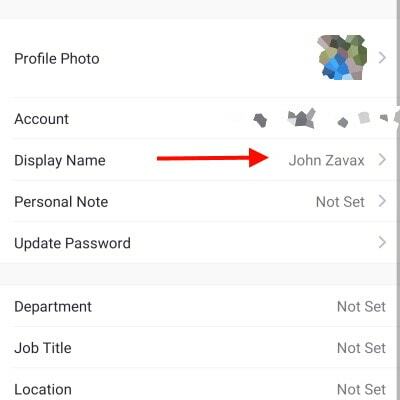
Sekarang ketuk Nama Tampilan untuk Mengedit nama Anda.
Berikan nama yang Anda inginkan di bidang yang sesuai. (Nama depan dan nama belakang).

Terakhir, klik simpan untuk menyimpan perubahan Anda.
Itu dia. Sekarang nama Anda akan diubah, dan mulai sekarang, nama baru Anda akan ditampilkan dalam rapat.
catatan: Metode yang disebutkan di atas juga dapat berguna untuk mengubah informasi apa pun di profil Zoom Anda. Jadi cukup klik pada apa yang perlu Anda ubah, berikan informasi baru, dan klik simpan. Itu dia.
Kesimpulan
Jadi itu dia. Ini adalah bagaimana Anda dapat mengubah nama Anda di Zoom untuk desktop atau di aplikasi seluler. Antarmuka aplikasi seluler sangat mirip di Android dan iOS. Jadi, Anda dapat mengikuti langkah yang sama apa pun sistem Operasi perangkat seluler Anda. Sebenarnya cukup mengejutkan bahwa metode ini sangat sederhana dan sangat ramah pengguna saat membandingkannya dengan penawaran lain seperti MS Teams, misalnya. Karena mereka dikelola oleh organisasi Anda, dan Anda tidak dapat mengubah nama Anda.
Pilihan Editor:
- Bagaimana Melakukan Voice-Over Seperti Pro dalam Rapat Zoom
- Pecahkan Masalah Zoom Black Screen pada PC Anda
- Cara Menggunakan Spotify di Game PC di Windows 10
- Paksa Berhenti Zoom Dari Menggunakan Mikrofon Secara Berkelanjutan
- Aktifkan Enkripsi End-to-End pada Zoom
Rahul adalah seorang mahasiswa Ilmu Komputer dengan minat besar di bidang Teknologi dan topik cryptocurrency. Dia menghabiskan sebagian besar waktunya untuk menulis atau mendengarkan musik atau bepergian ke tempat-tempat yang tak terlihat. Ia percaya bahwa coklat adalah solusi untuk semua masalahnya. Hidup terjadi, dan kopi membantu.



