Bagaimana Cara Cepat Mengubah Ukuran Banyak Gambar di Windows 10?
Miscellanea / / August 04, 2021
Iklan
Apakah Anda ingin mengubah ukuran banyak gambar Windows tanpa harus repot membuka editor foto profesional untuk setiap foto? Anda dapat melakukannya sekarang di Windows 10. Ini sesederhana memilih beberapa gambar di Windows Explorer dan menggunakan klik kanan di atasnya. Tapi itu belum semuanya. Ada beberapa hal yang perlu Anda instal di sistem Windows 10 Anda.
Opsi untuk mengubah ukuran banyak gambar dimungkinkan karena alat utilitas PowerToys. Rangkaian utilitas gratis dari Microsoft, dan "Image Resizer" adalah salah satu modulnya. Image resizer memungkinkan Anda untuk mengubah ukuran banyak gambar langsung dari Windows Explorer ke ukuran yang telah dikonfigurasi sebelumnya atau ukuran khusus hanya dengan beberapa klik. Bagaimana Anda mendapatkan alat utilitas PowerToys, dan bagaimana Anda mengubah ukuran banyak gambar dengan menggunakannya? Mari cari tahu di artikel ini.
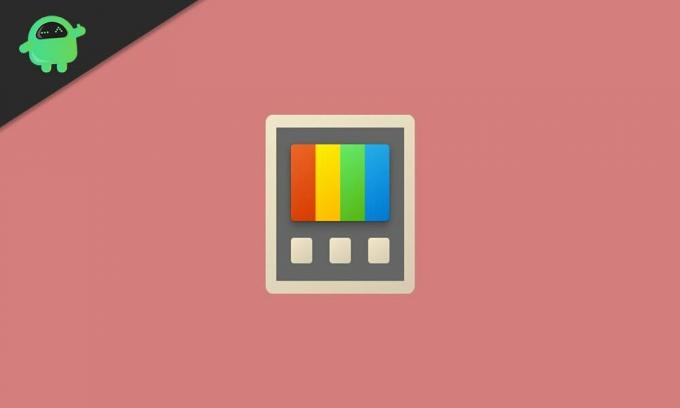
Bagaimana cara mengubah ukuran banyak gambar di Windows 10?
Pertama, kita akan melihat bagaimana Anda bisa mendapatkan utilitas PowerToys dan mengaktifkan modul Image Resizer. Kemudian kita akan sampai ke seluruh proses.
Iklan
- Unduh alat utilitas PowerToys dari situs web Microsoft.
- Anda akan melihat file yang dapat diunduh sebagai file .EXE di halaman. Unduh versi terbarunya.
- Instal PowerToys menggunakan pengaturan dan kemudian buka dengan mengklik dua kali ikon Desktop.
- Klik pada tab Image resizer di panel kiri jendela PowerToys dan aktifkan sakelar untuk "Enable Image Resizer" di panel kanan.
Sekarang modul diaktifkan, jadi Anda sekarang siap untuk mengubah ukuran banyak gambar langsung dari Windows Explorer.
- Pergi ke lokasi di mana Anda memiliki beberapa file gambar yang perlu Anda edit.
- Pilih semua file gambar yang diperlukan dan klik kanan padanya. Anda akan melihat opsi, "Ubah ukuran gambar". Klik di atasnya.
- Jendela pengubah gambar sekarang akan muncul dengan beberapa opsi profil dengan ukuran berbeda. Anda dapat memilih salah satu opsi yang telah dikonfigurasi sebelumnya atau memilih ukuran khusus sesuai keinginan Anda.
- Setelah Anda selesai dengan pilihan Anda, klik "Ubah ukuran", dan prosesnya akan selesai.
Gambar yang diubah ukurannya akan langsung disimpan sebagai file sumber. Anda tidak akan memiliki file duplikat setelah pengubahan ukuran. Jika Anda ingin mengubah ukuran sekaligus menjaga file sumber tetap utuh, sebaiknya buat salinan file sumber sebelum membuka pengubah ukuran gambar.
Ada beberapa penyesuaian tambahan yang dapat Anda coba dengan pengubah ukuran gambar. Buka PowerToys, dan klik pada tab Image resizer di panel kiri jendela PowerToys. Anda akan melihat konfigurasi untuk ukuran gambar, encoding, dan file. Anda akan melihat berbagai profil ukuran dalam ukuran gambar, yang dapat Anda edit sesuka Anda dan bahkan menambahkan profil ukuran baru yang sering Anda gunakan.
Di bagian encoding, Anda dapat menyetel encoder fallback, yang pada dasarnya adalah format di mana gambar yang diubah ukurannya akan disimpan jika ada masalah saat menyimpan file dalam format gambar sumbernya. Anda juga dapat mengatur tingkat kualitas, interlace PNG, atau kompresi TIFF di sini. Terakhir, di bagian file, kami mengonfigurasi bagaimana kami ingin menyimpan file gambar yang diubah ukurannya. Secara default, ini diatur untuk menyimpan dengan nama file sumber bersama dengan ukuran baru.
Jadi itu semua tentang mengubah ukuran beberapa gambar dengan cepat langsung dari Windows Explorer di Windows 10. sayaJika Anda memiliki pertanyaan atau pertanyaan tentang panduan ini, maka berikan komentar di bawah, dan kami akan menghubungi Anda kembali. Juga, pastikan untuk memeriksa artikel kami yang lain di Tip dan trik iPhone,Kiat dan trik Android, Tip dan trik PC, dan masih banyak lagi untuk informasi yang lebih berguna.
Seorang techno freak yang menyukai gadget baru dan selalu ingin tahu tentang game terbaru dan segala sesuatu yang terjadi di dalam dan di sekitar dunia teknologi. Dia memiliki ketertarikan besar pada Android dan perangkat streaming.

![Metode Mudah Untuk Melakukan Root Dexp BS155 Menggunakan Magisk [Tidak perlu TWRP]](/f/563f0122c30005298fcabdac8ba05a3a.jpg?width=288&height=384)

![Cara membasmi perangkat Ulefone menggunakan Magisk [Tidak diperlukan TWRP]](/f/5759b62de6d24b4d8c22193cf8ac362f.jpg?width=288&height=384)